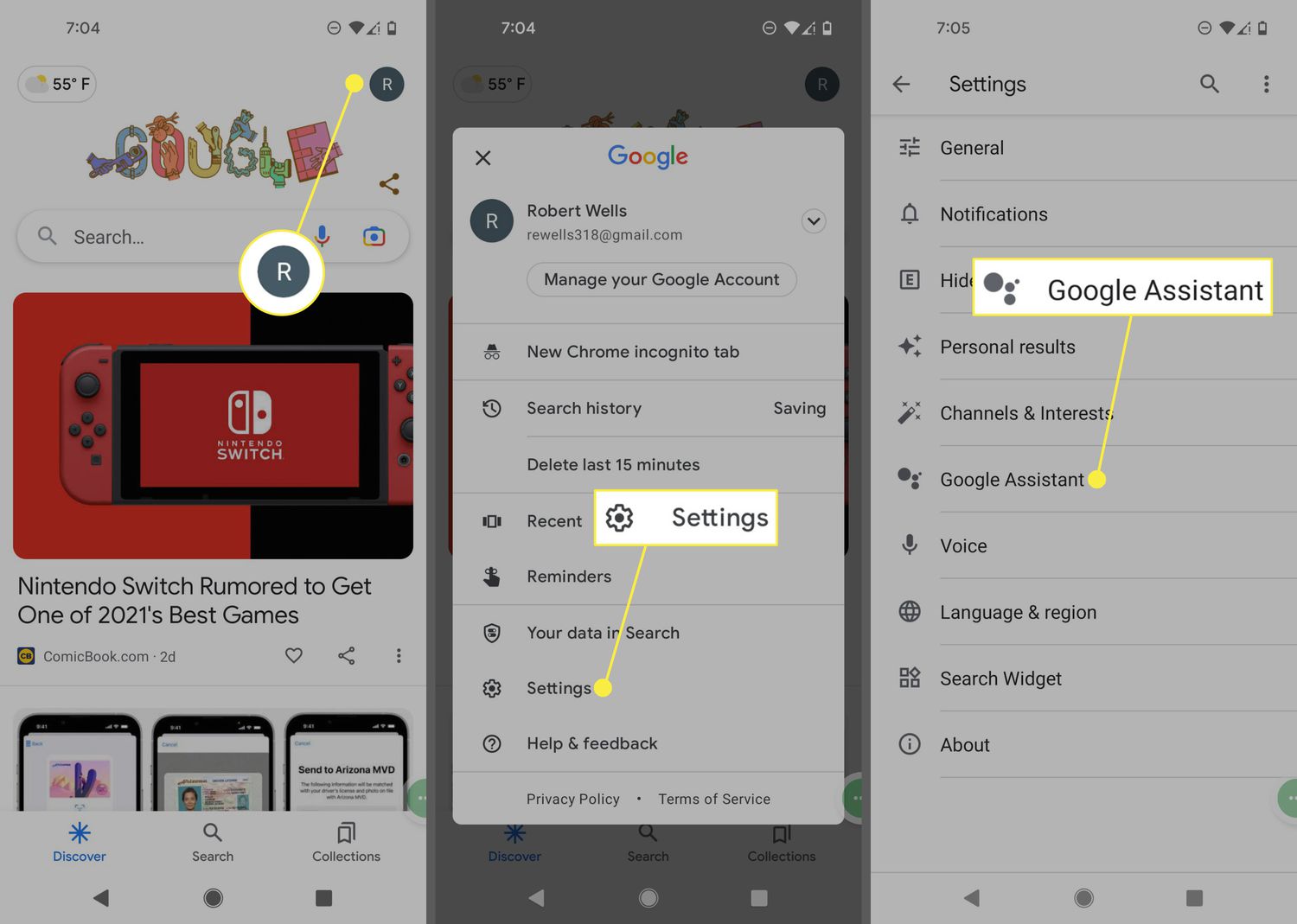
Google Assistant has become an indispensable feature on Android devices, providing users with a convenient and hands-free way to interact with their smartphones and tablets. However, there may be times when you want to turn off Google Assistant on your Android tablet, either to conserve battery life, reduce distractions, or simply to regain some privacy. In this article, we will guide you through the steps to disable Google Assistant on your Android tablet, ensuring that you have full control over when and how it operates. Whether you’re an avid Android user or just getting started with your tablet, our comprehensive instructions will help you navigate the settings and easily turn off Google Assistant. Let’s dive in and take back control of your Android tablet experience!
Inside This Article
- Disabling Google Assistant through Settings
- Turning off Google Assistant from the Google app
- Disabling the Google Assistant’s voice activation
- Using a third-party app to disable Google Assistant
- Access Settings on Your Android Tablet
- Locate Google Assistant in Settings Menu
- Disable Google Assistant
- Conclusion
- FAQs
How to Turn Off Google Assistant on Android Tablet
Google Assistant is a powerful virtual assistant that can help you perform various tasks on your Android Tablet, such as setting reminders, checking the weather, or even controlling your smart home devices. However, there might be times when you want to turn off Google Assistant to improve your device’s performance or simply to have more privacy. In this article, we will guide you through the steps to turn off Google Assistant on your Android Tablet.
Disabling Google Assistant through Settings
One way to turn off Google Assistant on your Android Tablet is through the device’s settings. Here’s how:
- Open the Settings app on your Android Tablet.
- Scroll down and find the “Google” or “Google Assistant” option. Tap on it.
- In the Google Assistant settings, tap on the “Assistant” tab.
- Scroll down to find the “Assistant devices” section and tap on your Android Tablet.
- Toggle the switch to turn off Google Assistant for your device.
By following these steps, you can easily disable Google Assistant on your Android Tablet and prevent it from taking any voice commands or performing any tasks.
Turning off Google Assistant from the Google app
Another way to disable Google Assistant on your Android Tablet is through the Google app. Here’s what you need to do:
- Launch the Google app on your Android Tablet.
- Tap on the “More” option, usually represented by three horizontal lines, located at the bottom-right corner of the app.
- Select “Settings” from the list of options.
- Tap on “Google Assistant” followed by “Assistant” again.
- Scroll down to find the “Assistant devices” section and tap on your Android Tablet.
- Toggle the switch to turn off Google Assistant.
By performing these steps within the Google app, you can easily disable Google Assistant on your Android Tablet and prevent it from intervening in your activities.
Disabling the Google Assistant’s voice activation
If you prefer to keep Google Assistant available for certain tasks but want to disable its voice activation, you can follow these steps:
- Open the Settings app on your Android Tablet.
- Scroll down and find the “Google” or “Google Assistant” option. Tap on it.
- In the Google Assistant settings, tap on the “Assistant” tab.
- Scroll down to the “Voice and speech” section and select “Voice Match”.
- Toggle off the “Access with Voice Match” option.
By disabling the voice activation feature, you can still use Google Assistant on your Android Tablet by typing your queries or requests manually.
Using a third-party app to disable Google Assistant
If the above methods don’t work for your Android Tablet, you can consider using a third-party app to disable Google Assistant. There are several apps available on the Google Play Store that offer this functionality. Simply search for “disable Google Assistant” on the Play Store and choose an app that suits your requirements.
Access Settings on Your Android Tablet
To turn off Google Assistant on your Android tablet, the first step is to access the device’s settings. Here’s how you can do it:
1. Go to the home screen of your tablet and locate the “Settings” app. It is usually represented by a gear or cogwheel icon.
2. Tap on the “Settings” app to enter the settings menu. You may need to scroll through your apps list to find it.
3. Once you are in the settings menu, look for the “Google” or “Google Assistant” option. The location may vary depending on your device’s manufacturer and Android version.
4. Tap on the “Google” or “Google Assistant” option to access the Google Assistant settings.
5. Within the Google Assistant settings, you will find options to customize various aspects of the assistant. Look for the option to disable or turn off Google Assistant.
6. Once you have located the option, simply tap on it to toggle off Google Assistant. You may be prompted to confirm your action.
And there you have it! You have successfully accessed the settings on your Android tablet and turned off Google Assistant.
It’s important to note that the location and terminology of the settings may differ slightly depending on your tablet’s brand and Android version. However, the general process should remain the same.
Locate Google Assistant in Settings Menu
To turn off Google Assistant on your Android tablet, you will need to locate the Google Assistant settings within the device’s settings menu. Here is a step-by-step guide to help you find it:
- Open the “Settings” app on your Android tablet. You can usually find this app on the home screen or in the app drawer.
- Scroll down and tap on “Google” or “Google Services,” depending on your device’s manufacturer.
- In the Google settings menu, look for the option labeled “Google Assistant” and tap on it.
- Within the Google Assistant settings, you may see various options related to the assistant’s features and functions.
- To turn off Google Assistant completely, toggle the switch labeled “Google Assistant” or “Google Assistant on/off” to the “Off” position. This will disable the assistant on your Android tablet.
Keep in mind that the exact steps and menu options may vary slightly depending on your Android tablet’s brand and version of Android. If you’re unable to locate the Google Assistant settings within the Google settings menu, you can also try searching for “Assistant” or “Voice” in the main settings search bar to find relevant options.
Once you have successfully located and turned off Google Assistant through the settings menu, you will no longer have the assistant active on your Android tablet. This means that you won’t be able to use voice commands or access the assistant’s features. However, you can always re-enable Google Assistant in the settings if you change your mind later on.
Disable Google Assistant
If you no longer wish to use Google Assistant on your Android tablet, you can easily disable it. There are a few different methods you can use to turn off Google Assistant, depending on your preferences and the version of Android you are using. Here are some of the most common methods:
- Disabling Google Assistant through Settings: One way to disable Google Assistant is by navigating to the Settings app on your Android tablet. From there, you can find the Google Assistant settings and toggle the assistant off. The exact steps may vary slightly depending on the version of Android you are using, but generally, you need to go to Settings > Google > Account services > Search, Assistant & Voice > Google Assistant. Once you find the option to disable Google Assistant, simply toggling it off should do the trick.
- Turning off Google Assistant from the Google app: Another method to disable Google Assistant is by accessing the settings through the Google app. Open the Google app on your Android tablet and tap on your profile picture or initials. From the menu that appears, go to Settings > Voice > Voice Match. Under the “Hey Google” option, toggle off the “Hey Google” detection. This will disable the voice activation for Google Assistant.
- Disabling the Google Assistant’s voice activation: If you want to temporarily disable the voice activation for Google Assistant without completely turning it off, you can do so by following these steps. Open the Google app on your Android tablet and tap on your profile picture or initials. Go to Settings > Voice > Voice Match. Under the “Hey Google” option, you can turn off the “Access with Voice Match” feature. This means that Google Assistant will no longer respond to voice commands, but you can still access it by typing or tapping on the microphone icon.
- Using a third-party app to disable Google Assistant: If the above methods are not working or if you prefer a more comprehensive solution, you can try using a third-party app to disable Google Assistant. There are several apps available on the Google Play Store that allow you to disable or customize Google Assistant’s behavior. Simply search for “disable Google Assistant” or “customize Google Assistant” in the Play Store, and you will find various options to choose from.
By following one of these methods, you can easily disable Google Assistant on your Android tablet. Whether you decide to turn it off completely or just disable some of its features, it’s great to have the flexibility to customize your device according to your needs and preferences.
Conclusion
In conclusion, knowing how to turn off Google Assistant on your Android tablet gives you greater control over your device’s functionalities. Whether you prefer to disable Google Assistant temporarily or permanently, the steps provided in this guide can help you achieve your desired settings.
By disabling Google Assistant, you can reclaim your device’s resources and privacy. You won’t have to worry about accidental activations or unwanted voice commands. Additionally, disabling Google Assistant can help prolong your tablet’s battery life, as it won’t be constantly listening for your voice commands.
Remember that you can always enable Google Assistant in the future if you change your mind. These instructions are tailored for Android tablets, but the process may vary slightly depending on the make and model of your device. Checking the manufacturer’s instructions or consulting the device’s user manual can provide further guidance.
Take control of your Android tablet and customize it to suit your preferences. Whether you prefer a hands-off approach or want to explore other virtual assistant options, the choice is yours. Enjoy a seamless and personalized user experience with the power to disable or enable Google Assistant at your convenience.
FAQs
Q: How do I turn off Google Assistant on my Android tablet?
A: To turn off Google Assistant on your Android tablet, go to the Settings app and then choose “Google” or “Google Services & preferences” (depending on your device). From there, select “Search, Assistant & Voice” and then “Google Assistant.” Finally, you can toggle off the option to disable Google Assistant.
Q: Will turning off Google Assistant affect other features on my Android tablet?
A: Turning off Google Assistant will only disable the virtual assistant feature. Other features and functionalities on your Android tablet will not be affected.
Q: Can I still use voice commands on my Android tablet after disabling Google Assistant?
A: Yes, you can still use voice commands on your Android tablet even after disabling Google Assistant. The built-in voice recognition capabilities of your device will still be available for use with other apps and functions.
Q: How do I re-enable Google Assistant on my Android tablet?
A: To re-enable Google Assistant on your Android tablet, follow the same steps mentioned earlier. Go to the Settings app, select “Google” or “Google Services & preferences,” then “Search, Assistant & Voice,” and toggle on the option to enable Google Assistant.
Q: Is it possible to customize Google Assistant settings on my Android tablet?
A: Yes, you can customize various settings for Google Assistant on your Android tablet. After navigating to the Google Assistant settings, you can modify language preferences, voice activation options, and other preferences according to your preferences.
