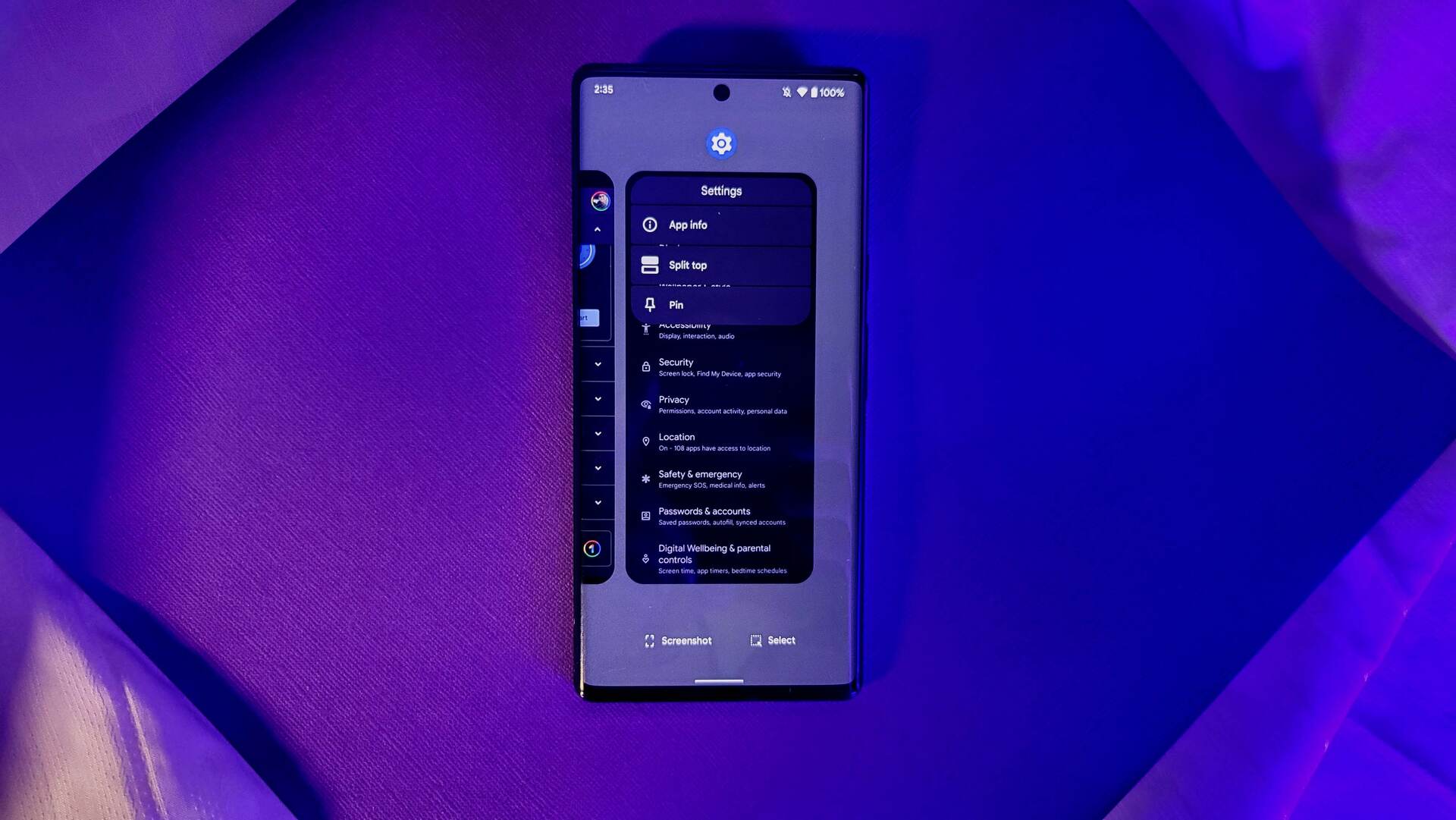
In today’s tech-savvy world, capturing and sharing screenshots has become an integral part of our mobile phone experience. Whether you want to capture a funny meme, share an important message, or document an issue, knowing how to find and take screenshots on your Android phone is essential.
With the vast array of Android devices available, it can be a bit overwhelming to navigate through the various methods of capturing screenshots. However, fear not! In this article, we will guide you through the different ways to find the screenshot function on your Android phone. From traditional button combinations to innovative gesture controls, we will cover it all, ensuring you are equipped with the knowledge needed to capture and share screenshots effortlessly.
So, without further ado, let’s dive in and discover the secrets of finding the screenshot feature on your Android phone!
Inside This Article
- How to Find Screenshot on Android Phone
- Using Physical Buttons
- Using Quick Settings
- Using Google Assistant
- Using Third-Party Apps
- Conclusion
- FAQs
How to Find Screenshot on Android Phone
Taking screenshots on your Android phone can be incredibly useful for capturing important moments, saving information, or sharing interesting content with others. But many users may not know exactly where to find their screenshots after taking them. In this article, we will guide you on how to find screenshots on your Android phone with various methods.
Using Physical Buttons
The most common and straightforward way to take a screenshot on an Android phone is by using the physical buttons on your device. Here’s how you can find your screenshots using this method:
- First, navigate to the screen you want to capture.
- Press and hold the Volume Down button and the Power button simultaneously. Hold them for a few seconds until you see a flash or hear a sound indicating that the screenshot has been taken.
- Now, to find the screenshot, open the Photos or Gallery app on your Android phone.
- In the app, look for the “Screenshots” folder or album. Tap on it to open and browse all your captured screenshots.
Using Quick Settings
If you prefer a faster way to access your screenshots, you can use the Quick Settings menu. Follow these steps:
- Take a screenshot using the physical buttons as mentioned in the previous method.
- Swipe down from the top of your screen to open the Quick Settings menu.
- Look for the “Screenshot” tile and tap on it.
- Instantly, you will be taken to the screenshot in your gallery or photo app, where you can view and manage it.
Using Google Assistant
If you have Google Assistant enabled on your Android phone, you can use voice commands to find your screenshots. Here’s how:
- Open Google Assistant by saying “Okay Google” or long-pressing the home button on your device.
- Ask Google Assistant to “Show me my latest screenshots” or “Open my screenshots folder.”
- Google Assistant will open the screenshot folder in your gallery or photo app, allowing you to view and share your screenshots.
Using Third-Party Apps
If you’re a fan of customization and prefer using third-party apps, there are various apps available on the Google Play Store that can help you find and manage your screenshots. These apps offer additional features and organizational options for your captured screenshots.
Some popular third-party screenshot apps include Screenshot Easy, Super Screenshot, and Screen Master. Simply search for one of these apps, download and install it, and follow the app’s instructions to access and manage your screenshots.
With these methods in your arsenal, you now have multiple ways to find your screenshots on your Android phone. Choose the method that suits your needs and start capturing and accessing your important moments with ease.
Using Physical Buttons
One of the simplest ways to capture a screenshot on an Android phone is by using the physical buttons. It’s a quick and convenient method that works on most Android devices. To take a screenshot using physical buttons, follow these steps:
- Open the screen you want to capture.
- Simultaneously press the power button and the volume down button. Make sure to press them at the same time and hold them for a second or two.
- You’ll hear a camera shutter sound or see a visual indication that the screenshot has been taken.
- Open your phone’s gallery or photo app to view and share the screenshot.
Please note that the button combination may vary slightly depending on your specific Android device model and manufacturer. If the power button and volume down combination doesn’t work, you can try the power button and home button or power button and volume up button combination.
Using physical buttons to take a screenshot is an easy and reliable method, especially when you don’t have access to other options like the quick settings or Google Assistant. It’s a handy feature that allows you to capture important moments, save information, or share interesting content with just a simple button press.
Using Quick Settings
If you’re looking for a quick and easy way to access your screenshots on an Android phone, using Quick Settings is the way to go. This convenient feature allows you to access commonly used functions with just a swipe and a tap. Here’s how to find your screenshots using Quick Settings:
- Swipe down from the top of your screen to open the notification shade.
- In the top-right corner of the notification shade, you’ll see a gear icon. Tap on it to open the Settings menu.
- Within the Settings menu, scroll down until you find the “Quick Settings” option. Tap on it.
- Once you’re in the Quick Settings menu, you may need to swipe left or right to find the “Screenshot” button.
- When you locate the “Screenshot” button, tap on it.
- Your phone will capture a screenshot, and a small thumbnail preview will appear at the bottom of the screen.
- To view your screenshot, simply tap on the thumbnail preview. This will open the screenshot in your phone’s gallery app, where you can view, edit, and share it with ease.
Using Quick Settings to find your screenshots is a fast and convenient method that allows you to access your captured moments with just a few taps. It eliminates the need for searching through multiple folders or menus, saving you valuable time.
Remember to explore the various features and customizations offered in the Quick Settings menu, as it can enhance your overall user experience on your Android phone.
Using Google Assistant
If you’re looking for a quick and convenient way to take screenshots on your Android phone, using Google Assistant can be a game-changer. Google Assistant is a powerful AI-powered virtual assistant that can perform various tasks, including capturing screenshots. Here’s how you can use Google Assistant to easily capture screenshots on your Android phone:
1. Activate Google Assistant by long-pressing the home button or saying “Hey Google” if you have enabled voice activation.
2. Once Google Assistant is activated, simply say “Take a screenshot” or “Capture a screenshot.”
3. Google Assistant will then instantly capture a screenshot of your phone’s current screen. You will see a preview of the screenshot at the bottom of the screen.
4. Tapping on the preview will allow you to edit or share the screenshot using various apps and services.
Using Google Assistant to take screenshots is not only convenient but also great for hands-free operation. It is particularly helpful when you need to quickly capture something on your screen but have your hands occupied with other tasks.
Keep in mind that the exact voice commands may vary depending on your Android device and the version of Google Assistant you are using. However, the general process remains the same.
Using Google Assistant to take screenshots can save you time and effort, providing a hassle-free method to capture and share what’s on your screen. Give it a try, and enjoy the convenience of using Google Assistant as your personal screenshot assistant!
Using Third-Party Apps
If you’re looking for more advanced screenshot features or additional customization options, using third-party apps is a great option. There are several apps available on the Google Play Store that can enhance your screenshot-taking experience. Here are a few popular ones:
1. Screenshot Easy: This app offers a variety of capturing options, including scroll capture and screen recording. It also allows you to annotate and edit your screenshots before saving or sharing them.
2. Screenshot Plus: With Screenshot Plus, you can capture screenshots with just a single tap or by shaking your phone. It also provides various editing tools and lets you organize your screenshots into different albums.
3. Super Screenshot: This app not only allows you to capture screenshots in various ways, but it also offers features like floating buttons for easy access, image stitching for scrolling screenshots, and the ability to capture long webpages.
4. Snapseed: While Snapseed is primarily a photo editing app, it also lets you capture screenshots and enhance them with its powerful editing tools. You can adjust the brightness, contrast, and saturation, add filters or text, and even crop or rotate your screenshots.
5. Lightshot: Lightshot is a feature-rich screenshot tool that offers instant capturing, editing, and sharing options. It also provides a cloud-based storage service, allowing you to access your screenshots from any device.
Before downloading any third-party app, make sure to read user reviews, check the app’s ratings, and ensure it is compatible with your Android phone model. Once you find an app that suits your needs, simply download and install it from the Google Play Store, and you’ll have access to a range of advanced screenshot features at your fingertips.
Conclusion
In conclusion, knowing how to find screenshots on your Android phone can be a useful skill for capturing and sharing important moments. By using the methods provided, you can easily locate and access your screenshots with just a few taps or swipes. Remember to use the default screenshot folders, or customize your own organization system to keep your screenshots organized and easily retrievable.
Whether you want to show off your high score in a game, capture a funny text message, or save important information, taking and finding screenshots on your Android phone has never been easier. With the variety of methods available, you’ll be able to locate and use your screenshots efficiently, regardless of the model or version of your Android phone.
So, the next time you want to save or share something on your Android device, don’t forget to utilize the screenshot feature and quickly find your captured images. Happy screenshotting!
FAQs
1. How do I take a screenshot on my Android phone?
Taking a screenshot on an Android phone is a simple process. All you need to do is press the power button and the volume down button simultaneously for a few seconds. The screen will flash, indicating that the screenshot has been captured. You can then find the screenshot in your phone’s gallery or in the screenshots folder.
2. Can I edit the screenshots on my Android phone?
Yes, you can edit the screenshots on your Android phone. Once you have taken a screenshot, you can open it in the gallery or any photo editing app of your choice. From there, you can crop, annotate, add text or stickers, and make any necessary adjustments to the screenshot.
3. Where can I find the screenshots on my Android phone?
The location of the screenshots may vary slightly depending on the brand and model of your Android phone, but in most cases, you can find your screenshots in the gallery app. You can also look for a folder named “Screenshots” in your phone’s file manager app.
4. Can I automatically save the screenshots to a specific folder on my Android phone?
Yes, you can set up your Android phone to automatically save screenshots to a specific folder. To do this, go to your phone’s settings, then find and tap on the “Storage” or “Storage & USB” option. Look for the “Screenshots” category and select the desired folder where you want the screenshots to be saved.
5. How can I share a screenshot from my Android phone?
Sharing a screenshot from your Android phone is easy. After capturing the screenshot, you can find it in your phone’s gallery or screenshots folder. Open the screenshot, then tap on the share button. You will be presented with various sharing options, including email, messaging apps, social media platforms, and more. Choose the desired method of sharing and follow the prompts.
