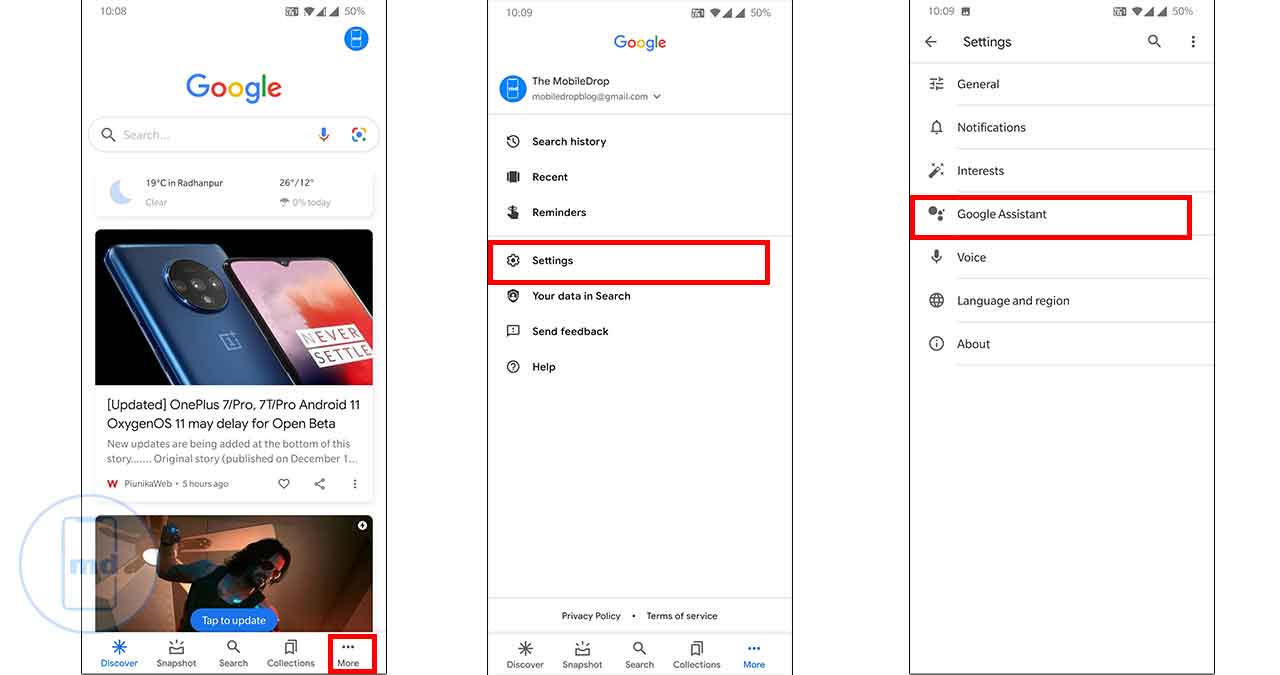
Google Assistant has become an indispensable feature of Android smartphones, providing users with a convenient way to interact with their devices through voice commands. While it offers a hands-free experience, some users may find the constant presence of Google Assistant’s voice a bit intrusive or prefer to rely on other methods of interaction with their Android device. If you’re one of those users and want to know how to turn off Google Assistant voice on your Android smartphone, you’ve come to the right place. In this article, we’ll provide you with a step-by-step guide on how to disable Google Assistant’s voice on your Android device. So, grab your Android smartphone, follow along, and regain full control over your device’s voice assistant settings.
Inside This Article
- How to Turn Off Google Assistant Voice on Android
- Method 1: Disabling Google Assistant Voice using Settings
- Method 2: Managing Google Assistant Voice within the Google app
- Method 3: Using a third-party app to control Google Assistant voice
- Conclusion
- FAQs
How to Turn Off Google Assistant Voice on Android
Google Assistant is a powerful virtual assistant that can perform various tasks and provide information through voice commands. However, there might be instances where you prefer to disable the Google Assistant voice feature on your Android device. Whether it’s for privacy reasons or personal preference, turning off the Google Assistant voice can be done easily. In this article, we will explore different methods to disable Google Assistant voice on an Android device.
Disabling Google Assistant voice can be achieved through the settings on your Android device. Here’s how:
- Open the Settings app on your Android device.
- Navigate to the Google section in Settings.
- Select the Voice section or Language & Input.
- Look for the Google Assistant voice option and turn it off or disable voice feedback.
Another method to manage Google Assistant voice settings is through the Google app itself. Follow these steps:
- Open the Google app on your Android device.
- Tap on the More tab or the three-line menu icon.
- Go to Settings.
- Select the Voice option under the Google Assistant section.
- Disable the Hey Google or Voice Match options to turn off Google Assistant voice.
If you are looking for more flexibility and customization options for controlling Google Assistant voice, you can use third-party apps available on the Play Store. Here’s how:
- Download and install a third-party app that allows you to manage Google Assistant settings.
- Open the app and grant necessary permissions.
- Within the app, you can find options to disable or customize Google Assistant voice settings according to your preferences.
Do you have more questions? Check out the FAQs below:
FAQs
-
Can I still use Google Assistant without the voice feature?
Yes, you can still use Google Assistant even if you disable the voice feature. The assistant will respond to text-based queries and perform tasks accordingly.
-
Will disabling Google Assistant voice affect other features?
Disabling Google Assistant voice will only affect the voice-based interactions with the assistant. Other features and functionalities will remain unaffected.
-
Can I enable Google Assistant voice again after disabling it?
Yes, you can re-enable Google Assistant voice by following the same steps mentioned earlier in this article. Simply go to the settings or the Google app and enable the voice options.
Have more questions? Feel free to reach out and we’ll be happy to help!
Method 1: Disabling Google Assistant Voice using Settings
Step 1: Open the Settings app on your Android device.
Step 2: Navigate to the Google section in Settings.
Step 3: Select the Voice section or Language & Input.
Step 4: Turn off the Google Assistant voice option or disable voice feedback.
One of the ways to disable the Google Assistant voice on your Android device is by using the settings app. Follow the steps below to easily achieve this:
Step 1: Start by opening the Settings app on your Android device. You can typically find this app by swiping down on your home screen and searching for the gear icon.
Step 2: Once you have opened the Settings app, navigate to the section labeled “Google”. This section is typically located towards the bottom of the settings menu.
Step 3: Within the Google section, you should see a category named “Voice” or “Language & Input”. Tap on this option to access the Google Assistant voice settings.
Step 4: In the Voice settings, you will find an option to disable the Google Assistant voice or to disable voice feedback. Toggle this option off to turn off the Google Assistant voice on your Android device.
Disabling the Google Assistant voice through the settings app provides a straightforward method to mute or turn off the vocal responses from your device’s virtual assistant. This can be particularly useful if you prefer a more silent or discreet experience, or if you simply find the voice feature unnecessary.
By following these simple steps, you can take full control of the Google Assistant voice settings on your Android device. Enjoy a more personalized and customizable virtual assistant experience that suits your preferences.
Method 2: Managing Google Assistant Voice within the Google app
Step 1: Open the Google app on your Android device
Step 2: Tap on the More tab or three-line menu icon
Step 3: Go to Settings
Step 4: Select Voice under the Google Assistant section
Step 5: Disable the Hey Google or Voice Match options
Managing Google Assistant Voice within the Google app is another convenient method to turn off the voice feature. Follow these steps to customize the Google Assistant voice settings:
Step 1: Start by opening the Google app on your Android device. You can usually find the Google app icon on your home screen or in the app drawer.
Step 2: Once you have the Google app open, tap on the “More” tab or look for the three-line menu icon in the lower-right corner of the screen. This will open a menu with additional options.
Step 3: From the menu, select the “Settings” option. This will redirect you to the Google app settings page.
Step 4: On the Settings page, locate and select the “Voice” option under the “Google Assistant” section. This will bring you to the voice settings for Google Assistant.
Step 5: In the voice settings, you will find options like “Hey Google” or “Voice Match”. These options enable the voice activation feature of Google Assistant. To turn off the voice feature, simply disable these options by toggling the switches off.
By following these simple steps, you can effectively manage and disable the voice functionality of Google Assistant within the Google app on your Android device. This method allows you to have more control over when and how Google Assistant responds to voice commands.
Method 3: Using a third-party app to control Google Assistant voice
Step 1: Download and install a third-party app from the Play Store
If you’re looking for more flexibility and customization options to control Google Assistant voice on your Android device, you can turn to third-party apps available on the Play Store. These apps provide additional functionalities and settings to fine-tune your Google Assistant experience.
Start by accessing the Play Store on your Android device and search for a third-party app that specifically offers Google Assistant voice control. Look for apps with high ratings and positive reviews to ensure a reliable and trustworthy choice.
Once you have found the app you want to install, simply tap on the “Install” button and wait for the installation to complete. The app will be downloaded and installed on your device, adding a new layer of control to your Google Assistant settings.
Step 2: Open the app and grant necessary permissions
Once the app is installed, locate it on your device and open it. Upon launching, you may be prompted to grant certain permissions in order for the app to function properly.
Typically, these permissions include access to the microphone, system settings, and notifications. Granting these permissions will allow the third-party app to interact with Google Assistant and modify its voice settings on your behalf.
It’s important to note that granting permissions is essential for the app to perform its intended functions. However, make sure to review the permissions requested by the app and ensure they align with your privacy preferences and concerns.
Step 3: Disable or customize Google Assistant voice settings within the app
Once you have granted the necessary permissions, you can proceed to disable or customize the Google Assistant voice settings within the third-party app.
Depending on the app you have installed, you will find various options and features to control Google Assistant’s voice functionality. These may include disabling the voice activation phrase, adjusting voice feedback volume, or even changing the voice itself.
Explore the settings and options provided by the app and make the desired changes to disable or customize the Google Assistant voice to your preference. Remember to save the changes within the app for them to take effect on Google Assistant.
By using a third-party app to control Google Assistant voice, you can tailor the voice functionality to your liking and have more control over how your assistant interacts with you.
Conclusion
Turning off the Google Assistant voice on your Android device can be a simple and effective way to reclaim control over your device’s functionalities. Whether you have privacy concerns or simply find the assistant’s voice interruptions intrusive, this guide has provided you with step-by-step instructions on how to disable it.
By accessing the Google Assistant settings through your device’s system settings, you can easily turn off the voice feature and still take advantage of other Assistant functionalities. Remember, if you ever change your mind and want to re-enable the voice feature, you can follow the same steps to turn it back on.
Customizing your Android device to suit your preferences and needs is essential for a seamless user experience. With the ability to control the Google Assistant voice, you can ensure that your device works for you, providing the convenience and assistance you desire without any unwanted interruptions.
FAQs
1. How do I turn off Google Assistant voice on Android?
To turn off Google Assistant voice on Android, follow these steps:
– Open the Google Assistant app on your Android device.
– Tap on your profile picture in the top right corner.
– Go to “Assistant” tab.
– Scroll down to “Assistant devices”.
– Tap on your device.
– Toggle off the “Google Assistant” switch.
– Confirm your choice.
– Now, Google Assistant voice will be turned off on your Android device.
2. Can I still use Google Assistant without the voice?
Yes, you can still use Google Assistant without the voice. By turning off the Google Assistant voice, you can still use the text-based interface to interact with Google Assistant. This means that you can type your queries and commands to receive responses and perform tasks.
3. Will turning off Google Assistant voice affect other features?
Turning off Google Assistant voice will not affect any other features of your Android device. All other functions and applications will continue to work as usual. The only difference is that you won’t be able to use the voice-based interaction with Google Assistant.
4. How can I turn off Google Assistant completely?
To turn off Google Assistant completely on your Android device, follow these steps:
– Open the Google Assistant app on your Android device.
– Tap on your profile picture in the top right corner.
– Go to “Assistant” tab.
– Scroll down to “Assistant devices”.
– Tap on your device.
– Toggle off the “Google Assistant” switch.
– Confirm your choice.
– Google Assistant will be completely turned off on your Android device.
5. Can I turn off Google Assistant voice for specific apps only?
No, currently, there is no option to turn off Google Assistant voice for specific apps only. When you turn off the Google Assistant voice, it will be disabled for all apps across your Android device.
