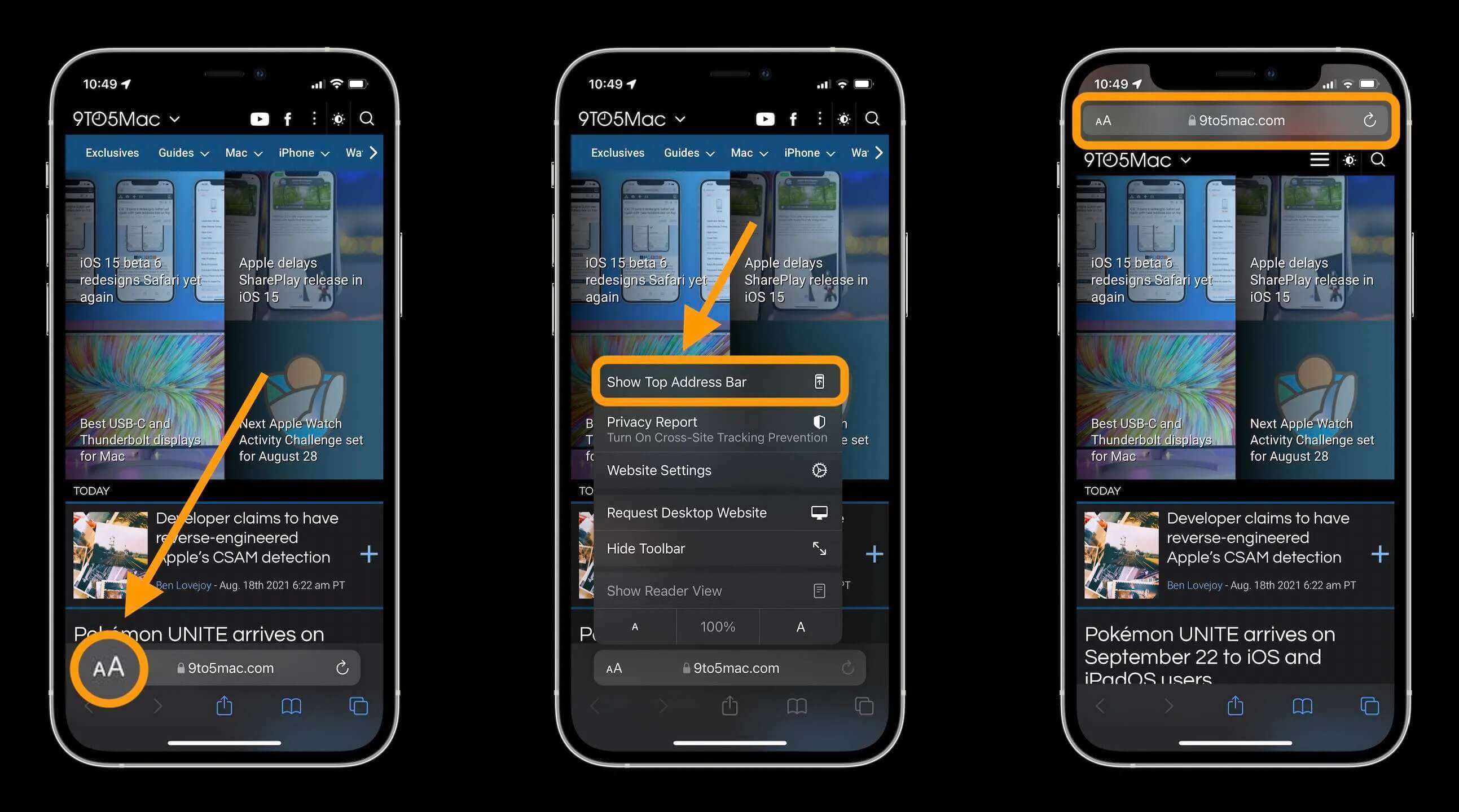
Are you curious about how to change the design of the Safari address bar in iOS 15 on your iPhone? Look no further! In this article, we will guide you through the process of customizing the appearance of the Safari address bar to suit your preferences. With the latest iOS 15 update, Apple has introduced several exciting design options to enhance the browsing experience. Whether you want to change the color, size, or font of the address bar, we’ve got you covered. Discover how to make your Safari address bar stand out and add a personal touch to your browsing sessions. Let’s dive in and explore the steps to modify the Safari address bar design in iOS 15!
Inside This Article
- Method 1: Customizing Safari Address Bar Design in iOS 15
- Method 2: Changing Safari Address Bar Style in iOS 15
- Method 3: Personalizing Safari Address Bar Appearance on iPhone
- Method 4: Modifying Safari Address Bar Settings in iOS 15
- Conclusion
- FAQs
Method 1: Customizing Safari Address Bar Design in iOS 15
If you’re an iPhone user running the latest iOS 15 update, you’ll be delighted to know that you can now customize the design of your Safari address bar. This feature allows you to personalize the appearance of your Safari browser, making it more visually appealing and tailored to your preferences. Here’s how to do it:
1. Open the Safari app on your iPhone running iOS 15.
2. Tap on the address bar at the top of the screen to access the settings menu.
3. Scroll down and look for the “Customize Address Bar” option.
4. Tap on it to open the customization options.
5. Here, you’ll find a range of design elements that you can modify, such as the font size, color, and background.
6. Select the element you want to customize by tapping on it.
7. A color picker will appear, allowing you to choose your desired color for the selected element.
8. Once you’ve made your selection, tap “Done” to save the changes.
By following these steps, you can easily customize the design of your Safari address bar in iOS 15. Feel free to experiment with different color combinations and design elements to find a look that suits your style.
Method 2: Changing Safari Address Bar Style in iOS 15
If you’re looking to give your Safari browsing experience a fresh new look, you’ll be pleased to know that with the release of iOS 15, Apple has introduced new ways to customize the Safari address bar style on your iPhone. Whether you want to add a splash of color, change the font size, or even customize the shape of the address bar, iOS 15 has you covered.
Changing the Safari address bar style is a straightforward process and can be done directly from the Settings app on your iPhone. Here’s a step-by-step guide:
- Open the Settings app on your iPhone and scroll down until you find Safari.
- Tap on Safari to open the Safari settings.
- In the Safari settings, scroll down to the “Appearance” section and tap on it.
- Here, you’ll find various options to customize the address bar style. You can change the background color, text color, and even the shape of the address bar.
- Tap on the option you want to customize, and select your preferred style from the available options.
- Once you’ve made your changes, exit the Settings app and open Safari to see the updated address bar style.
It’s worth noting that changing the address bar style in Safari will only affect the appearance within the Safari app itself. The changes won’t be applied to other browsers or apps on your iPhone.
With the ability to change the Safari address bar style in iOS 15, you can now personalize your browsing experience and make it truly your own. Whether you prefer a sleek minimalistic design or a bold and vibrant look, iOS 15 gives you the flexibility to customize Safari to suit your style and preferences.
Method 3: Personalizing Safari Address Bar Appearance on iPhone
One of the great features of iOS 15 is the ability to personalize the appearance of the Safari address bar on your iPhone. This customization gives you the freedom to make your browsing experience more visually appealing and tailored to your preferences. Here are some steps to help you personalize the Safari address bar appearance on your iPhone:
1. Open the Settings app on your iPhone and scroll down to find the option for Safari.
2. Tap on Safari to open the Safari settings menu.
3. In the Safari settings menu, look for the option called “Address Bar”. Tap on it to access the address bar settings.
4. Inside the Address Bar settings, you will find various options to customize the appearance of the Safari address bar. You can change the color, size, and font of the address bar, as well as enable or disable the show/hide feature for the address bar.
5. To change the color of the address bar, tap on the “Color” option and select your preferred color from the available options. You can choose from a range of colors or even set a custom color that matches your style.
6. To change the size of the address bar, tap on the “Size” option and choose either “Small” or “Large” from the available options.
7. If you want to change the font of the address bar, tap on the “Font” option and select your desired font from the list of available fonts.
8. If you prefer to hide the address bar when you scroll down on a webpage, you can enable the “Show/Hide” feature by toggling the switch next to it.
9. Once you have personalized the Safari address bar appearance to your liking, exit the settings menu and open Safari to see the changes in effect.
With these simple steps, you can customize the appearance of the Safari address bar on your iPhone and make your browsing experience more personalized and enjoyable.
Method 4: Modifying Safari Address Bar Settings in iOS 15
If you’re looking to customize your browsing experience on iOS 15, one area you may want to explore is the Safari address bar settings. With a few simple tweaks, you can personalize the appearance and functionality of the address bar to suit your preferences. Here are some steps to help you modify the Safari address bar settings in iOS 15.
1. Open the Safari app on your iPhone running iOS 15.
2. Tap on the “Settings” icon located at the bottom right corner of the screen.
3. From the list of options, select “Safari.”
4. Under the Safari settings, you will find various options to customize the address bar.
5. Tap on “Search engine” to choose your preferred search engine for Safari.
6. You can select from popular search engines like Google, Yahoo, or Bing.
7. If you want to change the default search engine, tap on “On the search engine’s website” and enter the URL for your desired search engine.
8. To enable or disable the “Show Favorites” option in the address bar, toggle the switch next to it.
9. The “Show Favorites” option allows you to quickly access your favorite websites from the address bar.
10. If you want to remove specific favorites from appearing in the address bar, tap on “Favorites” and deselect the ones you don’t want to see.
11. To customize the appearance of the address bar, tap on “Show Icons in Tabs” and toggle the switch to enable or disable it.
12. Enabling this option will display icons for each open tab in the address bar.
13. Tap on “Show Tab Bar” and toggle the switch to enable or disable it.
14. The tab bar appears at the bottom of the Safari screen and allows you to switch between open tabs easily.
15. You can also adjust the font size of the address bar by tapping on “Text Size” and selecting your preferred size.
16. To prevent websites from tracking your browsing activity, tap on “Privacy & Security.”
17. Here, you can enable “Prevent Cross-Site Tracking” to enhance your privacy while browsing.
18. Additionally, under “Settings for Websites,” you can manage permissions for location access, camera, microphone, and more.
19. Once you’ve made your desired changes, simply exit the Safari settings to save your modifications.
By following these steps, you can easily modify the Safari address bar settings in iOS 15 to enhance your browsing experience. Whether it’s customizing the search engine, enabling or disabling certain options, or adjusting the appearance of the address bar, these settings provide you with the flexibility to make Safari truly your own.
Changing the Safari address bar design in iOS 15 on your iPhone is a simple yet effective way to personalize your browsing experience. With the new update, Apple has introduced exciting options for customization, allowing users to switch between the compact or standard version of the address bar. Whether you prefer a clean and minimalist look or crave the familiarity of the traditional design, iOS 15 gives you the flexibility to choose.
By following the steps outlined in this article, you can easily navigate to the Safari settings and change the address bar design to suit your preferences. Whether you have a penchant for modern aesthetics or have grown accustomed to the classic layout, iOS 15 caters to your unique style. So go ahead and explore the options to make your browsing experience even more enjoyable with a personalized Safari address bar design.
FAQs
Here are some frequently asked questions about changing the Safari address bar design in iOS 15 on iPhone:
1. Can I customize the address bar design in Safari on iOS 15?
Unfortunately, iOS 15 does not provide an option to directly customize the design of the Safari address bar. The design of the address bar is determined by the operating system and cannot be changed individually.
2. What changes have been made to the Safari address bar in iOS 15?
In iOS 15, the Safari address bar has been moved to the bottom of the screen, making it more easily accessible with one hand. The design has also been simplified, with a cleaner, minimalistic look.
3. Can I revert back to the previous address bar design in iOS 15?
No, iOS 15 does not allow users to revert back to the previous address bar design. The new design is standard across all devices running iOS 15.
4. Are there any additional features or functionalities in the new Safari address bar?
While the design of the Safari address bar has changed, there are no additional features or functionalities added specifically to the address bar. However, iOS 15 introduces various new features and improvements to Safari as a whole, such as tab groups and enhanced privacy controls.
5. Will changing the address bar design affect my browsing experience?
No, changing the address bar design in Safari does not affect your browsing experience. The revised design is aimed at providing a more user-friendly and intuitive browsing experience, but it does not impact the functionality or performance of Safari.
