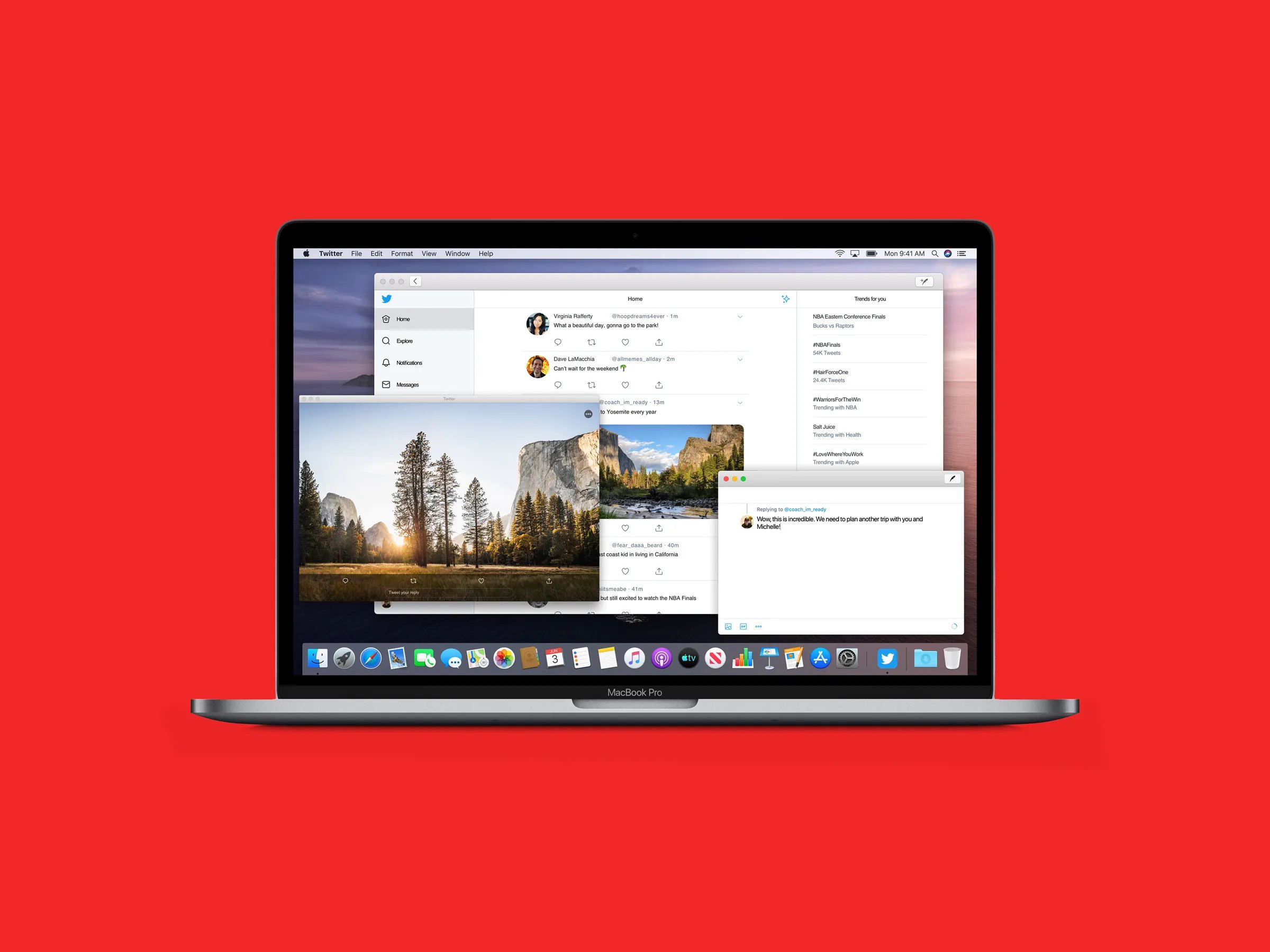
Are you using Safari on your iPhone or iPad and need to view the desktop version of a website? Look no further, because we have the tip for you! Safari, the default web browser on Apple devices, is known for its user-friendly features and versatility. One handy feature allows you to view the desktop version of a website on your mobile device. This can be particularly useful when certain websites have limited functionality or display differently on the mobile version. In this article, we will provide you with a quick and easy step-by-step guide on how to access the desktop version of a website in Safari. So, if you’re ready to enjoy the full web browsing experience on your iPhone or iPad, let’s get started!
Inside This Article
- Why View the Desktop Version of a Website in Safari?
- How to View the Desktop Version of a Website in Safari
- Benefits of Viewing the Desktop Version in Safari
- Conclusion
- FAQs
Why View the Desktop Version of a Website in Safari?
When browsing the web using Safari on your mobile device, you may come across websites that are not optimized for mobile viewing. This can result in a less-than-ideal user experience, with elements appearing misaligned, text being too small to read, or certain functionalities being inaccessible. In such cases, it is beneficial to view the desktop version of the website in Safari to ensure a seamless browsing experience.
By accessing the desktop version of a website in Safari, you can enjoy the same layout and functionality as you would on a computer. This is particularly important for websites that heavily rely on interactive features, such as online shopping platforms, cloud-based applications, or media-rich websites. Viewing the desktop version allows you to fully utilize these features and make the most out of your browsing session.
Additionally, some websites have dedicated desktop versions that offer more comprehensive content or additional features not available in their mobile versions. By switching to the desktop version in Safari, you can access all the available information and fully explore the website’s capabilities.
Furthermore, viewing the desktop version of a website in Safari can be advantageous for professionals who rely on specific tools or plugins that are typically only available on desktop browsers. This includes web developers who need to test the responsiveness and functionality of websites they are building or marketers who want to access advanced analytics platforms. By accessing the desktop version, these professionals can ensure that their websites are fully optimized and performing as intended.
Whether you are looking for a better browsing experience, access to additional features, or a need to use specific tools, viewing the desktop version of a website in Safari can fulfill your requirements. With a few simple steps, you can switch to the desktop version and enjoy the website’s full functionality, regardless of being on a mobile device.
How to View the Desktop Version of a Website in Safari
Are you frustrated with the limited functionality and layout of mobile websites on your iPhone or iPad? Don’t worry, there’s a solution! Safari, the default web browser on iOS devices, offers a way to view the desktop version of a website. By enabling a couple of features or using third-party apps, you can enjoy the full desktop experience on your mobile device. In this article, we’ll walk you through the different methods to view the desktop version of a website in Safari.
Enable the ‘Request Desktop Website’ feature on Safari
The easiest way to view the desktop version of a website in Safari is by enabling the “Request Desktop Website” feature. To do this:
- Open Safari on your iOS device.
- Visit the website you want to view in desktop mode.
- Tap and hold the reload button (the circular arrow) in the address bar.
- A menu will pop up with the option to “Request Desktop Website.” Tap on it.
By enabling this feature, Safari will load the desktop version of the website instead of the mobile version. You can now enjoy the website with its full functionality and layout on your iOS device.
Use the ‘Reader View’ option to switch to desktop version
Another method to view the desktop version of a website in Safari is by using the “Reader View” option. Follow these steps:
- Visit the website you want to view in Safari.
- Tap on the “aA” icon located in the left corner of the address bar.
- In the drop-down menu, you’ll see the option “Request Desktop Website.” Tap on it.
The “Reader View” option is primarily used to make articles and blog posts easier to read by removing clutter from the webpage. However, it can also be used to switch to the desktop version of a website, providing a better browsing experience.
Utilize the ‘User Agent’ option to access desktop version
If the above methods don’t work or if you prefer a more advanced solution, you can utilize the “User Agent” option in Safari. Here’s how:
- Open Safari and visit the website you want to view in desktop mode.
- Tap on the Share button at the bottom of the screen (the square with an arrow pointing up).
- Scroll through the bottom row of icons and tap on “Request Desktop Site.”
By changing the user agent, Safari will mimic a desktop browser, which will lead to the website loading its desktop version. This method can be useful for websites that don’t have a responsive design and only show the mobile version by default.
Install third-party apps for browsing websites in desktop mode
If the built-in options in Safari don’t meet your needs, you can also consider installing third-party apps that specialize in providing a desktop browsing experience on iOS devices. These apps typically offer more advanced features and customization options to enhance your browsing experience. Some popular third-party apps include “Puffin Web Browser” and “Photon Flash Player & Browser.”
Now you have different methods at your disposal to view the desktop version of a website in Safari. Whether it’s enabling the “Request Desktop Website” feature, using the “Reader View” option, changing the “User Agent,” or installing third-party apps, you can now enjoy a full desktop browsing experience on your iPhone or iPad.
Benefits of Viewing the Desktop Version in Safari
When browsing websites on your mobile device, you may come across certain websites that have a mobile version optimized for smaller screens. While this can be convenient for mobile users, there are times when you may prefer to view the desktop version instead. Fortunately, Safari – the default browser on iOS devices – offers a handy feature that allows you to switch to the desktop version of a website. Let’s explore the benefits of using this feature.
1. Enhanced Functionality: One of the primary advantages of viewing the desktop version in Safari is accessing enhanced functionality. Some websites have features and functionality that may not be available in the mobile version. By switching to the desktop version, you can take full advantage of these features and enjoy a more comprehensive browsing experience.
2. Improved User Interface: Another benefit of viewing the desktop version is the improved user interface. The desktop versions of websites are designed for larger screens, offering a more spacious layout, easier navigation, and better readability. This can greatly enhance your browsing experience, making it more comfortable and enjoyable.
3. Access to Full Content: In some cases, the mobile version of a website may only display a limited amount of content compared to the desktop version. By switching to the desktop version in Safari, you can ensure that you are accessing the website’s full content, including articles, images, videos, and other multimedia elements. This allows you to have a more comprehensive understanding of the website’s offerings.
4. Compatibility with Certain Features: There are certain features or functionalities that may only be available on the desktop version of a website. This could include advanced search options, interactive tools, or specific settings that are not supported in the mobile version. By accessing the desktop version in Safari, you can ensure compatibility with these features and make the most out of your browsing experience.
5. Seamless Integration with Other Devices: If you use multiple devices, such as a desktop computer and a mobile device, viewing the desktop version in Safari can provide a seamless browsing experience across all devices. By accessing the same version of a website on both your desktop and mobile device, you can easily sync your browsing history, bookmarks, and preferences.
Now that you know the benefits of viewing the desktop version in Safari, you can take advantage of this feature when browsing websites on your mobile device. Whether you are looking for enhanced functionality, improved user interface, access to full content, compatibility with certain features, or seamless integration with other devices, Safari’s desktop version viewing option has got you covered.
Conclusion
Being able to view the desktop version of a website in Safari can be a useful feature for various reasons. Whether you want to access certain website functionalities that are not available in the mobile version, or simply prefer browsing on a larger screen, Safari offers a simple solution for this. By using the “Request Desktop Site” option, you can seamlessly switch to the desktop view and explore websites as if you were on a computer.
This feature ensures that you have a versatile browsing experience on your mobile device, giving you the flexibility to access the full range of website features and content. So, the next time you encounter a website that you would like to view in its desktop version, remember to follow the steps we discussed earlier. Enjoy the convenience of browsing the web in Safari with a desktop-like experience right at your fingertips!
FAQs
**Q: Can I view the desktop version of a website on my iPhone’s Safari browser?**
A: Yes, you can. Safari has a feature that allows you to request the desktop version of a website on your iPhone. This is useful when you want to access the complete functionality and layout of a website instead of its mobile version.
**Q: How do I view the desktop version of a website in Safari?**
A: To view the desktop version of a website in Safari, simply open the Safari browser on your iPhone and navigate to the desired website. Once the page has loaded, tap and hold the refresh button located on the right side of the address bar. This will reveal a pop-up menu with the option to “Request Desktop Site.” Tap on it, and the website will reload in its desktop version.
**Q: Can I switch back to the mobile version after requesting the desktop version in Safari?**
A: Yes, you can switch back to the mobile version of a website after requesting the desktop version in Safari. Simply tap and hold the refresh button again and select “Request Mobile Site” from the pop-up menu. The website will reload in its mobile-friendly version.
**Q: Will requesting the desktop version of a website affect my browsing experience on a mobile device?**
A: Viewing the desktop version of a website on a mobile device may affect your browsing experience to some extent. The desktop version is designed for larger screens and may not be fully optimized for mobile devices. Some features might not work correctly, and the layout might appear differently. However, it can be useful when you need to access certain desktop-only features or view the website as it appears on a computer.
**Q: Are there any drawbacks to viewing the desktop version of a website on a mobile device?**
A: While viewing the desktop version of a website on a mobile device can offer a more comprehensive browsing experience, there are a few drawbacks to consider. Firstly, the desktop version might take longer to load due to the larger amount of data it contains. Additionally, the layout may not be responsive and may require zooming in or out to view the content properly. Lastly, some features may not be optimized for touch gestures, making navigation less intuitive.
