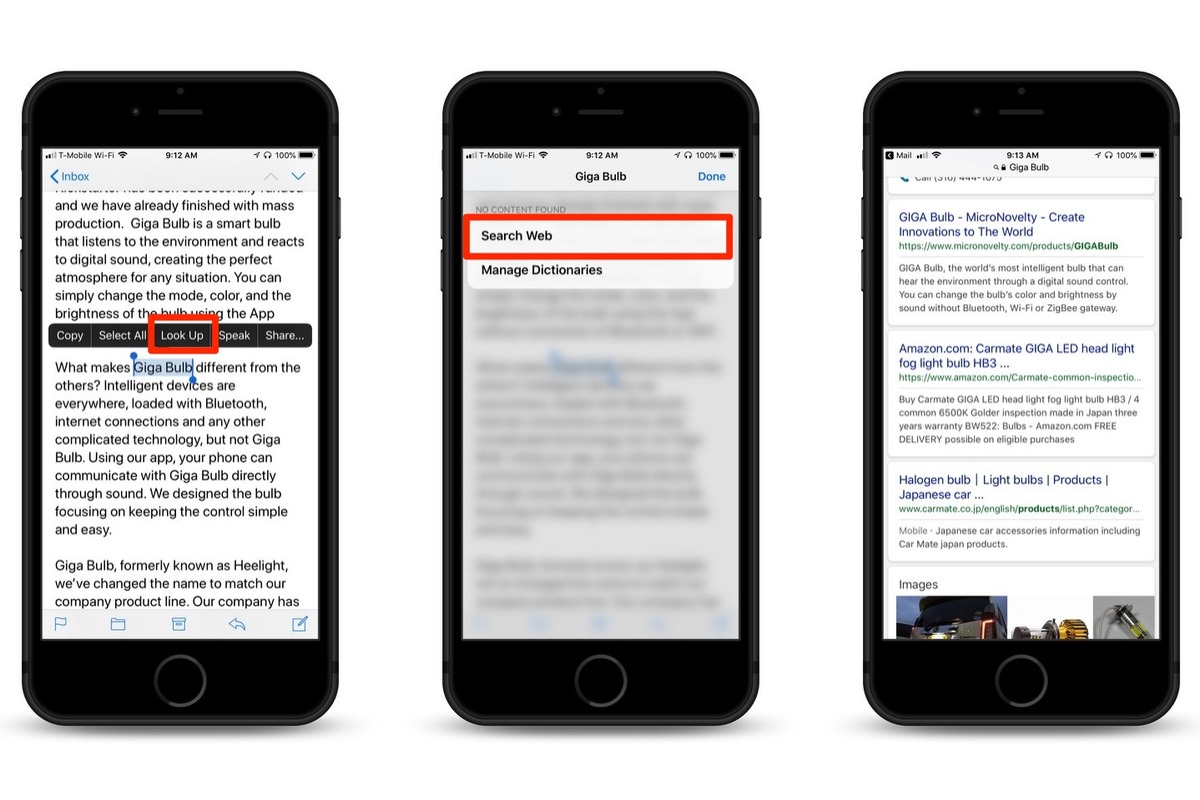
Are you an iPhone user who loves browsing the web on Safari? If so, you’ll be excited to know that iOS 11 brings a fantastic new feature to your fingertips. With the latest update, you can now easily define words directly in Safari on your iPhone. This powerful capability allows you to quickly access definitions without leaving the webpage, enhancing your browsing experience and deepening your understanding. Whether you’re reading an article, researching a topic, or simply curious about a particular word, this feature saves you time and effort by eliminating the need to switch between apps or perform separate searches. In this article, we’ll guide you through the simple steps to define words in Safari with iOS 11 on your iPhone, so you can make the most out of this convenient and useful feature.
Inside This Article
- Pre-requisites- Ensure your iPhone is running iOS 11 or later.- Make sure Safari is installed and updated on your iPhone.
- Steps to Define Words in Safari
- Customizing the Look Up Feature
- Troubleshooting Tips – Common issues while defining words – Possible solutions to resolve these issues
- Conclusion
- FAQs
Pre-requisites- Ensure your iPhone is running iOS 11 or later.- Make sure Safari is installed and updated on your iPhone.
Before you can start using the feature to define words in Safari with iOS 11 on your iPhone, there are a few pre-requisites that need to be met. Ensure that your iPhone is running on iOS 11 or a later version. This is important because the feature to define words in Safari is specifically available on devices with iOS 11 and above.
In addition to the iOS version, make sure that Safari is installed and updated on your iPhone. Safari is the default web browser on iPhones, and it is constantly updated to provide users with the best browsing experience. To check if Safari is installed, you can look for its icon on your iPhone’s home screen.
If you have Safari installed, it is advisable to keep it updated to the latest version. Updates often include bug fixes, security improvements, and new features that enhance the overall performance and functionality of the browser. To update Safari, you can go to the App Store on your iPhone, find the updates tab, and see if there are any updates available for Safari. If an update is available, simply tap on the “Update” button next to Safari to install the latest version.
Steps to Define Words in Safari
Here are the simple steps to define words in Safari using your iPhone:
- Step 1: Open Safari on your iPhone
- Step 2: Navigate to a webpage containing a word you want to define
- Step 3: Tap and hold on the word
- Step 4: Tap “Look Up” option from the context menu
To begin, unlock your iPhone and locate the Safari app on your home screen. Tap on it to open the Safari browser.
Next, use the search bar at the top of the Safari interface to enter the URL of the webpage you want to visit. Once the webpage loads, scroll through the content until you find the word you want to define.
Now comes the fun part! To highlight the word and initiate the definition process, tap and hold your finger on the specific word. This action will bring up a context menu with various options.
From the context menu that appears after tapping and holding on the word, you’ll see a “Look Up” option. Tap on it to invoke the built-in dictionary feature of iOS.
By following these steps, you can easily define words within Safari using your iPhone’s built-in dictionary and get instant definitions for the words you encounter while browsing the web!
Customizing the Look Up Feature
The Look Up feature in Safari with iOS 11 on iPhone allows you to quickly obtain definitions, synonyms, and other relevant information about words on webpages. However, did you know that you can customize this feature to suit your preferences? Here are the different ways you can adjust and personalize the Look Up feature:
Adjusting the Look Up Options
By default, Safari uses the New Oxford American Dictionary for word definitions. However, you can change this to another dictionary to better suit your needs. Follow these steps to adjust the Look Up options:
- Open the Settings app on your iPhone.
- Scroll down and tap on “General.”
- Select “Dictionary” from the list.
- You will see a list of available dictionaries. Toggle on or off the dictionaries you want to include or exclude from the Look Up feature.
Adding or Removing Dictionaries
If you want access to more comprehensive definitions or if you are studying a specific language, you can add additional dictionaries to the Look Up feature. Here’s how you can add or remove dictionaries:
- Open the Settings app on your iPhone.
- Scroll down and tap on “General.”
- Select “Dictionary” from the list.
- Below the list of installed dictionaries, you will find a “Manage Dictionaries” option. Tap on it.
- You can now browse through the available dictionaries and tap on the “+” icon to add a dictionary or the “-” icon to remove a dictionary.
Enabling or Disabling the “On This Page” Option
In addition to word definitions, the Look Up feature also allows you to search for the occurrence of a particular word or phrase within the current webpage. To enable or disable the “On This Page” option, follow these steps:
- Open Safari on your iPhone.
- Navigate to a webpage containing the word you want to search.
- Select and hold on the word to bring up the context menu.
- Tap on “Look Up” from the menu.
- If the “On This Page” option is enabled, you will see the occurrences of the word or phrase below the definition. Toggle the switch to enable or disable this option according to your preference.
Customizing the Look Up feature in Safari with iOS 11 on iPhone allows you to tailor the feature to your liking, making it even more convenient and efficient for your browsing needs.
Troubleshooting Tips – Common issues while defining words – Possible solutions to resolve these issues
While defining words in Safari with iOS 11 on iPhone can be a useful feature, there may be instances where you encounter some common issues. Here are a few common issues you may face and the possible solutions to resolve them:
1. No Definition Found: Sometimes, when you try to define a word, Safari may not be able to find a definition. This could happen if the word is misspelled, a proper noun, or a technical term. To resolve this, try the following:
- Double-check the spelling of the word to ensure its accuracy.
- If it is a proper noun or technical term, try using alternative keywords or phrases to find a definition.
- Consider using a different dictionary or online resource to search for the definition.
2. Limited Dictionary Options: Safari offers a variety of dictionaries to choose from when defining words. However, you may find that the available options do not include the specific dictionary you need. In such cases, you can:
- Install additional dictionaries from the App Store that cater to your specific requirements.
- Explore third-party dictionary apps that offer a wider selection of dictionaries and install them on your iPhone.
- Use online resources or websites dedicated to providing comprehensive word definitions.
3. Lack of Localization: Safari’s Look Up feature might not provide translations or definitions in your desired language. To address this issue, consider the following solutions:
- Use multilingual dictionary apps or websites specifically designed for translation purposes.
- Explore language-based forums or communities where users can assist in providing accurate translations.
- Install language-specific keyboard extensions that offer translation capabilities.
4. Inability to Activate Look Up: There could be instances where the Look Up feature does not activate, making it challenging to define words. Here are a few troubleshooting steps to try:
- Ensure that your iPhone is running on the latest version of iOS and that Safari is updated to the latest version.
- Restart your iPhone to refresh the system settings and clear any temporary glitches.
- Go to Settings > General > Dictionary and ensure that the desired dictionaries are selected.
- If the issue persists, try force-closing the Safari app and reopening it.
Troubleshooting these common issues can help you make the most of the word definition feature in Safari with iOS 11 on your iPhone. By following these solutions, you can overcome any obstacles and enhance your browsing experience.
In conclusion, the ability to define words in Safari using iOS 11 on iPhone is a valuable feature that enhances the overall browsing experience. With just a few simple steps, users can easily access definitions right within their browser, without needing to navigate away to another app or website. This feature is particularly useful for those who frequently come across unfamiliar words or need clarification on specific terms while reading web content.
By providing instant access to definitions, iOS 11 enables users to enhance their vocabulary, improve comprehension, and make browsing more efficient. Whether you’re a student, professional, or simply a curious individual, being able to quickly define words can greatly enhance your online experience.
So, make sure to take advantage of this handy feature and explore the world of web content with greater understanding and clarity with iOS 11 on your iPhone.
FAQs
1. How do I define words in Safari with iOS 11 on iPhone?
To define words in Safari with iOS 11 on iPhone, follow these steps:
- Open Safari on your iPhone.
- Visit a webpage with the word you want to define.
- Tap and hold on the word until a popup menu appears.
- From the popup menu, select “Define” to see the word’s definition.
2. Can I use this feature without an internet connection?
Yes, you can use the define feature in Safari on iPhone even without an internet connection. The definitions are stored locally on your device, allowing you to access them anytime, anywhere.
3. Are there any limitations to this feature?
While the define feature in Safari is a valuable tool, it does have a few limitations. For example, it might not be able to define proper nouns, specialized terminology, or words from certain languages. Additionally, the accuracy of the definitions might vary depending on the source and database used.
4. Can I customize the dictionaries used for definitions?
Unfortunately, you cannot customize the dictionaries used for definitions in Safari. The feature relies on Apple’s built-in dictionary database, which cannot be modified or expanded by the user. However, you can change the language for which the definitions are displayed in Safari settings.
5. Does this feature work in all languages?
The define feature in Safari is primarily designed to work with English words. However, it can also provide definitions for words in other languages supported by Apple’s dictionary database. To define words in languages other than English, ensure that the language is selected in your device’s settings.
