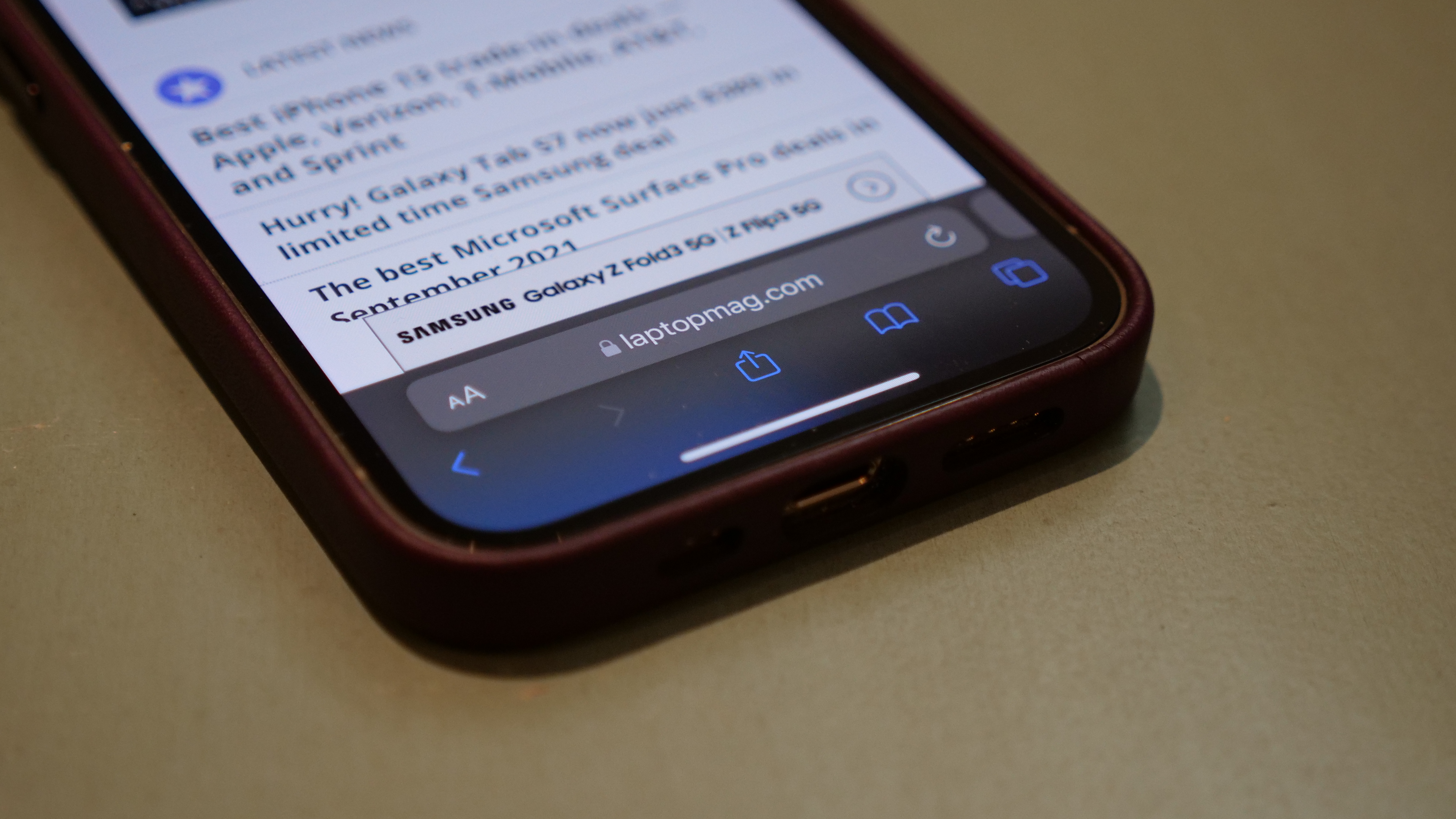
The release of iOS 15 has brought a wave of excitement among Apple users, with its array of enhanced features and functionalities. One notable change that iOS 15 has introduced is the ability to move the address bar to the top in Safari, Apple’s default web browser. This new placement offers a revamped browsing experience for iPhone and iPad users, allowing for easier navigation and improved visibility while browsing the web.
In this article, we will guide you on how to move the address bar to the top in iOS 15, providing step-by-step instructions to ensure a seamless transition. Whether you are new to iOS or a long-time user, this feature will enhance your browsing experience and optimize your workflow. So let’s dive in and learn how to make the most of this handy addition to iOS 15!
Inside This Article
- Overview
- Introduction to the iOS 15 update
- Explanation of the address bar in iOS devices
- Importance of moving the address bar to the top
- Method 1: Changing Safari Settings
- Method 2: Installing Third-Party Browsers
- Method 3: Using Accessibility Features
- Troubleshooting and Pitfalls
- Conclusion and Final Thoughts
- Conclusion
- FAQs
Overview
With the release of iOS 15, Apple has introduced several exciting updates and features that enhance the user experience on iOS devices. One notable change in iOS 15 is the redesigned Safari browser, which includes a new address bar placement. In previous versions of iOS, the address bar resided at the bottom of the screen, but now, users have the option to move it to the top. This article will provide an overview of the iOS 15 update, explain the significance of the address bar, and highlight the importance of moving it to the top.
Introduction to the iOS 15 update
iOS 15 is the latest major update to Apple’s operating system for iPhones and iPads. It introduces a range of new features, enhancements, and design changes to improve user productivity and enjoyment. One such improvement is the revamped Safari browser, which offers a more immersive browsing experience. The address bar, where users enter website URLs or conduct searches, plays a crucial role in navigating the web on iOS devices and has undergone significant changes in iOS 15.
Explanation of the address bar in iOS devices
The address bar, also known as the URL bar or omnibox, is a core component of any web browser. It serves as a central location for users to input web addresses or search terms. When a user opens Safari on an iOS device, the address bar is traditionally located at the bottom of the screen. However, with the introduction of iOS 15, users now have the freedom to relocate the address bar to the top of the screen.
By moving the address bar to the top, Apple aims to enhance the overall browsing experience by providing users with a more familiar layout. This new placement brings Safari in line with other web browsers on different platforms, making it easier for users to navigate and interact with websites.
Importance of moving the address bar to the top
The decision to move the address bar to the top in iOS 15 holds significant importance for several reasons:
- Familiarity: Many users are accustomed to seeing the address bar at the top of the browser. By placing it in a more traditional location, Apple ensures that iOS users can seamlessly transition between different devices and browsers.
- Ease of use: Placing the address bar at the top makes it more accessible and easier to reach, especially on larger devices like the iPhone 12 Pro Max or iPad Pro. Users with larger screens can benefit from the improved ergonomics of having the address bar at the top.
- Consistency: By aligning the address bar with other popular web browsers, Apple promotes a sense of consistency and familiarity across different platforms. This helps streamline the user experience and reduces the need for users to readjust their browsing habits when switching devices or browsers.
Overall, moving the address bar to the top in iOS 15 enhances the browsing experience on Apple devices. It brings a more intuitive and familiar interface, making it easier for users to navigate the web seamlessly. Whether you prefer the address bar at the top or the bottom, iOS 15 allows you to customize the placement to suit your personal preferences and browsing habits.
Method 1: Changing Safari Settings
Safari is the default web browser for iOS devices, and with the release of iOS 15, you have the ability to customize the placement of the address bar. Here is a step-by-step guide on how to access Safari settings and move the address bar to the top:
- Open the “Settings” app on your iOS device.
- Scroll down and tap on “Safari.”
- In the Safari settings menu, you will find various options to customize your browsing experience.
- Scroll down to find the “Address Bar” section and tap on it.
- Inside the “Address Bar” section, you will see the option to change the position of the address bar.
- Tap on “Top” to move the address bar to the top of the Safari interface.
- Exit the Settings app, and the changes will take effect immediately the next time you open Safari.
Moving the address bar to the top in Safari offers several benefits. Firstly, it provides a more convenient browsing experience as the address bar is easily accessible at the top of the screen. This allows for quick input of URLs and search queries without the need to reach for the bottom of the screen.
Additionally, having the address bar at the top improves visibility, particularly when browsing websites with long pages. With the address bar at the top, you can always see the full titles of the webpages you are visiting, making it easier to navigate and keep track of your browsing activities.
Besides moving the address bar, Safari offers a range of customization options to further enhance your browsing experience. Some handy tips for customizing additional settings in Safari include:
- Enabling “Reader Mode” to remove clutter from webpages and make reading articles more enjoyable.
- Turning on “Block Pop-ups” to prevent annoying pop-up ads from interrupting your browsing sessions.
- Managing website preferences, such as toggling between “Always Allow” and “Ask” for camera and microphone permissions.
- Adjusting text size and font options to make reading content on websites more comfortable.
By exploring and tweaking these settings, you can tailor Safari to your preferences and optimize your browsing experience on iOS 15.
Method 2: Installing Third-Party Browsers
When it comes to iOS devices, Apple’s default Safari browser is undoubtedly popular. However, if you’re looking to move the address bar to the top and customize your browsing experience further, installing a third-party browser might be the solution for you. Here, we’ll introduce you to alternative web browsers available on iOS, provide an overview of popular options that allow moving the address bar to the top, and guide you through the process of installing and setting up a third-party browser on your device.
Alternative web browsers are designed to offer unique features and functionalities that may be different from the default Safari browser. These browsers often provide users with more options for customization and address bar placement. Some popular third-party browsers known for allowing users to move the address bar to the top include Chrome, Firefox, Opera, and Microsoft Edge.
Here is a step-by-step guide to help you install and set up a third-party browser on your iOS device:
- Open the App Store on your iOS device.
- Search for the desired third-party browser. For example, if you want to install Chrome, search for “Google Chrome”.
- Tap on the “Get” or “Install” button next to the browser app.
- Wait for the download and installation process to complete.
- Once installed, locate the browser app on your home screen and tap to open it.
- Follow the on-screen instructions to set up the browser, including signing in to your Google or other account if required.
- Explore the browser’s settings to customize the address bar placement. In most cases, you’ll find this option in the settings or preferences menu of the browser.
- Enable the option to move the address bar to the top and any additional settings you wish to customize.
After following these steps, you should now have a third-party browser installed on your iOS device with the address bar positioned at the top. Enjoy your new browsing experience with the flexibility to organize your browser’s interface according to your preferences.
Method 3: Using Accessibility Features
Accessibility features are designed to make iOS devices more user-friendly for individuals with disabilities. In the context of moving the address bar to the top, accessibility features can provide a unique solution. Here’s how you can do it:
Overview of accessibility features in iOS 15
iOS 15 offers a range of accessibility features that can enhance the user experience. These features include VoiceOver, AssistiveTouch, and Full Keyboard Access. By enabling the appropriate accessibility feature, you can customize the placement of the address bar and optimize your browsing experience.
Steps for enabling the “Full Keyboard Access” feature
To move the address bar to the top using the Full Keyboard Access feature, follow these steps:
- Open the Settings app on your iOS device.
- Scroll down and tap on “Accessibility.”
- Tap on “Keyboard.”
- Toggle on the “Full Keyboard Access” option.
Instructions for moving the address bar to the top using the accessibility feature
Once you have enabled the Full Keyboard Access feature, you can now move the address bar to the top in Safari or any other web browser by following these instructions:
- Open Safari or the web browser of your choice.
- Tap on the address bar to bring up the keyboard.
- Swipe up on the keyboard using three fingers.
By swiping up on the keyboard, you will move the address bar to the top, providing you with a more convenient browsing experience.
It’s worth noting that enabling the “Full Keyboard Access” feature may also affect other functionalities of your iOS device’s keyboard. Therefore, it’s important to experiment and determine whether this setting aligns with your preferences and needs.
Furthermore, accessibility features are designed to cater to a wide range of user requirements. By exploring the accessibility settings on your iOS device, you may discover additional features and customization options that can further enhance your browsing experience.
Troubleshooting and Pitfalls
When it comes to moving the address bar to the top in iOS 15, there can be a few common challenges that users may encounter. However, with proper troubleshooting and the right tips, these issues can be resolved. Here are some of the common issues along with troubleshooting tips:
1. Address bar not responding to touch gestures:
If you find that the address bar is not responding to your touch gestures after moving it to the top, try force-closing and reopening the Safari app. This can often resolve any temporary glitches that may occur.
2. Address bar overlapping with webpage elements:
In some cases, moving the address bar to the top may cause it to overlap with certain elements on the webpage, making them difficult to access. To fix this issue, try adjusting the zoom level of the webpage or double-tapping the address bar to automatically fit the content on the screen.
3. Changes not being saved:
If you change the position of the address bar to the top but notice that the setting is not being saved and keeps reverting back to the default position, ensure that you have enabled the option correctly in the settings. If the issue persists, try restarting your iOS device and then make the changes again.
When troubleshooting these issues, it’s important to note that not all iOS devices or versions of iOS 15 may support the option to move the address bar to the top. Make sure you are using a compatible device and have the latest software updates installed.
While moving the address bar to the top can provide a more convenient browsing experience for many users, it’s essential to acknowledge the potential limitations or drawbacks associated with this feature:
1. Screen space limitations:
Moving the address bar to the top can reduce the available screen space for viewing web content, particularly on devices with smaller screens. This can lead to a more cluttered user interface, making it challenging to navigate through websites with extensive content.
2. Incompatibility with certain websites or web apps:
Some websites or web applications may not be optimized for the address bar to be positioned at the top. This can result in layout issues or functional limitations when browsing these sites, affecting the overall user experience.
3. Changes in muscle memory:
Moving the address bar to the top can disrupt users’ muscle memory, especially for those who are accustomed to the traditional location of the address bar at the bottom. It may take time to adjust to the new position and become familiar with the changes.
Considering these potential limitations, it’s essential to evaluate your browsing habits, preferences, and device capabilities before deciding whether to move the address bar to the top in iOS 15.
Conclusion and Final Thoughts
Now that we have explored various methods for moving the address bar to the top in iOS 15, let’s summarize the information and provide some final thoughts.
Summary of the Different Methods Discussed:
We discussed three different methods to achieve this customization. The first method involved changing Safari settings, where we provided a step-by-step guide on accessing the settings and moving the address bar to the top. The second method focused on installing third-party browsers that offer the desired feature. We highlighted popular alternatives and outlined the process of installing and setting up these browsers. Finally, we explored the accessibility features in iOS 15 and explained how enabling the “Full Keyboard Access” feature allows users to move the address bar.
Importance of Personal Preference:
When it comes to customizing the position of the address bar, personal preference plays a crucial role. Some users may find it more convenient to have the address bar at the top, while others may prefer the default position. It’s essential to consider your browsing habits, device usage, and comfort level before making a decision. Experiment with different methods and see what works best for you.
Final Considerations and Recommendations:
Before you make any changes to the address bar position in iOS 15, it’s important to consider a few factors. Firstly, be aware that modifying system settings or installing third-party browsers may have implications for your device’s performance or security. Always ensure that you download apps from trusted sources and read user reviews before installing. Additionally, keep in mind that updating your device’s operating system or browser may revert the changes or introduce new features.
When it comes to recommendations, we suggest trying the built-in Safari settings first. This method ensures compatibility and a seamless browsing experience. If you have specific preferences that Safari doesn’t cater to, explore alternative web browsers that offer the desired customization. Lastly, if you rely on accessibility features, utilizing the “Full Keyboard Access” option can be an effective way to move the address bar to the top.
In conclusion, iOS 15 offers various methods to customize the position of the address bar, catering to individual preferences. Experiment with the options available and find what works best for you. Remember to prioritize device security, performance, and user reviews when installing third-party browsers. Happy browsing!
Conclusion
In conclusion, iOS 15 introduces a new design change by moving the address bar to the top. This update aims to improve user experience and make navigation more intuitive for iPhone users. By having the address bar at the top, it allows for easier access and visibility while browsing the internet. Whether you’re scrolling through webpages, searching for information, or entering a URL, the new placement of the address bar ensures that it remains easily accessible to users at all times.
Furthermore, the iOS 15 update offers a range of new features and enhancements that make it a worthwhile upgrade for iPhone users. The improved privacy settings, redesigned notifications, and enhanced FaceTime capabilities are just a few examples of the exciting changes introduced in this latest version of iOS.
Overall, with the address bar now positioned at the top in iOS 15, users can expect a more seamless and convenient browsing experience on their iPhones. So, whether you’re browsing the web for work or leisure, the new address bar placement ensures that you can effortlessly navigate the online world with ease and efficiency.
FAQs
Q: Can I move the address bar to the top in iOS 15?
A: Yes, iOS 15 now allows you to move the address bar to the top of the screen for a more convenient browsing experience.
Q: How do I move the address bar to the top in iOS 15?
A: To move the address bar to the top in iOS 15, follow these steps:
- Open the Safari app on your iOS device.
- Tap on the “Aa” icon in the address bar.
- From the drop-down menu, select “Show Top Address Bar”.
Q: Can I customize the appearance of the address bar in iOS 15?
A: Unfortunately, iOS 15 does not provide options for customizing the appearance of the address bar at this time.
Q: Will moving the address bar to the top affect other browsing features?
A: No, moving the address bar to the top in iOS 15 does not affect any other browsing features. It simply changes the position of the address bar for easier access.
Q: Can I revert back to the original position of the address bar in iOS 15?
A: Yes, if you prefer to have the address bar at the original position, you can follow the same steps mentioned above and select “Show Bottom Address Bar” from the drop-down menu.
