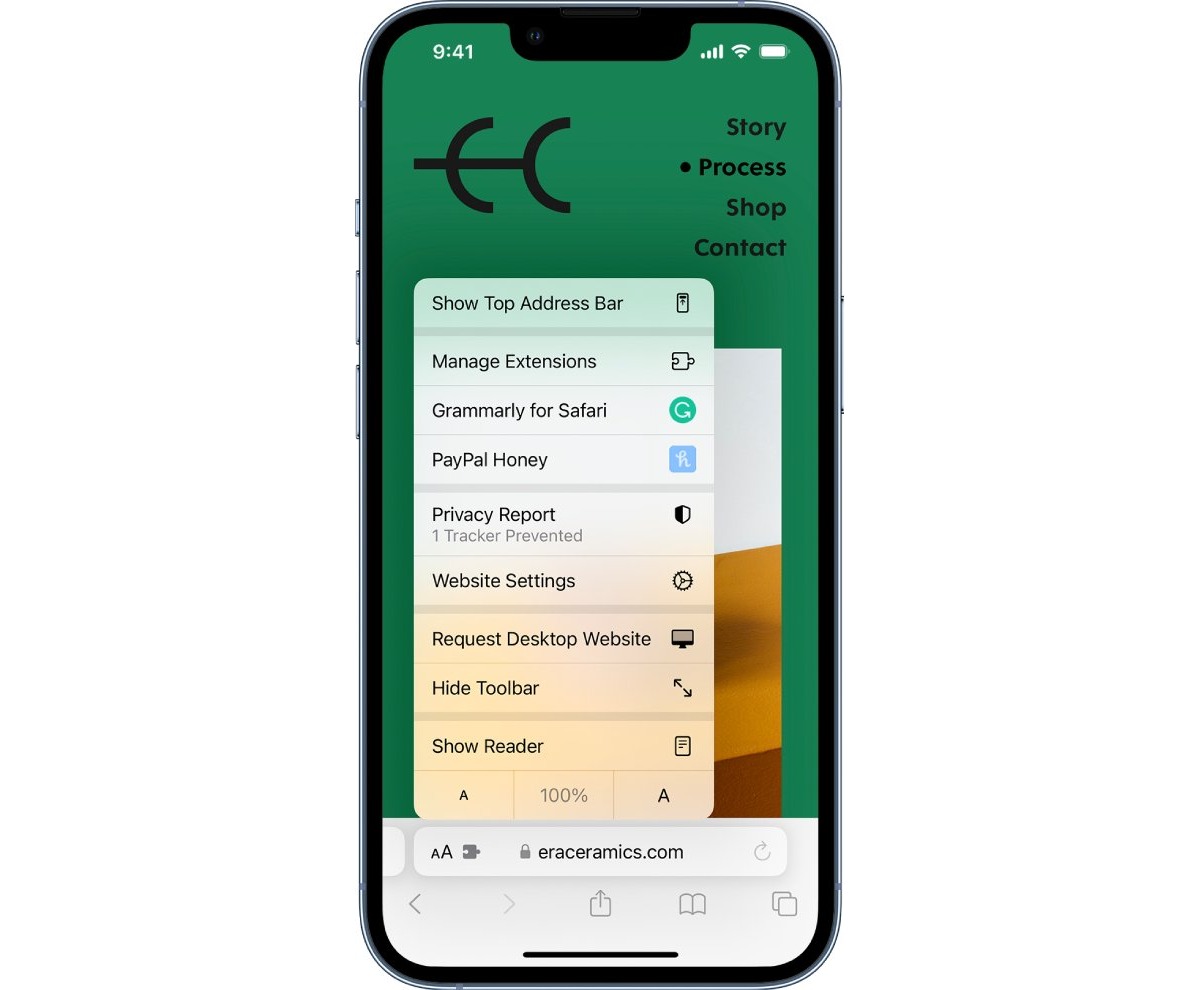
Welcome to the world of iPhones and the iOS Safari app! As a proud owner of the iconic mobile device, it’s essential to familiarize yourself with its features and functionalities. One crucial aspect of the iPhone experience is mastering the iOS Safari app, which allows you to browse the web seamlessly. In this article, we will guide you through the basics of navigating Safari using webpage icons. Whether you’re a beginner or just need a refresher, this article will equip you with the necessary knowledge to make the most out of your browsing experience on your iPhone. From accessing your favorite websites to managing multiple tabs, we’ve got you covered. So, grab your iPhone and let’s dive into the world of web exploration with Safari!
Inside This Article
Overview
The iOS Safari app is a powerful tool that allows you to browse the web on your iPhone. It comes with a range of features, including a user-friendly interface and handy webpage icons. These icons provide quick access and navigation to your most frequently visited websites. In this article, we’ll explore how to navigate the iOS Safari app using these webpage icons.
Whether you are a new iPhone user or have been using one for years, understanding how to leverage the webpage icons in Safari can greatly enhance your browsing experience. By organizing and managing your favorite websites in the form of icons, you can quickly access them with just a single tap.
The webpage icons are essentially shortcuts that are placed on your home screen or within the Safari app itself. They act as bookmarks to your most frequently visited sites, eliminating the need to go through the entire process of typing in web addresses or searching for sites each time you want to visit them.
With just a glance at your iPhone’s home screen, you can easily identify and tap on the webpage icon to launch the corresponding website in Safari. This saves you time and effort, allowing you to jump straight into the content you want to explore.
Furthermore, these icons provide a visual representation of the websites, making it easier for you to locate and differentiate between them. This is especially helpful if you have multiple webpage icons for various sites, enabling you to quickly find and access the one you need.
In addition to the convenience and time-saving benefits, webpage icons in Safari also offer customization options. You can create folders to group similar icons together, making your home screen tidy and organized. This feature is particularly handy if you have a large number of webpage icons and want to categorize them for easy access. To create a folder, simply drag one webpage icon onto another, and a folder will be automatically created.
Overall, the webpage icons in the iOS Safari app provide a seamless and efficient way to navigate the web on your iPhone. They allow you to quickly access your favorite sites, personalize your home screen, and enhance your browsing experience. In the following sections, we will explore how to navigate to a webpage using these icons, refresh a webpage, and open a new tab.
Navigating to a webpage
One of the fundamental features of the iOS Safari app is the ability to navigate to any webpage you desire. Whether you want to check the latest news, watch a video, or shop online, Safari provides a seamless browsing experience on your iPhone.
To navigate to a webpage, follow these simple steps:
- Launch the Safari app on your iPhone by tapping on the Safari icon.
- On the Safari homepage, you will find the address bar located at the top of the screen. The address bar displays the URL of the webpage you are currently on or allows you to enter a new URL for the webpage you want to visit.
- To enter a new URL, tap on the address bar. The on-screen keyboard will appear, allowing you to type in the address of the website you wish to visit. If you have a specific website in mind, you can type the full URL (e.g., www.example.com). If you are not sure of the exact URL, you can simply type in the keywords related to the webpage, and Safari will suggest relevant websites based on your search.
- Once you have entered the URL or keywords, tap on the “Go” button on the keyboard. Safari will quickly load the webpage and display it on your screen.
Alternatively, if you have visited a webpage before and want to revisit it, you can use the history feature in Safari. To access your browsing history, tap on the address bar, and then tap the bookmark icon on the right side. From the drop-down menu, select “History” to view a list of all the websites you have visited. Simply tap on the webpage you want to revisit, and Safari will take you back to that page.
With these easy steps, you can effortlessly navigate to any webpage using the iOS Safari app on your iPhone. Enjoy exploring the vast world of the internet at your fingertips!
Refreshing a webpage
Refreshing a webpage is a simple yet essential action when using the Safari app on your iPhone. It allows you to update the content of a webpage, ensuring that you have the most up-to-date information available.
To refresh a webpage in Safari, you have a couple of options. The most common method is to use the refresh button located in the top left corner of the Safari browser. This button looks like a circular arrow and is easily recognizable.
Alternatively, you can also use a swipe gesture to refresh the webpage. To do this, simply swipe downwards on the screen using your finger. This action will trigger the refresh and update the content.
Refreshing a webpage can be useful in a variety of scenarios. For example, if you are viewing a news article and want to see if any new information has been added, refreshing the page will display any updates.
Similarly, if you are browsing a shopping website and want to check if any new products or deals are available, a quick refresh will ensure you have the latest information at your fingertips.
Overall, refreshing a webpage in Safari is a straightforward process that takes just a few seconds. By keeping your webpages up-to-date, you can stay informed and ensure you are accessing the most current information available.
Opening a new tab
Opening a new tab in the Safari app on your iOS device allows you to have multiple web pages open simultaneously, enhancing your browsing experience. Here’s how you can easily open a new tab:
1. Launch the Safari app on your iPhone or iPad.
2. In the bottom right corner of the screen, you will find a square icon with a plus sign (+) inside. Tap on this icon to open a new tab.
3. Once you tap on the plus sign, a new tab will instantly open, and you will see the page labeled as a blank tab.
4. To navigate to a new webpage, simply tap on the search bar at the top of the screen and enter the URL or keywords for the desired webpage.
5. Press the “Go” button on the keyboard or tap on a suggested webpage from the drop-down menu to load the page in the new tab.
6. You can switch between open tabs by swiping left or right on the screen. The tabs will appear as small rectangles at the top of the Safari app.
7. To close a tab, swipe up on the tab or tap the cross (x) icon on the top left corner of the tab.
Opening a new tab in Safari allows you to multitask and quickly switch between web pages without losing your progress on other tabs. It’s a convenient feature that enhances your browsing efficiency and productivity.
Now that you know how to open a new tab, you can browse multiple websites simultaneously and keep all your important web pages easily accessible.
In conclusion, navigating the iOS Safari app using the webpage icons is a convenient and efficient way to browse the internet on your iPhone. With the intuitive interface and easy-to-use features, you can quickly access your favorite websites and bookmarked pages, making your browsing experience seamless.
By understanding the different icons and their functions, you will be able to navigate the browser with ease, whether it’s opening a new tab, managing tabs, or searching for specific content on the internet.
Remember to make use of the search bar and bookmarks to save your favorite websites and enhance your productivity. Additionally, the Safari app offers a range of customization options, allowing you to personalize your browsing experience to suit your preferences.
With the knowledge and tips provided in this article, you can now confidently explore the internet using the iOS Safari app and make the most out of your browsing sessions on your iPhone.
FAQs
1. How do I access the Safari app on my iPhone?
To access the Safari app on your iPhone, simply tap on the Safari icon, which is typically located on the home screen or in the app drawer. It resembles a compass needle pointing to the northeast.
2. Can I use Safari to browse the internet on my iPhone?
Yes, Safari is the default web browser on iPhones and allows you to browse the internet. It offers a user-friendly interface and supports various features like bookmarks, private browsing, and tab management.
3. What are webpage icons in Safari?
Webpage icons in Safari are small visual representations that appear on the tabs when you have multiple webpages open. They provide a quick way to identify and switch between different tabs at a glance.
4. How do I navigate between different tabs using webpage icons in Safari?
To navigate between different tabs using webpage icons in Safari, simply tap on the desired icon displayed at the top of the Safari window. This will instantly switch you to the corresponding webpage.
5. Can I customize the layout and appearance of the webpage icons in Safari?
Unfortunately, the layout and appearance of the webpage icons in Safari cannot be customized. However, you have the option to rearrange the order of the tabs by pressing and holding on a webpage icon and dragging it to the desired position.
