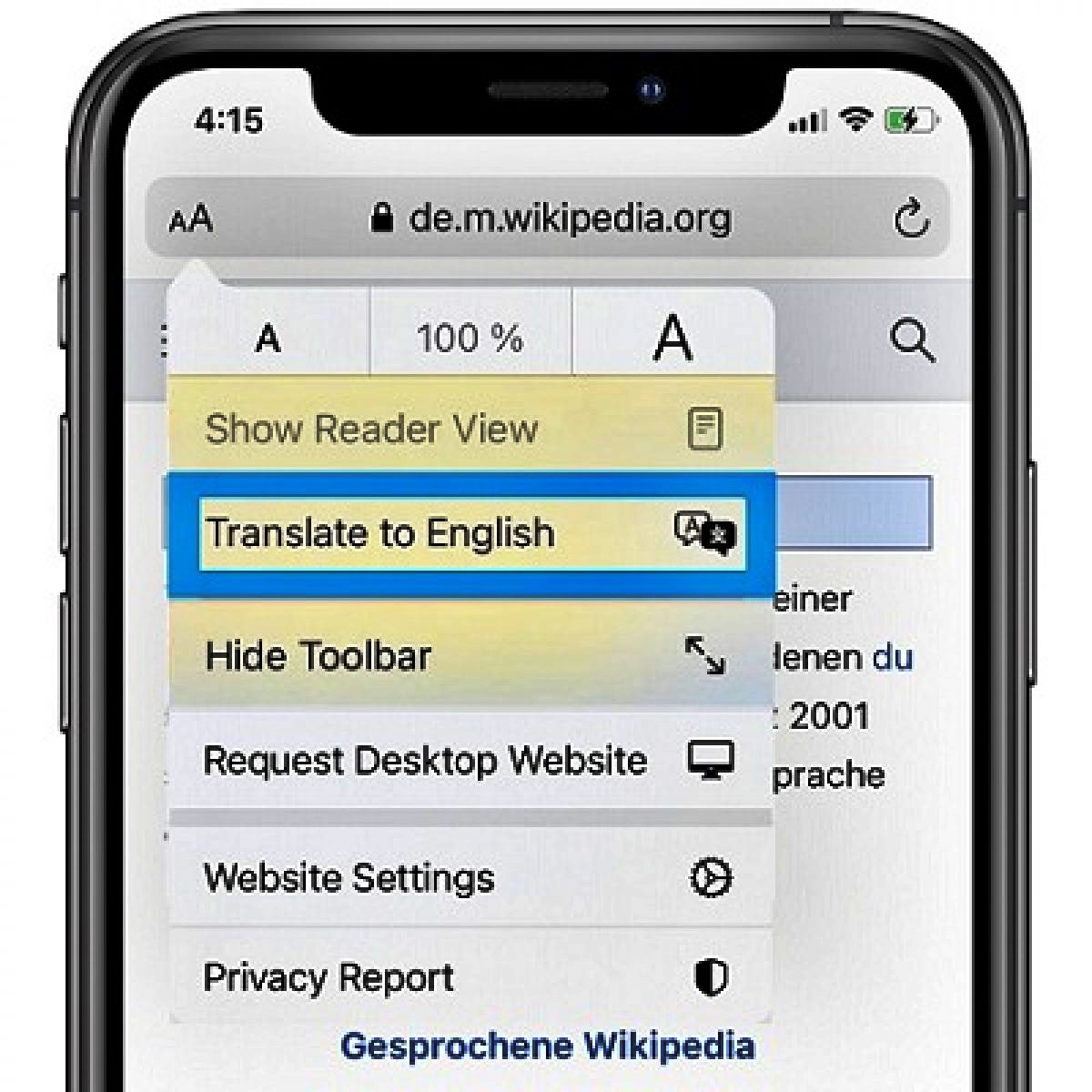
In today’s digital age, the ability to translate websites on mobile devices has become a necessity for users around the world. With the release of iOS 14, Apple has introduced several exciting features for Safari, including the ability to translate websites directly on your iPhone or iPad. This new functionality makes browsing the web in different languages a seamless experience, eliminating the need for third-party translation apps or plugins. Whether you’re traveling abroad, conducting business with international partners, or simply exploring global content, having the power to translate websites on Safari in iOS 14 opens up a world of possibilities. In this article, we will guide you through the process of translating a website on Safari in iOS 14, ensuring you can access and understand online content in any language with absolute ease.
Inside This Article
- Prerequisite
- Step 1: Open Safari on iOS 14
- Step 2: Visit the website you want to translate
- Step 3: Enable the Translation Feature
- Step 4: Translate the website
- Conclusion
- FAQs
Prerequisite
Before you can begin translating websites on Safari in iOS 14, there are a couple of prerequisites you need to fulfill. Make sure you have:
1. iOS 14 or later installed on your device: The translation feature is available in Safari browser starting from iOS 14. So, ensure that your device is running on the latest version of iOS.
2. Access to the internet: To translate websites on Safari, you need a stable internet connection. Make sure you are connected to a Wi-Fi network or have an active cellular data plan.
3. Safari browser installed and set as default: Safari is the native web browser for iOS devices. If you haven’t already, make sure you have Safari installed on your device and set as the default browser. You can find and download Safari from the App Store if it’s not already installed.
Once you have met these prerequisites, you are ready to start translating websites on Safari in iOS 14.
Step 1: Open Safari on iOS 14
Translating a website on Safari in iOS 14 is a straightforward process. To get started, you will need to open the Safari browser on your iOS device running iOS 14. Safari is the default web browser on iPhone and iPad, and it comes pre-installed on your device.
Once you unlock your iOS 14 device, look for the Safari icon on your home screen. It is represented by a blue compass symbol. Tap on the Safari icon to launch the browser and open a new tab.
If you already have Safari open on your device, you can switch to it by swiping up from the bottom of the screen to access the app switcher, then locate and tap on the Safari card.
Upon opening Safari, you will be greeted with the browser’s start page or the last webpage you visited. From here, you can proceed to access the website you wish to translate.
Step 2: Visit the website you want to translate
Now that you have enabled the translation feature in Safari, it’s time to put it into action. Once again, open Safari on your iOS 14 device and type the web address of the website you want to translate into the search bar. Press Enter, and Safari will take you to the desired webpage.
As the webpage loads, you will notice that Safari automatically detects the language of the page and displays a translation pop-up at the top of the screen. This pop-up will ask if you want to translate the page into your preferred language. To proceed with the translation, simply tap on the “Translate” button on the pop-up.
If the pop-up doesn’t appear automatically or you accidentally dismissed it, don’t worry! You can still manually trigger the translation feature. To do this, tap on the “Aa” icon located in the top left corner of the Safari address bar. This will reveal a drop-down menu with various options.
From the drop-down menu, select “Translate to [your preferred language]”. Safari will then initiate the translation process and convert the entire webpage into your chosen language. You can now explore the website content in a language you understand.
It’s important to note that the translation may not be perfect, as it relies on machine translation algorithms. Complex phrases, idioms, and nuances may not be accurately translated. However, it should still give you a general understanding of the website’s content.
If you prefer to manually translate specific sections of the webpage rather than translating the entire page, Safari offers that option as well. Simply highlight the text you want to translate, and a translation bubble will appear. Tap on the bubble, and Safari will provide a translation for the selected text.
So, whether you want the entire webpage translated or just specific sections, Safari’s translation feature in iOS 14 makes it easy for you to access information from websites in different languages. Now you can browse and understand content from across the globe with just a few taps.
Please check the content below:
Step 3: Enable the Translation Feature
Enabling the translation feature in Safari on iOS 14 is quick and easy. Just follow these simple steps:
1. Open Safari on your iOS device.
2. Tap on the “Aa” icon in the top left corner of the Safari browser.
3. Scroll down and select “Translate” from the menu.
4. Toggle the switch to enable the translation feature. You will notice that the toggle turns green when it is enabled.
5. You can also customize the translation settings by tapping on “Options” next to the toggle switch. This allows you to choose the preferred language for translations and toggle the automatic translation feature on or off.
Once you have enabled the translation feature in Safari, you can now start translating webpages with ease.
Please note that the translation feature in Safari is powered by machine learning technology, and the accuracy of translations may vary depending on the complexity of the content and the languages involved.
Step 4: Translate the website
Now that you have enabled the translation feature in Safari and customized the translation settings, it’s time to start translating a website. Fortunately, Safari makes it easy for you to translate webpages with just a few taps.
When you visit a webpage that is in a different language, Safari will automatically detect the foreign language and display a translation banner at the top of the screen. Simply tap on the banner to translate the entire webpage into your preferred language.
If you want to manually translate specific sections of the webpage instead of the entire page, you can do so by selecting the text you want to translate. Once selected, a translation bubble will appear above the text. Tap on the bubble to view the translation.
Safari also offers a convenient translation toolbar that you can use for quick translations. To access the toolbar, tap on the “Aa” icon located in the address bar. This will bring up a menu with translation options.
From the translation toolbar, you can choose to translate the entire webpage, translate specific text, or even toggle the translation feature on or off. Additionally, you can change the target language or access the translation settings by tapping on the gear icon.
It’s important to note that Safari relies on Apple’s translation service to provide accurate translations. While the translations are generally reliable, there may be occasional errors or nuances that could occur.
Now that you know how to translate a website on Safari in iOS 14, you can explore the internet and access information in different languages with ease. This feature is particularly useful for travelers, language learners, or anyone who frequently encounters foreign languages while browsing the web.
So, go ahead and enjoy the convenience of translating websites on Safari and unlock a world of knowledge and information in the language of your choice!
Conclusion
Translating a website on Safari in iOS 14 is a convenient and efficient way to browse the web in different languages. With the built-in translation feature, users can easily understand and interact with websites that are not in their native language.
By following the simple steps outlined in this guide, you can seamlessly access a world of information and easily translate websites on Safari. Whether you’re traveling, studying, or simply exploring different cultures, the website translation feature provides a valuable tool for bridging language barriers online.
With the power of iOS 14 and Safari’s translation capabilities, you can unlock the full potential of the web and enjoy a truly global browsing experience. Start using the website translation feature today and discover a vast array of content from around the world, all at your fingertips.
FAQs
Q: How do I translate a website on Safari in iOS 14?
A: To translate a website on Safari in iOS 14, follow these steps:
- Open Safari on your iOS device.
- Navigate to the website you want to translate.
- Tap the “Aa” icon in the address bar.
- In the menu that appears, choose “Translate to [language]” to translate the entire webpage, or select “Translate [selected text]” to translate specific sections.
- The webpage will now be translated into your desired language.
Q: Can I translate websites into multiple languages?
A: Unfortunately, Safari’s built-in translation feature only supports translating websites into one language at a time. If you need to translate the same website into multiple languages, you will need to repeat the translation process for each language separately.
Q: Are there any limitations to Safari’s website translation feature?
A: Safari’s website translation feature has a few limitations to be aware of:
- The translation feature is only available in iOS 14 and later versions.
- Not all websites are compatible with the translation feature. Some websites may have elements that cannot be properly translated.
- Translations may not always be 100% accurate, especially for websites with complex layouts or language-specific nuances.
Q: What languages are supported by Safari’s website translation feature?
A: Safari’s translation feature supports a wide range of languages, including but not limited to:
- English
- Spanish
- French
- German
- Chinese (Simplified)
- Chinese (Traditional)
- Japanese
- Korean
- Italian
Q: Can I disable the website translation feature in Safari?
A: Yes, you can disable the website translation feature in Safari. To do this:
- Open Settings on your iOS device.
- Scroll down and tap on “Safari”.
- Under the “General” section, toggle off the “Translate” option.
Once disabled, Safari will no longer offer to translate websites automatically.
