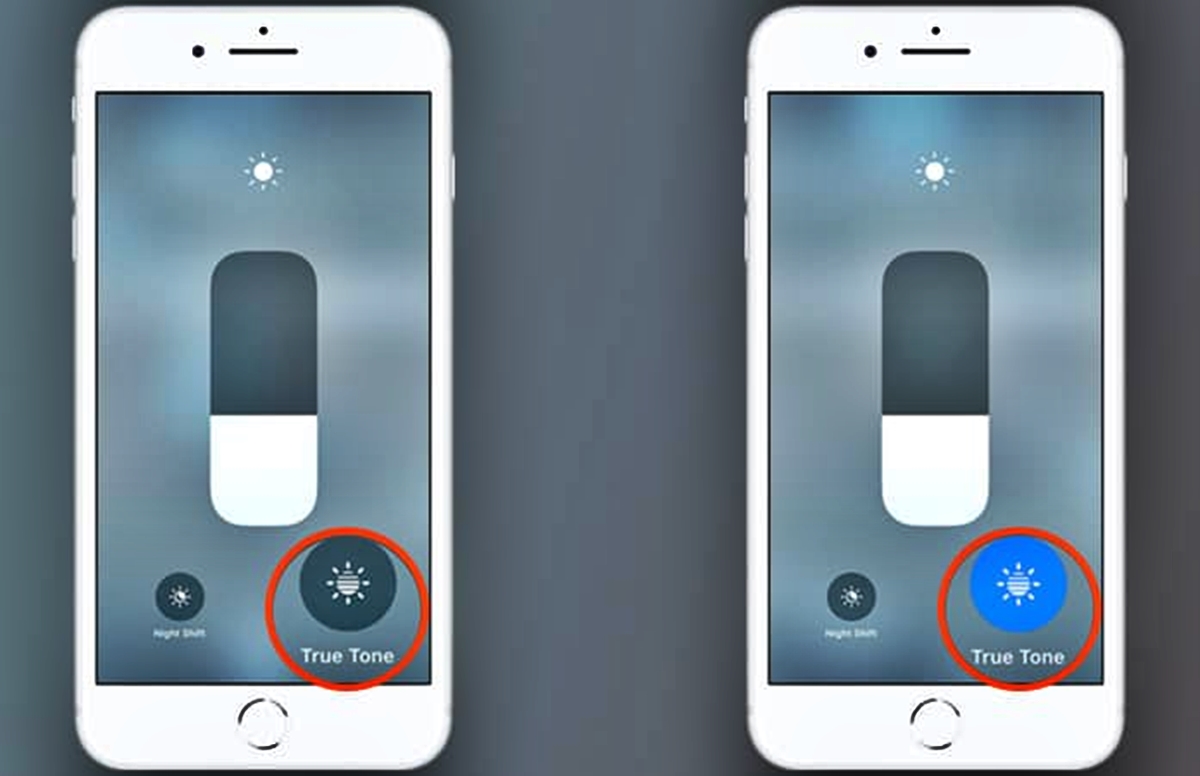
Are you wondering how to disable True Tone on your iPhone X, iPhone 8, or iPhone 8 Plus? True Tone is a feature on newer iPhones that automatically adjusts the display based on the ambient lighting conditions of your environment, providing a more natural viewing experience. While it can be beneficial in many situations, you may prefer to turn off True Tone for various reasons. Whether you find the display colors too warm or simply want to conserve battery life, disabling True Tone is a straightforward process. In this article, we will guide you through the steps to disable True Tone on your iPhone X, iPhone 8, and iPhone 8 Plus, ensuring that you have full control over your display settings and can tailor your iPhone’s visual experience to your liking.
Inside This Article
- # How to Disable True Tone on iPhone X, iPhone 8 and 8 Plus
- Overview of True Tone
- Step-by-Step Guide to Disable True Tone on iPhone X
- Step-by-Step Guide to Disable True Tone on iPhone 8 and 8 Plus
- Benefits and Drawbacks of Disabling True Tone on iPhone X, iPhone 8, and 8 Plus
- Conclusion
- FAQs
# How to Disable True Tone on iPhone X, iPhone 8 and 8 Plus
True Tone display is a feature available on iPhone X, iPhone 8, and 8 Plus that automatically adjusts the color temperature of the screen to match the ambient lighting conditions. While this feature can provide a more pleasant viewing experience, some users may prefer to disable it for personal or specific usage reasons. If you’re looking to disable True Tone on your iPhone X, iPhone 8, or 8 Plus, follow the step-by-step guide below.
Step-by-Step Guide to Disable True Tone on iPhone X:
- Open the “Settings” app on your iPhone X.
- Scroll down and tap on “Display & Brightness”.
- Under the “Display & Brightness” section, you will find the “True Tone” toggle. Tap on it to disable True Tone.
Once the toggle has been turned off, the True Tone feature will be disabled, and your iPhone X will no longer automatically adjust the screen’s color temperature based on the ambient lighting conditions.
Step-by-Step Guide to Disable True Tone on iPhone 8 and 8 Plus:
- Unlock your iPhone 8 or 8 Plus and go to the home screen.
- Swipe up from the bottom of the screen to access the Control Center.
- Long-press the brightness slider in the Control Center to open the “Display & Brightness” settings.
- Tap on the “True Tone” button to turn off the feature.
After following these steps, True Tone will be disabled on your iPhone 8 or 8 Plus, allowing you to manually adjust the screen’s color temperature according to your preference.
Benefits and Drawbacks of Disabling True Tone on iPhone X, iPhone 8, and 8 Plus:
Disabling True Tone on your iPhone X, iPhone 8, or 8 Plus can have both advantages and disadvantages.
Benefits:
- Consistent color representation: Disabling True Tone ensures that the display shows colors consistently, regardless of the surrounding lighting conditions.
- Enhanced color accuracy: By disabling True Tone, you have increased control over the color accuracy of your device’s screen.
- Better visual editing: If you frequently perform tasks that require precise color representation, such as photo editing or graphic design, disabling True Tone can provide a more accurate visual representation of your work.
Drawbacks:
- Less adaptive display: True Tone adjusts the display’s color temperature based on the ambient lighting, creating a more natural and comfortable viewing experience. Disabling it means you may notice more pronounced shifts in color temperature under different lighting conditions.
- Eye strain: Some users find that True Tone reduces eye strain, particularly during extended use in various lighting environments. If you disable it, you may experience more eye fatigue.
- Loss of convenience: Without True Tone, you need to manually adjust the display’s color temperature to your liking, which may not be as convenient as having it automatically adjusted by the device.
Ultimately, the decision to disable True Tone on your iPhone X, iPhone 8, or 8 Plus depends on your personal preferences and specific usage scenarios. Experiment with both enabled and disabled settings to find the option that best suits your needs.
Overview of True Tone
True Tone is a feature available on iPhone X, iPhone 8, and 8 Plus that adjusts the display’s white balance according to ambient lighting conditions. It utilizes advanced sensors to measure the color temperature of the surrounding environment and then adjusts the display’s colors to ensure a more accurate and natural viewing experience.
With True Tone enabled, the iPhone’s screen adapts in real-time to match the lighting conditions around you. This helps to reduce eye strain and allows for a more comfortable and immersive viewing experience, whether you’re indoors under warm lighting or outdoors in natural daylight.
The technology behind True Tone involves the use of a light sensor that detects the color temperature of the ambient light. The iPhone then adjusts the intensity and color of the display to mimic the colors you would see on a piece of paper under the same lighting conditions. This creates a more consistent and true-to-life viewing experience across different environments.
While True Tone is a popular feature that many iPhone users appreciate, there may be instances where you prefer to disable it. This could be because you prefer a more vibrant display, or you simply want to have more control over the color accuracy of your screen.
Next, we will guide you through the steps to disable True Tone on iPhone X, iPhone 8, and 8 Plus.
Step-by-Step Guide to Disable True Tone on iPhone X
If you own an iPhone X and wish to disable the True Tone feature, follow these simple steps:
- Unlock your iPhone X by using the Face ID or passcode.
- Open the Settings app on your home screen. It has an icon that looks like a gear.
- Scroll down and tap on “Display & Brightness”.
- Locate the “True Tone” option and tap on it.
- You will see a toggle button next to the True Tone option. To disable True Tone, simply tap on the toggle button to turn it off.
- Once the toggle button turns gray, the True Tone feature will be disabled on your iPhone X.
- Exit the Settings app and go back to using your iPhone X. The changes will take effect immediately.
That’s it! You have successfully disabled True Tone on your iPhone X. Follow the same steps if you wish to re-enable the feature.
Step-by-Step Guide to Disable True Tone on iPhone 8 and 8 Plus
If you own an iPhone 8 or 8 Plus and would like to disable the True Tone feature, follow these simple steps:
- Unlock your iPhone 8 or 8 Plus by either using Face ID or entering your passcode.
- From your home screen, swipe up from the bottom of the screen to access the Control Center.
- Locate the True Tone icon, which looks like a sun with rays, in the Control Center. It should be located just next to the brightness slider.
- Tap and hold the True Tone icon until additional options appear.
- A pop-up menu will appear, providing you with two options: “Off” and “On”.
- To disable True Tone, simply tap on the “Off” option. The icon and the screen’s color tone will change accordingly.
- Exit the Control Center by swiping down from the top of the screen or tapping anywhere outside the Control Center area.
That’s it! You have successfully disabled True Tone on your iPhone 8 or 8 Plus. The display will no longer adjust its color temperature based on ambient lighting conditions.
Benefits and Drawbacks of Disabling True Tone on iPhone X, iPhone 8, and 8 Plus
Disabling True Tone on your iPhone X, iPhone 8, or 8 Plus may have its own set of advantages and disadvantages. Let’s take a closer look at the benefits and drawbacks of disabling this feature:
Benefits:
- Preserving color accuracy: True Tone adjusts the display based on the ambient lighting conditions, which means the colors on the screen may appear warmer or cooler. By disabling True Tone, you can ensure that the colors are presented as intended by the content creators, especially when working with color-sensitive applications or editing photos.
- Consistent color experience: If you find the color shifts of True Tone distracting or prefer a consistent color experience, disabling the feature allows you to maintain a static color temperature on your device’s display.
- Improved battery life: True Tone relies on the device’s sensors to detect and adjust to the surrounding lighting conditions. By disabling this feature, you can potentially conserve battery life as the device no longer needs to continuously monitor and adjust the display.
- Fine-tuning display settings: Some users may have personal preferences when it comes to display settings. Disabling True Tone allows you to have more control over the appearance of your screen and adjust the settings according to your liking.
Drawbacks:
- Loss of adaptive feature: True Tone is designed to provide a more comfortable viewing experience by adapting the display to the ambient lighting. Disabling this feature means you will lose the automatic adjustment, and the display may not be as optimized for different lighting conditions.
- Potential eye strain: The True Tone feature aims to reduce eye strain by adjusting the color temperature to mimic the surrounding lighting. If you disable True Tone, you may experience more eye fatigue, especially when using your device for extended periods in varying lighting environments.
- Limited support for older apps: Disabling True Tone on older iPhones like the iPhone 8 and 8 Plus may result in certain apps not being optimized for the static display temperature. Some apps may rely on True Tone for color accuracy, and disabling it could lead to inconsistency in how the content is presented.
Ultimately, whether to disable True Tone on your iPhone X, iPhone 8, or 8 Plus depends on your personal preferences and specific use cases. Consider these benefits and drawbacks to make an informed decision that aligns with your needs and priorities.
Conclusion
Disabling True Tone on your iPhone X, iPhone 8, or 8 Plus can be an effective way to enhance your viewing experience and troubleshoot any issues related to color accuracy. Whether you prefer a more vibrant display or need to match the colors to a specific reference, turning off True Tone gives you more control over the visual presentation of your device.
By following the simple steps outlined in this guide, you can easily disable True Tone and customize your iPhone’s display settings. Remember to consider the lighting conditions and your personal preferences when deciding whether to enable or disable this feature.
Take advantage of the powerful technology at your fingertips and enjoy the optimal visual experience on your iPhone X, iPhone 8, or 8 Plus by adjusting the True Tone setting to suit your needs.
FAQs
1. What is True Tone on iPhone X, iPhone 8, and 8 Plus?
True Tone is a feature on iPhones that automatically adjusts the color temperature of the display to match the ambient lighting conditions. It aims to provide a more natural and comfortable viewing experience, reducing eye strain and improving color accuracy.
2. Why would I want to disable True Tone?
While True Tone is generally beneficial, some users may prefer to disable it for various reasons. For example, if you are working with color-sensitive content such as photo editing or graphic design, disabling True Tone ensures that colors are displayed accurately. Additionally, some users simply prefer the more vibrant and saturated colors without True Tone enabled.
3. How can I disable True Tone on my iPhone X, iPhone 8, or 8 Plus?
To disable True Tone, follow these steps:
- Open the “Settings” app on your iPhone.
- Scroll down and tap on “Display & Brightness.”
- Under the “Display & Brightness” settings, you will find the “True Tone” option. Tap the toggle to turn it off.
4. Will disabling True Tone affect my battery life?
Disabling True Tone is unlikely to have a significant impact on your battery life. While the feature does use some battery power to monitor and adjust the display’s color temperature, the difference in battery consumption when True Tone is enabled or disabled is typically minimal. If you want to conserve battery life, there are other settings and features on your iPhone that are more effective in achieving this.
5. Can I choose to disable True Tone on specific apps or content?
No, True Tone cannot be selectively disabled for specific apps or content. Once you disable it in the settings, True Tone will be turned off across all apps and content on your iPhone. If you want to use True Tone for specific apps or content, you will need to enable it in the settings.
