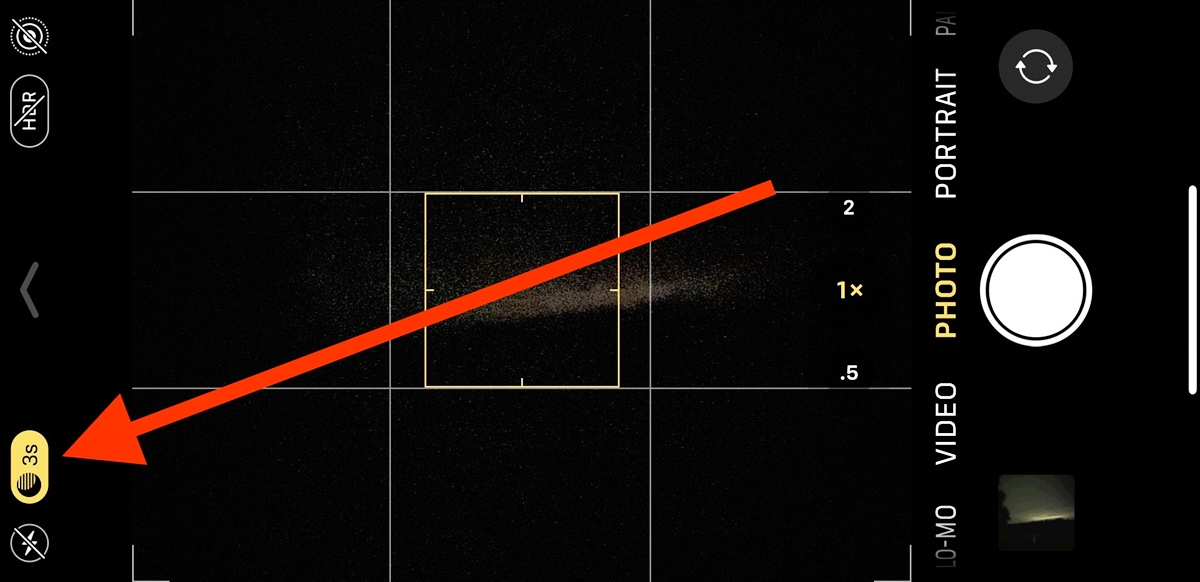
Are you an iPhone 11 or iPhone 11 Pro user looking to optimize your night mode settings? The night mode feature on these devices allows you to capture stunning low-light photos and videos without the need for external lighting. It automatically adjusts exposure, sharpness, and noise reduction to produce impressive results in dimly lit environments.
In this article, we will guide you through the process of adjusting the night mode settings on your iPhone 11 or iPhone 11 Pro. You will learn how to fine-tune the intensity of the night mode effect, enable or disable the night mode indicator, and customize the duration of the night mode capture. With these tips, you can enhance your night photography and ensure that your iPhone 11 or iPhone 11 Pro is optimized for capturing memorable moments even in challenging lighting conditions.
Inside This Article
- Enabling Night Mode on iPhone 11 & 11 Pro
- Adjusting Brightness Level in Night Mode
- Customizing Night Shift Schedule
- Managing True Tone Display
- Conclusion
- FAQs
Enabling Night Mode on iPhone 11 & 11 Pro
One of the standout features of the iPhone 11 and 11 Pro is the Night Mode, which allows users to capture stunning photos even in low-light conditions. To enable Night Mode, follow these steps:
1. Open the Camera app on your iPhone 11 or 11 Pro.
2. Make sure you are in a low-light environment or dimly lit area.
3. Look for the Night Mode icon, which resembles a crescent moon, in the top left corner of the camera interface. If it’s not visible, it means that the camera has automatically detected sufficient light and doesn’t require Night Mode.
4. Tap on the Night Mode icon to activate it.
5. The camera will then analyze the available light and automatically adjust the exposure and shutter speed to optimize the image quality.
6. It’s worth noting that the Night Mode feature works best when the iPhone is placed on a stable surface or mounted on a tripod. This helps minimize camera shake and allows for longer exposure times, resulting in clearer and sharper images.
7. Once Night Mode is enabled, you can take stunning low-light photos by simply tapping the shutter button as you normally would.
Now that you’ve learned how to enable Night Mode on your iPhone 11 or 11 Pro, you can start capturing incredible photos even in challenging lighting conditions.
Adjusting Brightness Level in Night Mode
When using Night Mode on your iPhone 11 or 11 Pro, you might find it beneficial to adjust the brightness level to suit your preferences and environmental conditions. Having the ability to modify the brightness ensures a comfortable viewing experience while reducing eye strain in low-light situations. Here’s how you can adjust the brightness level in Night Mode:
- Open the Settings app on your iPhone and scroll down to “Display & Brightness.”
- Tap on “Display & Brightness” to access the display settings.
- In the “Appearance” section, make sure that “Automatic” is set as the selected option. This will enable Night Mode.
- Scroll down to find the “Brightness” slider. Drag the slider to the left or right to decrease or increase the brightness level, respectively.
- As you adjust the brightness level, the changes will be reflected in real-time on your device’s display. Find the optimal brightness level that suits your needs.
- Exit the Settings app when you’re satisfied with the adjusted brightness level.
It’s worth noting that enabling Night Mode automatically adjusts the brightness level to a lower setting compatible with dim environments. However, manually adjusting the brightness level provides you with flexibility and control over your viewing experience.
By customizing the brightness level in Night Mode, you can strike a balance between preserving battery life and ensuring optimal visibility. Whether you’re reading an e-book in bed or checking your phone in a dark room, adjusting the brightness level allows you to fine-tune the display to your comfort.
Customizing Night Shift Schedule
Customizing the Night Shift schedule on your iPhone 11 or iPhone 11 Pro allows you to automatically adjust the color temperature of your device’s display at specific times. This feature can help reduce the amount of blue light emitted by your screen, which can be beneficial for your sleep quality.
To customize the Night Shift schedule on your iPhone 11 or iPhone 11 Pro, follow these simple steps:
- Open the “Settings” app on your iPhone.
- Scroll down and tap on “Display & Brightness.”
- Here, you will find the “Night Shift” option. Tap on it.
- You can choose to enable Night Shift manually by toggling the switch to the “On” position, or you can set a schedule by tapping on “Schedule.”
- If you want to set a schedule, tap on “From/To” to specify the start and end time for Night Shift.
- Once you’ve set the desired schedule, you can adjust the “Color Temperature” slider to control the warmth or coolness of the display during Night Shift hours.
It’s important to note that when Night Shift is enabled, it may slightly alter the colors on your screen. However, this can be highly beneficial in reducing eye strain and improving your sleep quality, especially when using your device in low-light environments.
By customizing the Night Shift schedule on your iPhone 11 or iPhone 11 Pro, you can ensure that your device automatically adjusts its display colors to promote better sleep and reduce exposure to blue light during specific times of the day or night. This feature provides a convenient and effortless way to protect your eyes and optimize your device usage experience.
Managing True Tone Display
The True Tone display feature on the iPhone 11 and 11 Pro is designed to provide a more natural viewing experience by automatically adjusting the color temperature based on ambient lighting conditions. This feature helps to reduce eye strain and make the screen look more pleasing to the eye.
If you want to manage the True Tone display settings on your iPhone 11 or 11 Pro, here are the steps to follow:
- Go to the Settings app on your iPhone home screen.
- Scroll down and tap on Display & Brightness.
- Under the Display & Brightness settings, you will find the True Tone option. Tap on it to toggle it on or off.
- If the True Tone display is enabled, the toggle switch will be in the green position. If you want to disable it, simply tap the switch to turn it off.
- If you prefer to keep the True Tone display enabled, you can also adjust the intensity of the feature. Tap on the True Tone option again to access the intensity slider. Move the slider left or right to increase or decrease the intensity level to your preference.
It’s worth noting that the True Tone display feature is automatically enabled by default on iPhone 11 and 11 Pro. However, you have the flexibility to manage the feature according to your personal preference and the lighting conditions you are in.
Whether you choose to keep the True Tone display constantly enabled, adjust the intensity level, or disable it altogether, managing this feature allows you to tailor the display settings on your iPhone 11 or 11 Pro to suit your individual needs and preferences.
Conclusion
Adjusting the Night Mode settings on your iPhone 11 or 11 Pro can significantly enhance your photography experience in low-light conditions. With just a few simple steps, you can capture stunning photos with improved clarity and reduced noise.
The Night Mode feature is a powerful addition to the already impressive camera capabilities of the iPhone 11 series. By taking advantage of the advanced algorithms and technology, you can achieve professional-looking shots without the need for external lighting.
Whether you’re capturing breathtaking landscapes, candid portraits, or mesmerizing nightscapes, the Night Mode on the iPhone 11 and 11 Pro empowers you to unleash your creativity. So, don’t hesitate to explore this feature and discover the wonders it can bring to your photography.
Remember, play around with different settings, experiment with exposure time, and use a stable platform such as a tripod for the best results. So, go ahead, embrace the night, and capture moments that will leave you in awe.
FAQs
1. Can I adjust the Night Mode settings on my iPhone 11 and 11 Pro?
Yes, you can easily adjust the Night Mode settings on your iPhone 11 and 11 Pro. The Night Mode feature enhances low-light photography by automatically detecting when it’s dark and extending the exposure time to capture more light. To adjust the settings, open the Camera app and tap on the Night Mode icon, which looks like a crescent moon. You will then see a slider that allows you to manually adjust the duration of the Night Mode exposure.
2. How does Night Mode work on the iPhone 11 and 11 Pro?
Night Mode on the iPhone 11 and 11 Pro uses a combination of hardware and software to capture stunning low-light photos. The camera’s advanced sensors and the powerful A13 Bionic chip work together to analyze the available light and determine the optimal exposure time. The camera takes a series of images with different exposure durations and merges them to create a well-lit, detailed photo even in dark environments.
3. Can I use Night Mode with other camera modes on the iPhone 11 and 11 Pro?
Yes, you can use Night Mode in conjunction with other camera modes on your iPhone 11 and 11 Pro. When you’re in the Camera app, simply select the desired mode, such as Portrait or Panorama, and then tap on the Night Mode icon. The camera will automatically apply Night Mode settings to enhance the lighting and improve the overall quality of your photo.
4. Are there any tips for getting the best results with Night Mode on the iPhone 11 and 11 Pro?
To get the best results with Night Mode on your iPhone 11 and 11 Pro, there are a few tips you can follow:
– Keep the camera steady: Night Mode employs longer exposure times, so it’s important to keep your hands as steady as possible to avoid blurriness.
– Use a tripod or stabilize the phone: Using a tripod or stabilizing your iPhone can further minimize any shaking or movement during longer exposures, resulting in sharper photos.
– Experiment with different durations: The Night Mode slider allows you to manually adjust the exposure time. Try different settings to find the optimal duration for the lighting conditions you’re in.
– Capture still subjects: Night Mode works best with static subjects, as movement can introduce blur. Encourage your subjects to remain still for better results.
5. Can I edit Night Mode photos after capturing them on the iPhone 11 and 11 Pro?
Yes, you can edit Night Mode photos on your iPhone 11 and 11 Pro, just like any other photos. After capturing a photo in Night Mode, you can open it in the Photos app, tap on the Edit button, and make adjustments to aspects such as brightness, highlights, shadows, and more. This allows you to further enhance your low-light photos and make them even more stunning.
