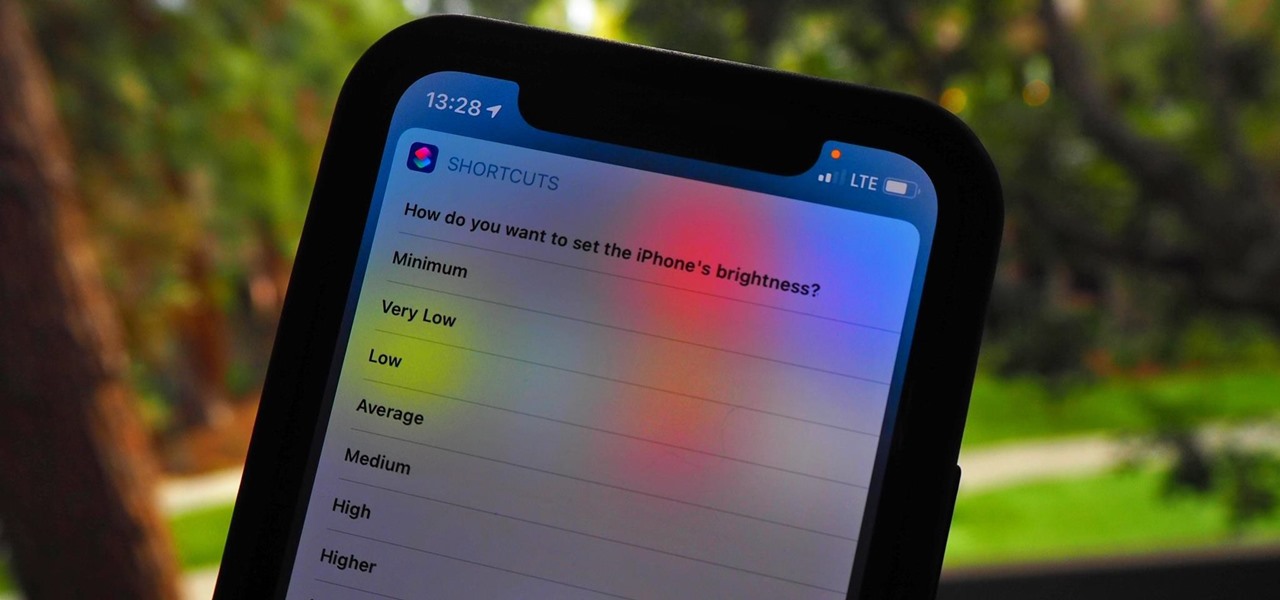
Welcome to our comprehensive guide on how to keep brightness on your iPhone 13! The iPhone 13 is a powerful and feature-rich device that offers a brilliant display to enhance your mobile experience. However, managing brightness levels on your device can be essential for conserving battery life and reducing eye strain.
In this article, we will provide you with useful tips and tricks to optimize and control the brightness settings on your iPhone 13. Whether you want to adjust the brightness manually or enable auto-brightness for a seamless viewing experience, we’ve got you covered.
Read on to discover how to keep your iPhone 13 display bright and vibrant, ensuring optimal visibility in any lighting conditions.
Inside This Article
- Adjusting Display Settings
- Using Auto-Brightness Feature
- Turning off True Tone
- Disabling Dark Mode
- Conclusion
- FAQs
Adjusting Display Settings
When it comes to optimizing the brightness level on your iPhone 13, adjusting the display settings is the first step. Fortunately, Apple provides a convenient and user-friendly way to tweak the brightness according to your preferences. Here’s how:
1. Start by accessing the Settings app on your iPhone 13. You can find the icon on your home screen.
2. Scroll down and tap on “Display & Brightness.” This option allows you to customize various aspects of the screen, including brightness.
3. On the next screen, you’ll see a slider labeled “Brightness.” Slide it left or right to adjust the brightness level. Moving the slider to the right increases the brightness, while sliding it to the left decreases it.
4. As you adjust the brightness, the screen will instantly reflect the changes. This allows you to find the perfect balance between visibility and battery life.
5. You can also enable the “Auto-Brightness” feature by toggling the switch next to it. When enabled, your iPhone 13 will automatically adjust the brightness based on the ambient lighting conditions. This can be a convenient option for those who prefer a hands-off approach to brightness adjustments.
Using the aforementioned steps, you can easily customize the display settings on your iPhone 13 to achieve the ideal brightness for your viewing experience. Whether you’re reading an e-book, scrolling through social media, or watching videos, having the right brightness level can significantly enhance your visual comfort.
Using Auto-Brightness Feature
One of the convenient features of the iPhone 13 is the Auto-Brightness feature, which automatically adjusts the brightness of the screen based on ambient lighting conditions. This ensures that your screen is always easy to view, whether you’re in a bright outdoor environment or a dimly lit room.
To enable the Auto-Brightness feature on your iPhone 13, follow these simple steps:
1. Open the Settings app on your iPhone 13.
2. Scroll down and tap on “Display & Brightness.”
3. Toggle the switch next to “Auto-Brightness” to the on position.
Once activated, the Auto-Brightness feature uses the built-in light sensor on the iPhone 13 to automatically adjust the screen brightness. It monitors the ambient light levels and adjusts the brightness accordingly, saving you the hassle of manually adjusting it in different lighting conditions.
With the Auto-Brightness feature enabled, your iPhone 13 will automatically dim the screen in low light situations, conserving battery life and preventing eye strain. Similarly, it will increase the brightness in bright environments to ensure optimal visibility.
However, it’s important to note that the Auto-Brightness feature may not be perfect in every situation. If you feel that the screen brightness is not to your liking, you can always manually adjust it using the slider in the Control Center or through the Display & Brightness settings.
By utilizing the Auto-Brightness feature on your iPhone 13, you can enjoy a comfortable viewing experience without constantly adjusting the screen brightness. It’s a convenient and efficient way to ensure optimal visibility in any lighting condition.
Make the most out of your iPhone 13’s Auto-Brightness feature and experience a seamless and personalized viewing experience!
Turning off True Tone
One of the features that sets the iPhone 13 apart is True Tone, which adjusts the display’s color temperature based on ambient lighting conditions. While this feature can enhance the viewing experience, there may be times when you prefer to turn it off. Whether you want to watch movies with more accurate color representation or work on graphic design projects, disabling True Tone is a simple process.
To disable True Tone on your iPhone 13, follow these steps:
- Open the Settings app on your iPhone 13.
- Scroll down and tap on Display & Brightness.
- Under the Display & Brightness settings, you will find the True Tone option. Tap on it to access the True Tone settings.
- Toggle the switch next to True Tone to turn it off.
Once you have turned off True Tone, your iPhone 13’s display will no longer adjust its color temperature based on the surrounding environment. This can be beneficial when you want more control over color accuracy or if you find True Tone’s automatic adjustments distracting.
It is worth noting that True Tone can be beneficial in certain scenarios, such as reading in different lighting conditions or reducing eye strain. By disabling True Tone, you may need to manually adjust your iPhone’s brightness or use other display settings to optimize your viewing experience.
If you ever decide to enable True Tone again, simply follow the same steps outlined above and toggle the switch to turn it back on. This allows you to customize your iPhone 13’s display settings to suit your personal preferences and needs.
Overall, turning off True Tone on your iPhone 13 is a straightforward process that can enhance your viewing experience when working on tasks that require accurate color representation. Experiment with different display settings to find what works best for you and make the most out of your iPhone 13’s advanced display technology.
Disabling Dark Mode
If you’re not a fan of the Dark Mode feature on your iPhone 13 and prefer a brighter appearance, you can easily disable it. Dark Mode can be ideal for low-light environments, as it reduces strain on the eyes and saves battery life. However, if you find it less appealing or prefer a more vibrant display, follow the steps below to turn off Dark Mode on your iPhone 13.
1. Open the “Settings” app on your iPhone 13.
2. Scroll down and tap on “Display & Brightness.”
3. Under the “Appearance” section, you’ll find the options for Light and Dark Mode. Tap on “Light.”
4. Once you tap on “Light,” Dark Mode will be disabled, and your iPhone 13 will return to its default, brighter appearance.
Disabling Dark Mode not only changes the overall look of your device but also affects the appearance of supported apps. When Dark Mode is disabled, apps that have adapted for Dark Mode will switch back to their regular light appearance.
Keep in mind that you can also set Dark Mode to automatically switch on or off based on the time of day. This can be done by enabling the “Automatic” option in the Display & Brightness settings. When enabled, Dark Mode will activate at sunset and deactivate at sunrise.
By following these simple steps, you can easily disable Dark Mode on your iPhone 13 and enjoy a brighter display.
Conclusion
In conclusion, keeping the brightness on your iPhone 13 is a crucial aspect of enjoying your device to its fullest potential. By following the steps outlined in this article, you can easily adjust and optimize the brightness settings to suit your preferences and needs. Whether you’re looking to conserve battery life or enhance visibility in different lighting conditions, the iPhone 13 offers a range of options to customize your brightness levels.
Remember, keeping your iPhone 13’s brightness at an appropriate level not only improves your viewing experience but also helps to preserve the overall lifespan of the device. With the advanced display technology and user-friendly settings, you can enjoy optimal brightness that complements your activities, whether it’s reading e-books, browsing the web, or watching videos.
So go ahead, explore the brightness settings on your iPhone 13, and find the perfect balance that works for you. And don’t forget to stay up to date with the latest iOS updates, as Apple frequently introduces new features and improvements that enhance the overall user experience.
FAQs
1. How can I keep the brightness on my iPhone 13?
To keep the brightness on your iPhone 13, you can go to the Settings app and select “Display & Brightness.” From there, you can adjust the brightness level by dragging the slider to your desired setting. You can also enable the “Auto-Brightness” feature, which automatically adjusts the screen brightness based on the ambient light conditions.
2. Does keeping the brightness high on my iPhone 13 drain the battery faster?
Yes, keeping the brightness high on your iPhone 13 can cause the battery to drain faster. The screen is one of the most power-consuming components of any smartphone, and the brighter the screen, the more power it consumes. To conserve battery life, you may consider lowering the brightness or enabling the “Auto-Brightness” feature mentioned earlier.
3. Can I schedule the brightness on my iPhone 13 to automatically adjust at specific times?
Unfortunately, the iPhone 13 does not have a built-in feature to schedule brightness adjustments at specific times. However, you can manually adjust the brightness as needed or rely on the “Auto-Brightness” feature to adapt to the ambient light conditions.
4. Is there a way to quickly adjust the brightness on my iPhone 13 without going to the Settings app?
Yes, there is a convenient shortcut to adjust the brightness on your iPhone 13 without accessing the Settings app. Simply swipe down from the top-right corner of the screen to open the Control Center. From there, you will find a brightness slider that allows you to quickly adjust the screen brightness to your preference.
5. Can I use Siri to adjust the brightness on my iPhone 13?
Yes, you can use Siri to adjust the brightness on your iPhone 13. Just activate Siri by saying “Hey Siri” or long-pressing the Side or Home button, and then give the command to change the brightness. For example, you can say “Hey Siri, decrease the brightness” or “Hey Siri, set the brightness to 50 percent.” Siri will respond and perform the requested adjustment.
