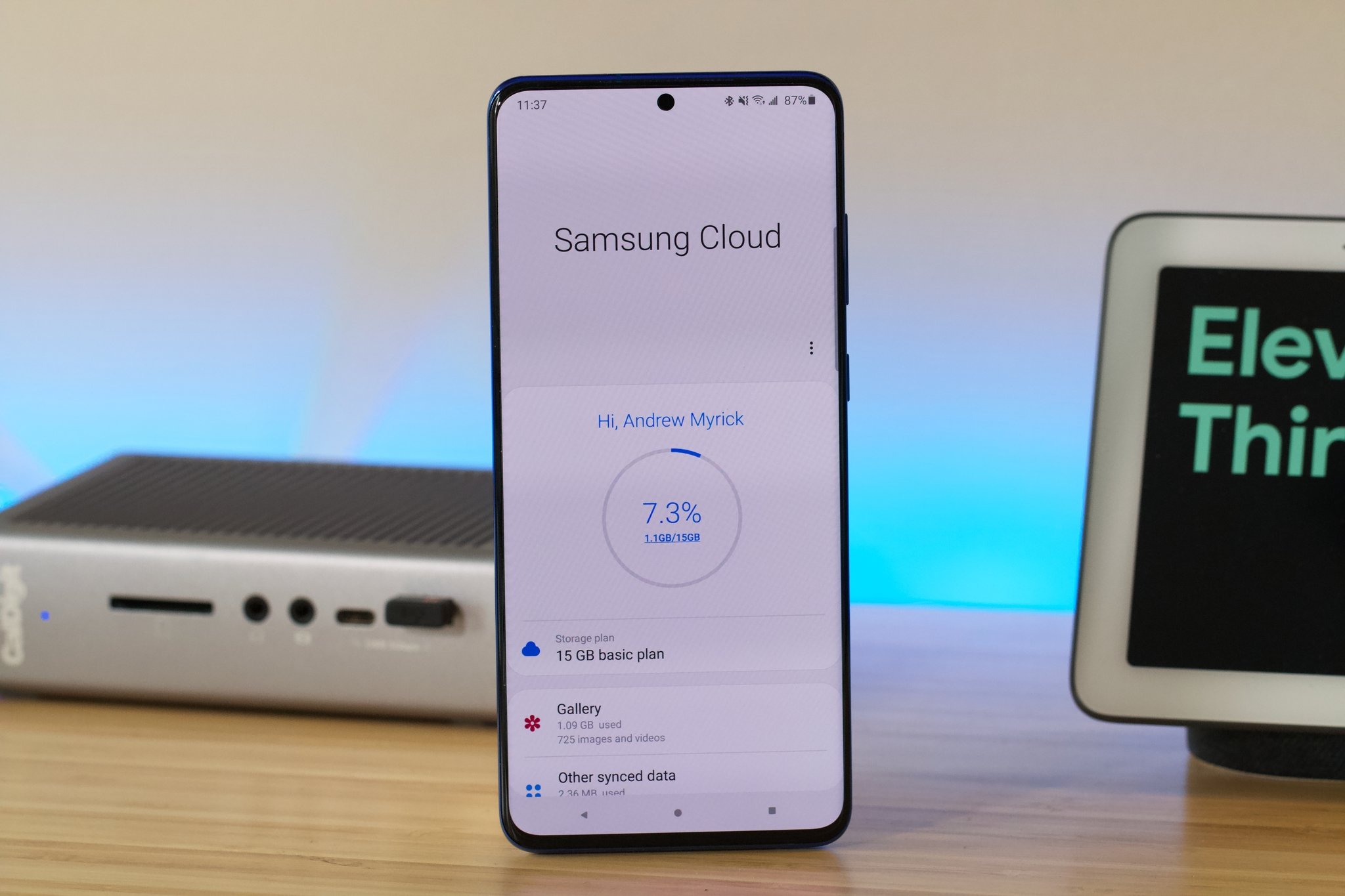
Are you a Samsung smartphone user who has been relying on Samsung Cloud to store your data? If you are looking to switch to a different cloud storage service, such as OneDrive, you’ve come to the right place. In this article, we will guide you through the process of transitioning from Samsung Cloud to OneDrive, ensuring that you can seamlessly transfer your important files and documents. We understand that making the switch from one cloud service to another can be a daunting task, but with our step-by-step instructions and helpful tips, you’ll be able to make the transition smoothly. So, let’s dive in and discover how you can effortlessly move your data from Samsung Cloud to OneDrive.
Inside This Article
- Overview
- Step 1: Sign up for OneDrive
- Step 2: Install the OneDrive app
- Step 3: Backup Samsung Cloud data to OneDrive
- Step 4: Transfer files from Samsung Cloud to OneDrive
- Step 5: Disable Samsung Cloud backup
- Conclusion
- FAQs
Overview
If you’re a Samsung user who has been relying on Samsung Cloud for your data backup and storage needs, you may be considering making a switch to a different cloud storage service, such as OneDrive. Whether you’ve purchased a new device or simply want to explore alternate options, this article will guide you on how to seamlessly transition from Samsung Cloud to OneDrive.
Samsung Cloud is a convenient and feature-packed cloud storage platform that offers various services, including device backup, syncing of photos, videos, and files, and even a gallery for managing multimedia content. However, if you’re looking for cross-platform compatibility or seeking to expand your storage options, OneDrive is a highly viable alternative that can cater to your needs.
Migrating from Samsung Cloud to OneDrive may seem like a daunting task, but with the right guidance, it can be a smooth and hassle-free process. This article will provide step-by-step instructions on how to switch from Samsung Cloud to OneDrive, ensuring that all your precious data is securely transferred.
Step 1: Sign up for OneDrive
Signing up for OneDrive is the first step in switching from Samsung Cloud. OneDrive is a popular cloud storage service offered by Microsoft, providing you with a simple and secure way to store and access your files from any device.
To sign up for OneDrive, follow these steps:
- Visit the OneDrive website or download the mobile app from the App Store.
- Click on the “Sign up” or “Create account” button to begin the registration process.
- Enter your preferred email address and create a strong password for your OneDrive account.
- Complete any additional required information, such as your name and phone number. This information helps to secure your account and recover it if the need arises.
- Agree to the terms and conditions by checking the appropriate box.
- Click on the “Sign up” or “Create account” button to finalize your registration.
Once you have successfully signed up for OneDrive, you will have access to a generous amount of free storage space to begin migrating your data from Samsung Cloud.
Step 2: Install the OneDrive app
Now that you have signed up for OneDrive, the next step is to install the OneDrive app on your device. Installing the app will allow you to access and manage your files stored in OneDrive with ease. Follow the steps below to install the OneDrive app:
1. Open the App Store on your iOS device.
2. Search for “OneDrive” using the search bar at the bottom of the screen.
3. Tap on the “Get” button next to the OneDrive app icon to start the installation process.
4. Enter your Apple ID password or use Touch ID or Face ID to authorize the installation.
5. Wait for the app to download and install on your device. This may take a few moments depending on your internet connection speed.
6. Once the installation is complete, tap on the “Open” button to launch the OneDrive app.
7. Sign in with your Microsoft account credentials that you used to sign up for OneDrive.
That’s it! You have successfully installed the OneDrive app on your iOS device. Now, you can start using OneDrive to access your files and sync them across your devices.
Step 3: Backup Samsung Cloud data to OneDrive
Now that you have signed up for OneDrive and installed the app, it’s time to start backing up your Samsung Cloud data. Follow the steps below to seamlessly transfer your files and ensure their safety:
1. Open the OneDrive app on your device: Locate the OneDrive app icon on your home screen or app drawer and tap on it to open the application.
2. Log in to your OneDrive account: Enter your OneDrive username and password to log in to your account. If you do not have an account yet, you can create one by following the prompts provided by the app.
3. Enable the Samsung Cloud backup: Once you have logged in to your OneDrive account, navigate to the settings menu within the app. Look for the option to enable Samsung Cloud backup and toggle it on.
4. Select the data to be backed up: In the settings, you will find a list of different data types that can be backed up to OneDrive. This may include your photos, videos, contacts, documents, and more. Choose the data that you want to backup by toggling the respective options on.
5. Initiate the backup process: After selecting the data you wish to back up, find the button or option that allows you to start the backup process. Tap on it to begin the transfer of your Samsung Cloud data to OneDrive.
6. Wait for the backup to complete: The time it takes for the backup process to complete will depend on the size of your data and the speed of your internet connection. Ensure that you have a stable internet connection and be patient while the transfer takes place.
7. Verify the backup: Once the backup process is finished, you can verify if the data has been successfully transferred to OneDrive. Open the OneDrive app and navigate to the respective folders where your data was saved to confirm its presence.
8. Repeat the process for remaining data: If you have additional data in your Samsung Cloud that you want to back up, repeat the above steps for each data type, ensuring that you enable the backup and initiate the process.
By following these steps, you can ensure that all your Samsung Cloud data is securely backed up to OneDrive, ensuring its safety and accessibility in the future.
Step 4: Transfer files from Samsung Cloud to OneDrive
Now that you have set up OneDrive and backed up your Samsung Cloud data, the next step is to transfer your files from Samsung Cloud to OneDrive. Follow these simple steps to ensure a smooth transition:
1. Open the OneDrive app on your iOS device and sign in with your Microsoft account.
2. Locate the files you want to transfer from Samsung Cloud. This can include photos, videos, documents, and other media files.
3. Select the files you want to transfer. You can either select individual files or choose to transfer entire folders.
4. Once you have selected the files, tap on the “Share” button, which is usually represented by an arrow pointing upwards.
5. From the available sharing options, select “Save to OneDrive.” This will initiate the transfer process, and your files will be saved to your OneDrive account.
6. Monitor the transfer progress. Depending on the size and number of files being transferred, it may take some time to complete.
7. Once the transfer is complete, you can access your files in the OneDrive app. They will be organized in folders, mirroring the structure from your Samsung Cloud.
8. You can now enjoy seamless access to your files on OneDrive, both from your iOS device and other devices linked to your OneDrive account.
Remember to check that all your files have been successfully transferred before disabling Samsung Cloud backup.
Transferring your files from Samsung Cloud to OneDrive ensures that your data remains safe and easily accessible. With OneDrive’s vast storage capacity, you can continue to expand your digital collection without worrying about running out of space.
Now that you have completed all the necessary steps, you can enjoy the convenience and peace of mind that comes with using OneDrive as your primary cloud storage solution.
Step 5: Disable Samsung Cloud backup
Once you have successfully transferred all your data from Samsung Cloud to OneDrive, it’s important to disable the backup feature on Samsung Cloud to avoid any confusion or duplication of data. Follow these simple steps to disable the Samsung Cloud backup:
1. Open the Samsung Cloud app on your device.
2. Tap on the menu icon (three horizontal lines) at the top left corner of the screen.
3. Select “Settings” from the menu.
4. Scroll down and tap on “Backup settings.”
5. Toggle the switch next to “Samsung Cloud backup” to turn it off.
6. A confirmation screen will appear, asking if you want to stop the backup. Tap “OK” to confirm.
By disabling the Samsung Cloud backup, you are ensuring that your data will no longer be automatically backed up to Samsung Cloud. Instead, you have transferred your data to OneDrive, which will now serve as your primary cloud storage solution.
It’s important to note that disabling the Samsung Cloud backup will not delete any of your data. It simply stops the automatic backup process. You will still have access to your files and photos on your device and the data you have transferred to OneDrive.
By following these steps, you have successfully completed the process of switching from Samsung Cloud to OneDrive and disabling the backup feature on Samsung Cloud. You can now enjoy the convenience and flexibility of using OneDrive for all your cloud storage needs.
Conclusion
Switching from Samsung Cloud to OneDrive is a smart move for those looking for a more comprehensive and seamless cloud storage experience. With its seamless integration with the iOS ecosystem and its extensive features and capabilities, OneDrive provides a reliable and user-friendly alternative to Samsung Cloud.
By following the step-by-step guide outlined in this article, you can easily transfer your data and make the switch hassle-free. Whether you’re looking to free up storage space on your device or want to have a backup of your important files, OneDrive offers a secure and convenient solution.
Remember to carefully review your storage needs and choose the appropriate OneDrive plan to suit your requirements. With its flexible options and advanced features, OneDrive gives you the power to store, organize, and access your files from anywhere, making it the ideal choice for iOS users.
So don’t hesitate to make the move from Samsung Cloud to OneDrive and take advantage of all the benefits that come with it. Enjoy the seamless integration, ample storage space, and enhanced collaboration features that OneDrive has to offer. Make the switch today and elevate your cloud storage experience!
FAQs
1. Can I switch from Samsung Cloud to OneDrive if I have an iPhone?
Yes, you can switch from Samsung Cloud to OneDrive regardless of whether you are using an iPhone or any other device. OneDrive is compatible with both iOS and Android, making it easy to transfer your data from Samsung Cloud to your desired device.
2. Is there a way to directly transfer my files from Samsung Cloud to OneDrive?
Unfortunately, there isn’t a direct transfer option available between Samsung Cloud and OneDrive. However, you can manually download your files from Samsung Cloud and then upload them to OneDrive using the respective apps or web interfaces.
3. Are there any limitations on the amount of data I can transfer from Samsung Cloud to OneDrive?
The amount of data you can transfer from Samsung Cloud to OneDrive depends on the available storage space on your OneDrive account. If your OneDrive account has enough free space, you should be able to transfer your files without any issues. However, if your OneDrive account is nearing its storage limit, you may need to either upgrade your storage plan or free up space to accommodate the transferred data.
4. Will my photos and videos retain their original quality when transferring from Samsung Cloud to OneDrive?
When you transfer your photos and videos from Samsung Cloud to OneDrive, the quality may be affected depending on the settings and storage options you choose. By default, Samsung Cloud compresses photos and videos to optimize storage space. To preserve the original quality, make sure to select the highest quality settings during the transfer process.
5. Can I access my files from Samsung Cloud after transferring to OneDrive?
Once you have successfully transferred your files from Samsung Cloud to OneDrive, you will no longer have access to your files in Samsung Cloud. Therefore, it is recommended to ensure that all your important files are safely migrated to OneDrive before initiating the transfer process.
