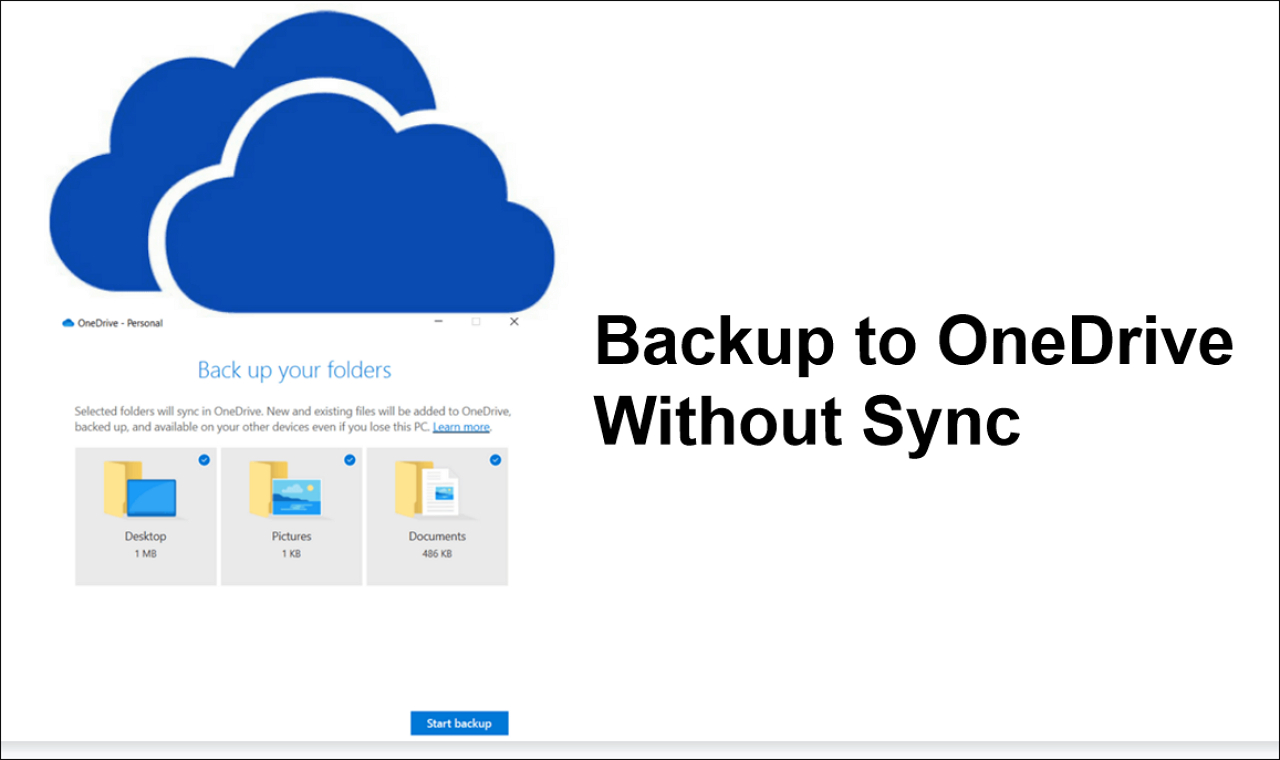
Backing up your iPhone is an essential step to ensure the safety of your precious data, such as photos, videos, contacts, and documents. While there are several options available for iPhone backups, one popular choice is to backup your iPhone to OneDrive. OneDrive, a cloud storage service provided by Microsoft, offers seamless integration with your iPhone, allowing you to effortlessly back up and access your files anytime, anywhere.
In this article, we will explore three easy methods to backup your iPhone to OneDrive. Whether you prefer using the built-in iCloud backup feature, a third-party app, or manually transferring files to OneDrive, we’ve got you covered. By following these simple steps, you can ensure that your iPhone data is safely stored in the cloud, providing you with peace of mind and the ability to restore your data if the need arises.
Inside This Article
- Method 1: Using the OneDrive App
- Method 2: Using the Files App
- – Method 3: Using a Third-Party App
- Conclusion
- FAQs
Method 1: Using the OneDrive App
If you’re looking for a straightforward and user-friendly way to backup your iPhone to OneDrive, using the official OneDrive app is the perfect solution. This method allows you to sync and store all your iPhone data, including photos, videos, documents, and more, directly to your OneDrive cloud storage.
To get started, follow these simple steps:
- First, download and install the OneDrive app from the App Store.
- Launch the OneDrive app and sign in or create a new account if you don’t have one already.
- Once you’re logged in, tap on the “Me” tab at the bottom right corner of the screen.
- Next, tap on “Settings” and then select “Camera Upload.”
- Toggle the switch to enable “Camera Upload” and choose whether you want to back up photos only or both photos and videos.
- Finally, tap on “Upload” to start the backup process. The app will now automatically upload your iPhone camera roll to your OneDrive account.
With this method, you can rest assured that your valuable iPhone data will be securely backed up to your OneDrive account, ensuring that you always have a copy of your important files, even if something happens to your device.
Method 2: Using the Files App
If you’re an iPhone user, you’re probably familiar with the built-in Files app. This underrated tool can be a handy way to backup your iPhone data to OneDrive. Here’s how:
1. Open the Files app on your iPhone. You can find it on your home screen or by using the search function.
2. Tap on the “Browse” tab at the bottom of the screen.
3. Navigate to the file or folder that you want to backup to OneDrive.
4. Once you’ve selected the file or folder, tap on the “Share” button. It looks like a square with an upward arrow.
5. From the share options, select “Save to Files”.
6. You’ll be presented with a list of locations to save the file or folder. Tap on “On My iPhone”.
7. Choose the location where you want to save the file or folder within the On My iPhone section. You can create a new folder or select an existing one.
8. After selecting the location, tap “Add”. The file or folder will now be saved to your iPhone’s local storage.
9. Now, open the OneDrive app on your iPhone.
10. Navigate to the folder where you want to save the backup.
11. Tap on the “+” button at the bottom of the screen and select “Upload”.
12. You’ll be presented with a list of locations. Tap on “Files”.
13. Locate and select the file or folder that you saved on your iPhone.
14. Tap on the “Upload” button to start the backup process. Depending on the file size and your internet connection, this may take some time.
15. Once the upload is complete, your iPhone data will be backed up to OneDrive, providing a secure and accessible storage solution.
Using the Files app is a straightforward method to backup your iPhone data to OneDrive. It allows you to manually select the files or folders, giving you control over what gets backed up. Plus, the integration with the OneDrive app makes it easy to access your files from any device with the app installed.
– Method 3: Using a Third-Party App
If you’re looking for more advanced and customizable options to back up your iPhone to OneDrive, you can consider using a third-party app specifically designed for this purpose. These apps offer additional features and flexibility, allowing you to have more control over the backup process.
One popular third-party app for backing up iPhone data to OneDrive is iMazing. It is a comprehensive iOS management software that not only allows you to transfer files between your device and computer but also enables you to backup and restore your iPhone data effortlessly.
To backup your iPhone to OneDrive using iMazing, follow these steps:
- Download and install iMazing on your computer.
- Connect your iPhone to the computer using a USB cable.
- Launch iMazing and select your iPhone from the list of connected devices.
- Click on the “Backup” tab in the iMazing interface.
- Choose the types of data you want to back up, such as photos, videos, contacts, messages, and more.
- Click on the “Next” button and select OneDrive as the destination for your backup.
- Sign in to your OneDrive account and authorize iMazing to access your files.
- Click on the “Backup” button to start the backup process.
Once the backup is complete, you can rest assured that your iPhone data is securely stored in your OneDrive account. You can access and restore your files whenever needed using the iMazing app.
There are also other third-party apps available in the App Store that offer similar functionality for backing up your iPhone to OneDrive. Some popular options include AnyTrans and iExplorer. These apps provide an intuitive interface and a range of features to ensure a smooth and efficient backup process.
Remember to choose a reputable and trusted app from the App Store when opting for a third-party solution. Read user reviews, research the app’s features, and consider the developer’s credibility before making a decision.
Using a third-party app can be a great option if you prefer more control and flexibility over your iPhone backup process. It allows you to tailor the backup to your specific needs and ensures your data is securely stored on OneDrive.
However, it’s important to keep in mind that third-party apps may come with a cost or require a subscription. Make sure to check the pricing details before downloading and using any third-party app.
If you’re in search of a comprehensive backup solution with advanced features and customization options, using a third-party app like iMazing, AnyTrans, or iExplorer can be an excellent choice to backup your iPhone data to OneDrive effortlessly.
Conclusion
Backing up your iPhone is essential to safeguard your valuable data and ensure its availability in case of any unforeseen events. OneDrive offers a convenient and reliable solution for iPhone users to easily backup their device and keep their data secure. Whether you choose to use the official OneDrive app, the iCloud Drive integration, or the Files app, you have multiple options to back up your important files, photos, and videos.
By following the step-by-step methods outlined in this article, you can effortlessly backup your iPhone to OneDrive and enjoy peace of mind knowing that your data is safe and accessible. Remember to regularly perform backups to keep your information up to date and prevent any data loss scenarios.
Take advantage of the seamless integration between your iPhone and OneDrive, and keep your precious memories, documents, and files securely backed up on the cloud. With OneDrive as your backup solution, you can rest assured that your iPhone data is well-protected, allowing you to focus on what matters most in your digital life.
FAQs
1. Why should I backup my iPhone to OneDrive?
Backing up your iPhone to OneDrive provides an extra layer of protection for your valuable data. By storing your iPhone’s content in the cloud, you can easily access and restore it in case of accidental deletion, device damage, or loss. Additionally, OneDrive offers ample storage space and seamless integration with other Microsoft products, making it a convenient and reliable backup solution.
2. How do I backup my iPhone to OneDrive?
There are multiple methods to backup your iPhone to OneDrive. Here are three easy steps to get you started:
- Download and install the OneDrive app on your iPhone from the App Store.
- Open the OneDrive app and sign in using your Microsoft account credentials.
- Go to the “Backup” section of the OneDrive app and follow the prompts to select the data you want to backup, such as photos, contacts, calendars, and more.
Once you’ve completed these steps, your iPhone data will be backed up to your OneDrive account automatically.
3. Is there a maximum limit to backup my iPhone to OneDrive?
OneDrive offers generous storage space, with free accounts starting at 5 GB and the option to purchase additional storage if needed. However, keep in mind that the amount of space available in your OneDrive account can affect the number of files and data you can backup from your iPhone. To check your available storage, open the OneDrive app on your iPhone and navigate to the storage settings.
4. Can I access my iPhone backup on OneDrive from other devices?
Yes, one of the advantages of backing up your iPhone to OneDrive is that you can access your backup from any device with the OneDrive app or through the OneDrive website. Whether you need to restore your data on a different iPhone, an Android device, or a computer, you can easily locate and retrieve your files from your OneDrive account.
5. How can I ensure the security of my iPhone backup on OneDrive?
OneDrive incorporates advanced security measures to protect your iPhone backup. Your data is encrypted both during transmission and storage, ensuring that only you have access to it. Additionally, you can enable two-factor authentication for your Microsoft account to add an extra layer of security. With these safeguards in place, you can have peace of mind knowing that your iPhone backup on OneDrive is secure.
