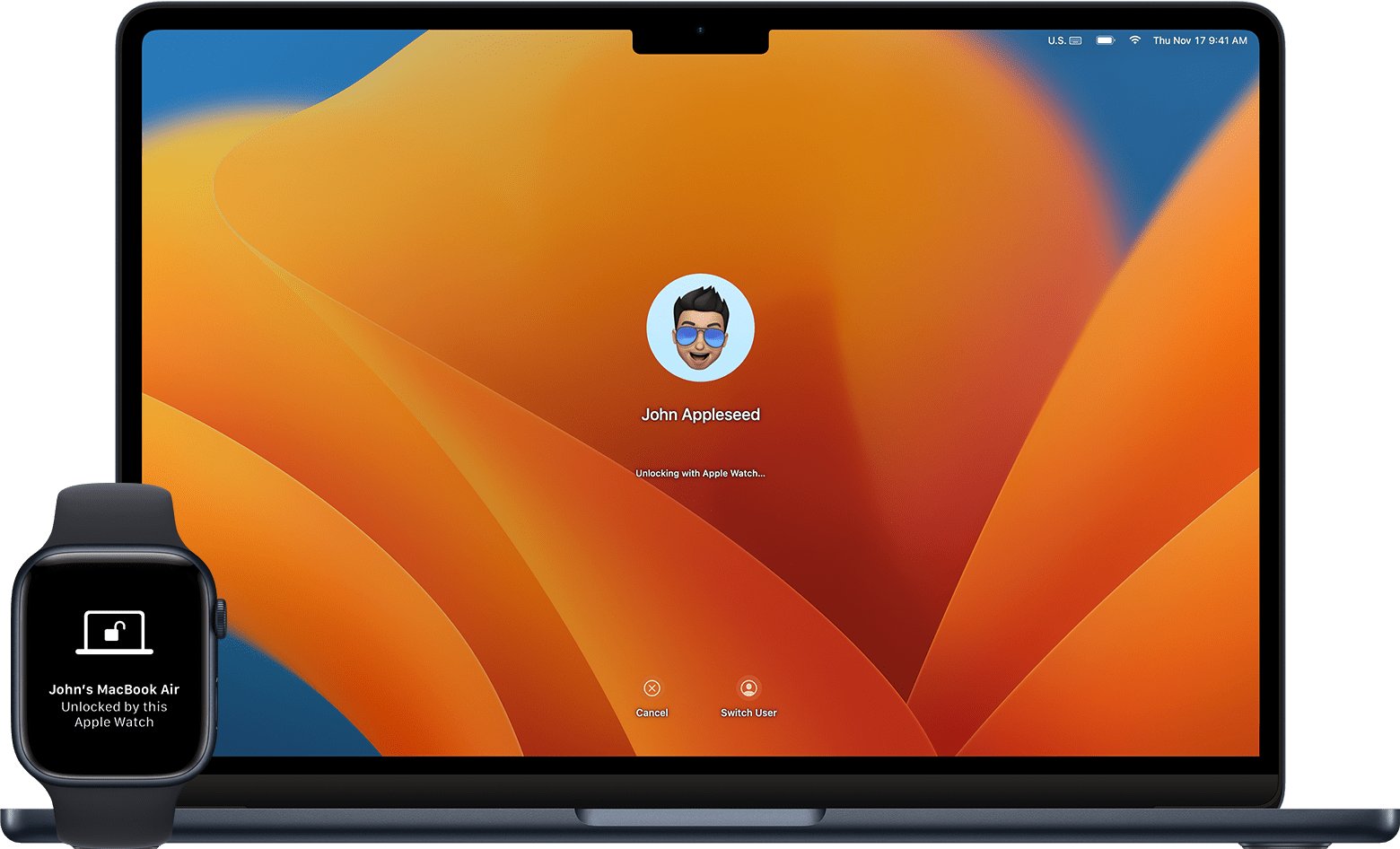
Unlocking your Mac just got easier and more convenient with the latest feature introduced by Apple – the ability to unlock your Mac using your Apple Watch. Gone are the days of typing in your password or using Touch ID. Now, you can simply have your Apple Watch on your wrist and seamlessly unlock your Mac with a single click. This revolutionary feature takes advantage of the proximity and security of your Apple Watch and leverages it to provide a hassle-free unlocking experience for Mac users. In this article, we will delve into the steps and requirements to set up and use this nifty feature, as well as explore its benefits and limitations. So, let’s dive in and learn how to unlock your Mac with your Apple Watch!
Inside This Article
- Unlocking Your Mac with Your Apple Watch
- Requirements
- Enabling Two-Factor Authentication
- Setting Up Unlock with Apple Watch
- Conclusion
- FAQs
Unlocking Your Mac with Your Apple Watch
Are you tired of typing in your password every time you want to unlock your Mac? Well, there’s a convenient solution for that: unlocking your Mac with your Apple Watch. With this feature, you can seamlessly unlock your Mac just by wearing your Apple Watch.
The Apple Watch, with its built-in security features, can be used as an authentication device for your Mac. When the two devices are nearby and connected, your Mac will automatically detect your Apple Watch and unlock itself, saving you time and effort.
To use this feature, you need to meet a few requirements. Let’s take a look at what you need to get started.
Requirements:
- An Apple Watch running watchOS 3 or later
- A Mac running macOS Sierra or later
- Both devices must be signed in with the same Apple ID
- Both devices must have Bluetooth and Wi-Fi enabled
Once you have ensured that you meet these requirements, you can proceed with setting up the unlock feature.
Enabling Two-Factor Authentication:
To use the Apple Watch to unlock your Mac, you need to have Two-Factor Authentication enabled on your Apple ID. This additional security measure ensures that only you can unlock your Mac with your Apple Watch.
Two-Factor Authentication adds an extra layer of protection by requiring a verification code to be entered when signing in with your Apple ID on a new device. This code is sent to your trusted devices, including your Apple Watch.
To enable Two-Factor Authentication, follow these steps:
- Go to “Settings” on your iPhone.
- Tap on your Apple ID at the top of the screen.
- Select “Password & Security”.
- Choose “Turn on Two-Factor Authentication”.
- Follow the on-screen instructions to complete the setup.
Once you have enabled Two-Factor Authentication, you can move on to setting up the unlock feature on your Mac.
Setting Up Unlock with Apple Watch:
To set up the unlock feature on your Mac, follow these steps:
- On your Mac, go to “System Preferences”.
- Select “Security & Privacy”.
- Click on the “General” tab.
- Check the box next to “Use your Apple Watch to unlock apps and your Mac”.
- Authenticate with your Mac password.
That’s it! Your Apple Watch is now set up to unlock your Mac. From now on, whenever you wake up your Mac or start a session, it will automatically check for an authenticated Apple Watch and unlock itself if your watch is nearby.
Keep in mind that your Apple Watch needs to be unlocked and on your wrist for the feature to work. Additionally, if you’re not wearing your Apple Watch or the Bluetooth connection is disrupted, your Mac will require your password to unlock.
Unlocking your Mac with your Apple Watch is a convenient and secure way to streamline your workflow. Say goodbye to typing in your password and hello to effortless unlocking with just a flick of your wrist.
Requirements
In order to unlock your Mac with your Apple Watch, there are a few requirements that need to be met:
-
Compatibility: Ensure that your Mac and Apple Watch are compatible with each other. This feature is available on Macs running macOS Sierra or later, and Apple Watches running watchOS 3 or later.
-
Hardware: Make sure your Mac has built-in Bluetooth LE (Low Energy) support. Most newer Mac models come equipped with this feature, but older models may not be compatible.
-
Software: Ensure that both your Mac and Apple Watch are running the latest software updates available. Having up-to-date software will ensure compatibility and optimal performance.
-
Two-Factor Authentication: Enable Two-Factor Authentication (2FA) on your Apple ID. This adds an extra layer of security to your devices and is a prerequisite for unlocking your Mac with your Apple Watch.
-
Single-User Mode: Make sure that your Mac is set to single-user mode. This means that only one user account can be logged in at a time. You can check this in the Users & Groups section of System Preferences.
-
Physical Proximity: Your Apple Watch and Mac need to be in close proximity to each other. It’s recommended to have them within a few feet of each other for reliable unlocking.
By ensuring that you meet these requirements, you can take advantage of the convenient feature of unlocking your Mac with your Apple Watch. It adds an extra layer of security while making your daily workflow smoother and more seamless.
Enabling Two-Factor Authentication
If you want to add an extra layer of security to your Apple devices, enabling two-factor authentication is a must. This feature ensures that only trusted devices, like your iPhone and Apple Watch, can access your accounts. Follow these steps to enable two-factor authentication for your Apple ID:
1. Open the Settings app on your iPhone.
2. Tap on your Apple ID at the top of the screen.
3. Select “Password & Security” from the options.
4. Tap on “Two-Factor Authentication.”
5. Click on “Continue” to proceed.
6. Verify your identity by entering your Apple ID password when prompted.
7. Choose whether you want to receive verification codes via text message or through the Find My app on another Apple device.
8. Follow the on-screen instructions to complete the setup process.
Once you have successfully enabled two-factor authentication, you can proceed with setting up the Unlock with Apple Watch feature on your Mac.
Setting Up Unlock with Apple Watch
Unlocking your Mac with your Apple Watch is a convenient feature that allows you to bypass entering your password every time you wake your computer. To set up this feature, follow these simple steps:
1. Ensure that your Mac and Apple Watch meet the requirements. You will need a Mac running macOS Sierra or later and an Apple Watch with watchOS 3 or later.
2. On your Mac, go to “System Preferences” from the Apple menu.
3. Click on “Security & Privacy.”
4. In the “General” tab, check the box that says “Allow your Apple Watch to unlock your Mac.
5. You will be prompted to enter your Mac password to confirm the changes.
6. On your Apple Watch, make sure it is unlocked and on your wrist.
7. Ensure that your Apple Watch has a passcode enabled. This can be done by going to the “Passcode” settings on your Apple Watch.
8. Once the setup is complete, you can test the feature by putting your Mac to sleep and waking it up. If your Apple Watch is nearby and unlocked, your Mac should automatically unlock without requiring a password.
It is important to note that this feature relies on the proximity of your Apple Watch to your Mac. If your Apple Watch is out of range or not on your wrist, you will still need to enter your password to unlock your Mac.
Additionally, it is recommended to have a strong Mac password set in case you need to manually enter it for security reasons.
This feature not only saves you time and effort but also adds an extra layer of convenience and security to your Mac experience. With the ability to unlock your Mac with just your Apple Watch, you can seamlessly transition between devices without any hassle.
Conclusion
In conclusion, unlocking your Mac with your Apple Watch is a convenient and secure feature that can save you time and hassle. With just a few simple steps, you can set up this feature and enjoy the seamless unlocking experience every time you approach your Mac.
Not only does this feature eliminate the need for typing in your password, but it also adds an extra layer of security by ensuring that only you can unlock your Mac using your trusted Apple Watch.
Whether you’re in a rush, have your hands full, or simply want a more effortless way to access your Mac, the Apple Watch unlocking feature offers the perfect solution. Give it a try and discover how it can streamline your workflow and enhance your overall user experience.
FAQs
Q: Can I unlock my Mac with my Apple Watch?
Yes, you can unlock your Mac with your Apple Watch. This feature is known as “Auto Unlock” and allows for seamless authentication without needing to enter a password.
Q: What are the requirements for using Auto Unlock?
To use Auto Unlock, you need a Mac that supports macOS Sierra or later and an Apple Watch with watchOS 3 or later. Both devices need to be signed in to the same iCloud account and have two-factor authentication enabled.
Q: How do I set up Auto Unlock on my Mac and Apple Watch?
To set up Auto Unlock, make sure both your Mac and Apple Watch meet the requirements mentioned above. Then, on your Mac, go to “System Preferences” and click on “Security & Privacy.” Under the “General” tab, enable the checkbox next to “Allow your Apple Watch to unlock your Mac.” Your Mac will now prompt you to enter your iCloud password to complete the setup process.
Q: Can I still unlock my Mac with a password if I have Auto Unlock enabled?
Yes, even if you have Auto Unlock enabled, you can still unlock your Mac with a password. On the login screen, you will see an option to enter your password instead of using Auto Unlock. This provides an additional layer of security.
Q: What should I do if Auto Unlock is not working?
If Auto Unlock is not working, there are a few steps you can take to troubleshoot the issue. First, ensure that your Mac and Apple Watch are connected to the same Wi-Fi network. Also, make sure both devices meet the software and compatibility requirements mentioned earlier. If the problem persists, try restarting your Mac and Apple Watch. If all else fails, contact Apple support for further assistance.
