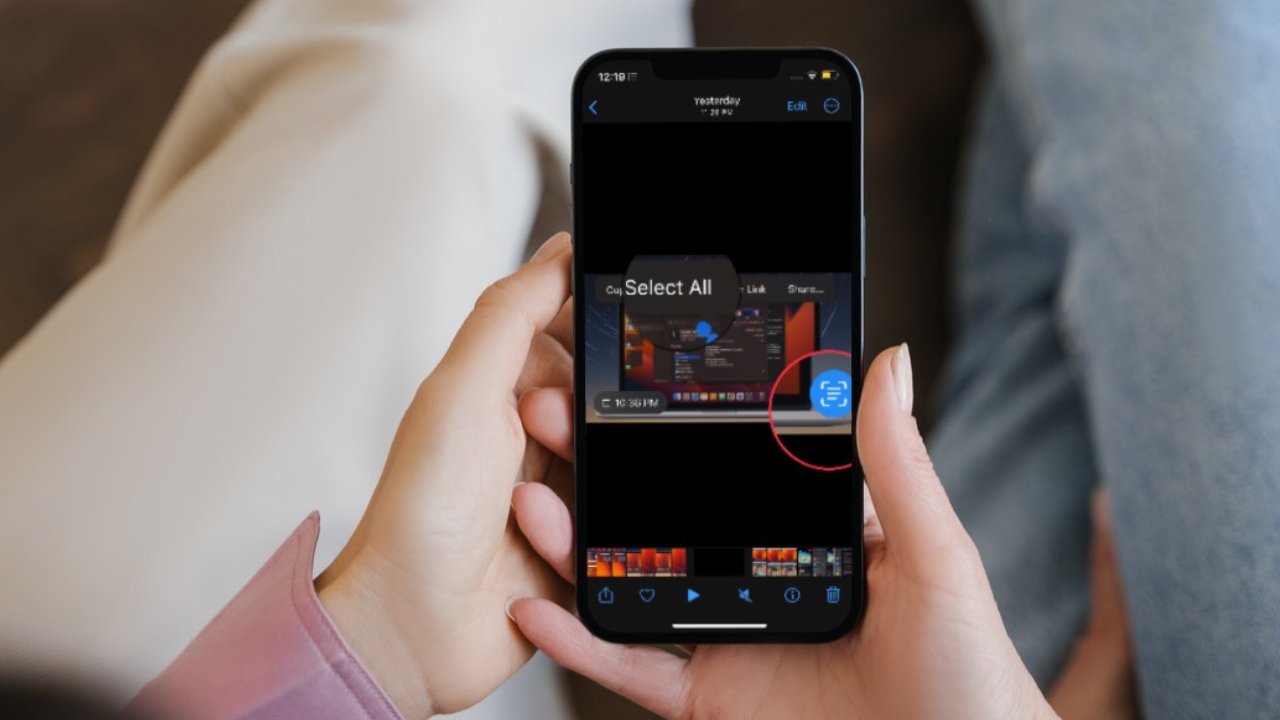
If you’re an iOS user who has recently upgraded to iOS 16, you may have noticed that the Live Text feature is not working as expected. Live Text is a powerful feature that allows you to extract and interact with text from images in real-time. Whether you want to copy a phone number, search for a restaurant, or translate a foreign language, Live Text makes it incredibly convenient.
However, if you’re experiencing issues with Live Text on your iOS 16 device, there’s no need to panic. In this article, we’ll explore some common reasons why Live Text may not be working and provide you with actionable steps to resolve the issue. Whether it’s a settings problem, a software glitch, or a hardware limitation, we’ll guide you through troubleshooting Live Text on your iOS 16 device. So, let’s dive in and get your Live Text feature back up and running!
Inside This Article
- Checking Network Connection
- Enabling Live Text Feature in Settings
- Updating to the Latest iOS Version
- Restarting the Device
- Conclusion
- FAQs
Checking Network Connection
When Live Text is not working on your iOS 16 device, one of the first things you should do is check your network connection. Live Text requires an internet connection to perform tasks like OCR (Optical Character Recognition) and translation. Here are some steps to ensure your network connection is stable:
- Verify that you are connected to a Wi-Fi network or have a stable cellular data connection.
- Test your internet connection by opening a web page or using other apps that require internet access.
- If you are experiencing slow internet speeds, try restarting your modem/router or connecting to a different network.
- Make sure that you haven’t restricted internet access for specific apps in your device’s settings.
- Consider resetting your network settings by going to “Settings,” selecting “General,” then “Reset,” and choosing “Reset Network Settings.”
By checking and troubleshooting your network connection, you can ensure that Live Text has the necessary internet access to function properly on your iOS 16 device.
Enabling Live Text Feature in Settings
The Live Text feature in iOS 15 allows users to interact with text in photos, making it incredibly convenient for tasks like searching, copying, and translating text from images. If you’re experiencing issues with Live Text not working on your iOS 16 device, the problem might be related to the settings. Follow the steps below to enable the Live Text feature:
- Open the Settings app on your iOS 16 device.
- Scroll down and tap on “Camera”.
- Look for the “Live Text” option and ensure it is toggled on.
If the Live Text option is already enabled but still not working, try toggling it off and back on to refresh the settings. After making these changes, give it a try by opening the Photos app and selecting a photo with text.
It’s worth noting that the Live Text feature may not be available on all iOS devices. It requires devices with A12 Bionic chip or later, which includes iPhone XS, XS Max, XR, and newer models. If you have an older device, you may not have access to this feature.
Additionally, ensure that your device is running the latest version of iOS. Apple regularly releases software updates that include bug fixes and feature enhancements. To check for updates, go to Settings > General > Software Update, and if an update is available, follow the prompts to download and install it.
If you’ve followed these steps and the Live Text feature is still not working, there might be a deeper issue with your device or software. It could be helpful to reach out to Apple support or visit an authorized service center for further assistance and troubleshooting.
Updating to the Latest iOS Version
Keeping your iPhone’s iOS up to date is crucial for ensuring optimal performance and accessing the latest features. If you are experiencing difficulties with Live Text on iOS 16, updating your device to the latest iOS version might resolve the issue. Here’s how you can update your iOS:
1. Connect to a stable Wi-Fi network: Before proceeding with the update, ensure that your iPhone is connected to a reliable Wi-Fi network to avoid any interruptions during the process.
2. Go to the “Settings” app: Locate and launch the “Settings” app on your iPhone’s home screen.
3. Tap on “General”: Scroll down and tap on the “General” option in the settings menu.
4. Select “Software Update”: Inside the General menu, you will find “Software Update.” Tap on it to proceed.
5. Check for updates: Your iPhone will now search for the latest available iOS update. If a new update is found, you will see a description of the update along with the “Download and Install” option.
6. Download and install the update: Tap on “Download and Install” to initiate the update process. Make sure your iPhone is connected to a power source to avoid any potential battery drain during the update.
7. Enter passcode (if required): If prompted, enter your device passcode to authenticate and proceed with the update.
8. Follow on-screen instructions: Once the update begins, follow the on-screen instructions, such as agreeing to terms and conditions and waiting for the installation to complete. Your iPhone may restart multiple times during this process.
9. Finish the update: Once the update is successfully installed, your iPhone will restart, and you will be greeted with the updated iOS version.
After updating to the latest iOS version, check if the Live Text feature is now working properly. If you continue to encounter issues, you may need to explore further troubleshooting options or contact Apple Support for assistance.
Restarting the Device
If you’re facing issues with Live Text not working on your iOS 16 device, one of the first troubleshooting steps you should try is restarting your device. Restarting can help resolve minor software glitches and refresh the device’s system, potentially resolving the Live Text issue.
To restart your iOS 16 device, follow these simple steps:
- Press and hold the power button, which is typically located on the side or top of the device.
- After a few seconds, a slider will appear on the screen, asking you to power off your device.
- Slide the power off slider to the right.
- Wait for your device to shut down completely.
- Once your device is turned off, press and hold the power button again.
- After a few seconds, the Apple logo will appear, indicating that your device is restarting.
- Release the power button and wait for your device to boot up.
After the restart is complete, check if Live Text is working properly on your iOS 16 device. Sometimes, a simple restart can resolve any temporary software issues and allow Live Text to function as intended.
If Live Text still isn’t working after restarting your device, don’t worry. There are still other troubleshooting steps you can try to fix the issue. Keep reading to explore further solutions.
Conclusion
In conclusion, Live Text is a powerful feature introduced in iOS 15 that allows users to extract text from images and interact with it like never before. However, if you’re experiencing issues with Live Text after updating to iOS 16, there are a few steps you can take to troubleshoot and resolve the problem.
First, make sure that Live Text is enabled in your device settings. It’s possible that the feature may have been accidentally disabled during the update process. Additionally, ensure that you have a stable internet connection, as Live Text requires an active internet connection to function properly.
If the issue persists, try restarting your device or resetting the device settings. This can often resolve any software glitches that may be affecting Live Text. You can also check for any iOS updates and install them, as these updates often contain bug fixes and improvements that can address issues with Live Text.
Finally, if none of the above methods work, it’s recommended to contact Apple Support or visit an Apple Store for further assistance. They have the expertise to diagnose and resolve any technical issues you may be facing with Live Text.
Overall, Live Text is an incredible feature that enhances the functionality and convenience of iOS. By following the troubleshooting steps mentioned above, you should be able to fix any Live Text issues and fully utilize this innovative feature on your iOS 16 device.
FAQs
1. Why is Live Text not working on my iOS 16 device?
There could be several reasons why Live Text is not working on your iOS 16 device. One common reason is that your device may not be compatible with Live Text. The feature is available on iPhones with A12 Bionic chip or later, and iPads with A12Z Bionic chip or later. If your device does not meet these requirements, Live Text will not be available. Another reason could be that the feature is not enabled on your device. You can check by going to Settings > Camera > Live Text and ensuring that it is turned on.
2. How can I enable Live Text on my iOS 16 device?
To enable Live Text on your iOS 16 device, follow these steps:
- Go to Settings on your device.
- Scroll down and tap on Camera.
- Tap on Live Text.
- Toggle the switch to the right to enable Live Text.
Once enabled, you should be able to use Live Text features such as selecting and copying text from images or recognizing phone numbers and addresses.
3. Can Live Text recognize text in all languages?
Yes, Live Text is designed to recognize text in multiple languages. Whether you have English, Spanish, French, or other supported languages, Live Text should be able to detect and process the text. However, it’s worth noting that the accuracy of text recognition may vary depending on the language and the clarity of the image.
4. Is Live Text available in all apps on iOS 16?
Live Text is available in select apps on iOS 16. While it is integrated into the Camera app and Photos app by default, its availability in third-party apps may vary. Developers have the option to adopt Live Text in their apps, so not all apps may offer this feature. However, as more developers update their apps, the availability of Live Text across different applications is expected to increase.
5. How can I use Live Text to extract text from images?
Using Live Text to extract text from images is simple. Just follow these steps:
- Open the Camera or Photos app on your iOS 16 device.
- Select the image containing the text you want to extract.
- Tap on the Live Text button (represented by a small icon with an “Aa” symbol) that appears on the image.
- The text in the image will be highlighted and recognized by Live Text.
- You can then tap on the highlighted text to copy it or use the available options, depending on the app you are using.
Live Text makes it easier than ever to extract text from images and perform actions based on the recognized text.
