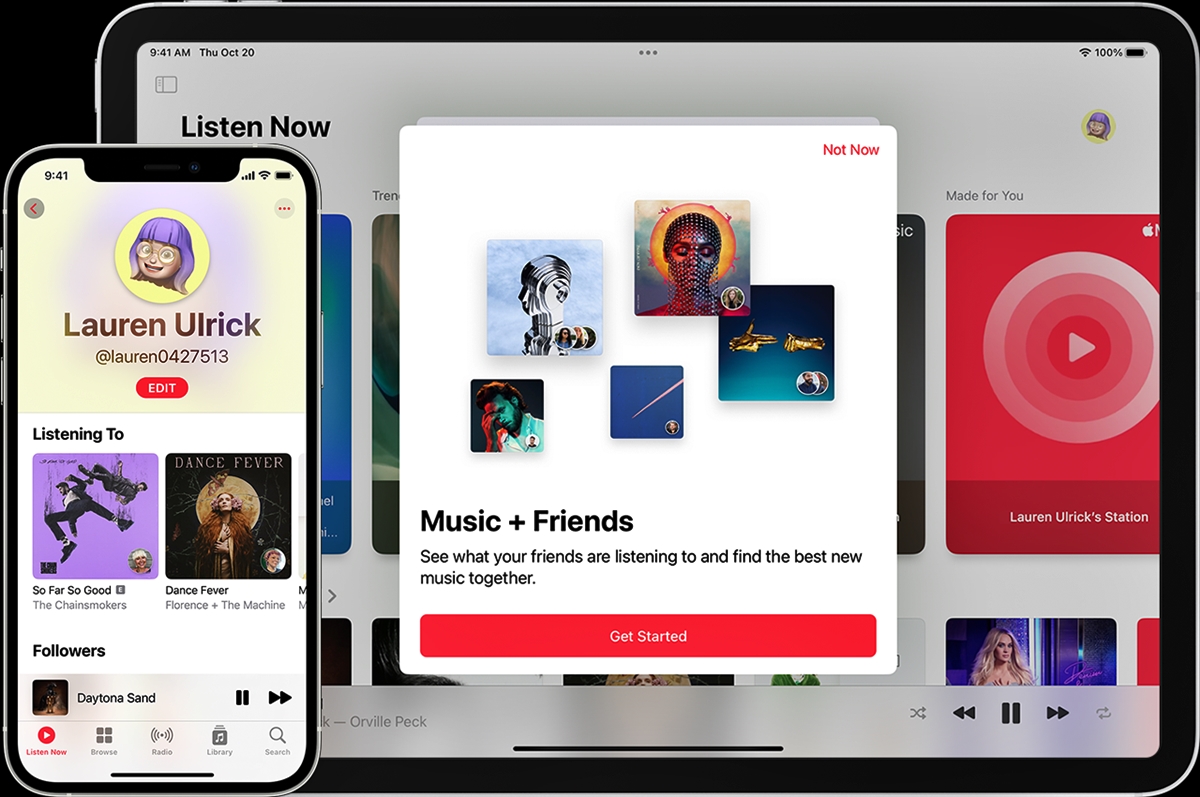
Are you an avid music lover? If so, you’ve probably heard of Apple Music – Apple’s popular streaming service that provides access to millions of songs across various genres. Whether you’re a new subscriber or have been using Apple Music for some time, you may not be fully aware of all the features and settings that can enhance your listening experience. That’s why we’ve compiled a list of 18 tips to help you get the most out of Apple Music. From personalized recommendations and curated playlists to seamless integration with your Apple devices, we’ll explore how to navigate the interface, discover new music, organize your library, and much more. By following these tips, you’ll be able to unlock the full potential of Apple Music and enjoy a truly immersive music experience.
Inside This Article
- How to Set Up Apple Music
- Customizing Your Apple Music Library
- Discovering New Music on Apple Music
- Optimizing Apple Music Settings
- Conclusion
- FAQs
How to Set Up Apple Music
Setting up Apple Music is a breeze and allows you to access a vast library of songs, albums, and playlists. Here’s a step-by-step guide to get you started:
1. Open the Apple Music app on your iPhone or iPad. If you don’t have the app, you can download it from the App Store.
2. Sign in with your Apple ID. If you do not have an Apple ID, you can create one by tapping on “Create New Apple ID” and following the on-screen instructions.
3. Once you are signed in, you will be prompted to choose your music preferences. This step helps Apple Music personalize your music recommendations based on your taste.
4. Next, you have the option to choose a subscription plan. Apple Music offers a variety of plans, including individual, family, and student plans. Select the plan that suits your needs and budget.
5. After selecting your plan, you will be asked to confirm your payment details. Provide the necessary information to proceed with the subscription.
6. Once your payment details are confirmed, you will have access to the entire Apple Music library. You can search for specific songs, artists, albums, or browse through curated playlists.
7. Apple Music also allows you to add songs and albums to your library for easy access. Simply tap the “+” button next to the song or album to add it to your collection.
8. To sync your Apple Music across different devices, go to “Settings” on your iPhone or iPad. Tap on your name, then select “iCloud” and enable the “iCloud Music Library” option.
9. With iCloud Music Library enabled, you can now access your Apple Music library on other Apple devices, such as your Mac or Apple TV.
10. Congratulations! You have successfully set up Apple Music and are ready to dive into a world of music. Enjoy exploring the vast collection and discovering new songs that match your taste!
Customizing Your Apple Music Library
Apple Music provides a vast library of songs, albums, playlists, and genres to cater to your musical preferences. To make the most out of your Apple Music experience, customize your library with the following tips:
1. Create playlists: Organize your favorite tracks into personalized playlists. Whether it’s a workout playlist, a chilled relaxation mix, or a collection of your all-time favorites, playlists allow you to curate your own musical journey.
2. Like and dislike songs: Apple Music’s recommendation algorithms learn from your listening habits. By indicating which songs you like or dislike, you can help the platform tailor its suggestions to your taste.
3. Add songs to your library: Don’t just rely on playlists; take advantage of Apple Music’s library feature. Adding songs to your library ensures quick access to your favorite tunes without the need to search for them again.
4. Use Smart Playlists: Apple Music’s Smart Playlists automatically update based on specific criteria, such as your most played songs or recently added tracks. Utilize this feature to have a dynamically changing playlist that adapts to your listening habits.
5. Organize your library with folders: As your Apple Music library grows, it’s helpful to keep things organized. Create folders to group similar playlists together, making navigation and management easier.
6. Download music for offline listening: With Apple Music, you can download songs and playlists onto your device, allowing you to enjoy your favorite music even when you don’t have an internet connection. Perfect for road trips or flights!
7. Enable iCloud Music Library: By turning on iCloud Music Library, you can access your entire Apple Music library across all your Apple devices, ensuring that your favorite music is always at your fingertips.
8. Explore Apple Music’s curated playlists: Apple Music offers a wide range of expertly curated playlists across different genres and moods. Take advantage of these playlists to discover new artists and expand your musical horizons.
9. Share your music: With Apple Music’s sharing features, you can share your favorite songs, albums, or playlists with friends and family. Spread the joy of music by creating personalized recommendations.
10. Use Siri with Apple Music: Apple Music integrates seamlessly with Siri. Take advantage of voice commands to play specific songs, albums, or playlists without lifting a finger.
By customizing your Apple Music library, you can create a personalized musical experience that caters to your taste and preferences. Experiment with different features and settings to maximize your enjoyment of Apple Music.
Discovering New Music on Apple Music
Apple Music is not just a platform to listen to your favorite songs and albums, but also a treasure trove for discovering new music. With its extensive library and curated playlists, Apple Music offers a variety of ways to explore and find the latest tracks that suit your taste. Here are some tips to help you discover new music on Apple Music.
1. Explore the Curated Playlists
Apple Music boasts a vast collection of curated playlists created by experts and artists. These playlists cover a wide range of genres, moods, and themes, making it easy to discover new music within specific categories. Head over to the ‘Browse’ tab and check out the ‘Curated Playlists’ section to start exploring.
2. Follow Your Favorite Artists
Stay connected with your favorite artists by following them on Apple Music. By doing so, you’ll be notified whenever they release new songs, albums, or playlists. Additionally, you can explore the ‘For You’ section, which provides personalized recommendations based on the artists you follow and your listening history.
3. Utilize the ‘For You’ Section
The ‘For You’ section in Apple Music is tailored to your musical preferences. It offers a mix of personalized playlists, album recommendations, and exclusive content based on your listening habits. The more you use Apple Music and engage with the platform, the better it becomes at understanding your preferences and delivering music suggestions you’ll love.
4. Check Out the ‘New Music’ and ‘Top Charts’ Sections
Stay up-to-date with the latest releases and popular tracks by exploring the ‘New Music’ and ‘Top Charts’ sections in Apple Music. The ‘New Music’ section provides a curated selection of recently released songs and albums, while the ‘Top Charts’ section displays the most popular tracks globally or within specific genres.
5. Try the ‘Radio’ Feature
Apple Music’s radio feature offers a variety of genre-based stations and live radio shows. Tune in to different stations or browse through the schedule for upcoming shows to discover new music and listen to live broadcasts from renowned DJs and musicians.
6. Use the ‘Search’ Function
If you have a specific artist, song, or album in mind, make sure to utilize the ‘Search’ function in Apple Music. Simply type in the name of the artist or track, and Apple Music will provide you with relevant search results and recommendations. This is a great way to explore music outside your usual listening preferences.
7. Follow Music Publications and Curators
Apple Music allows you to follow music publications, official profiles of curators, and tastemakers. By following these sources, you can access exclusive playlists and recommendations curated by industry experts, music journalists, and influential personalities.
8. Collaborate and Share Music with Friends
Apple Music allows you to collaborate and share playlists with your friends. By sharing your musical discoveries with each other, you can introduce one another to new artists and expand your music horizons. You can even explore the playlists created by your friends and see what they’re currently enjoying.
With these tips, you can unlock the full potential of Apple Music and dive into a world of endless musical exploration. Whether you prefer discovering new music based on curated playlists or exploring independent artists, Apple Music has a range of features to suit every music lover’s taste.
Optimizing Apple Music Settings
Apple Music offers a variety of settings that can be customized to enhance your listening experience. Whether you want to fine-tune the audio quality or control how the app behaves, optimizing Apple Music settings can make a significant difference. Here are some tips to help you get the most out of your Apple Music settings.
1. Adjust Audio Quality: Apple Music allows you to choose the audio quality for streaming and downloaded music. To optimize the audio quality, go to Settings > Music > Audio Quality, and select the desired option based on your internet connection and storage capacity.
2. Enable High-Quality Streaming: If you have a stable internet connection and want to enjoy the best sound quality while streaming music, enable High-Quality Streaming. Go to Settings > Music > Mobile Data, and toggle on the High-Quality Streaming option.
3. Download in High Quality: If you prefer to download music for offline listening, make sure you download songs in high quality for the best sound experience. To enable this, go to Settings > Music > Download > Download Quality, and select High Quality.
4. Limit Cellular Data Usage: To prevent Apple Music from consuming excessive cellular data, you can set a limit for streaming songs over mobile data. Go to Settings > Music > Mobile Data, and toggle on the Cellular Data Limit option. You can choose between Low Quality and High Quality depending on your data plan.
5. Enable Crossfade: Crossfade is a useful feature that allows songs to smoothly transition into each other. To enable Crossfade, go to Settings > Music > Playback, and toggle on the Crossfade option. You can also adjust the duration of the crossfade effect according to your preference.
6. Use Sound Check: Sound Check ensures that all your songs are played at a consistent volume level. To enable Sound Check, go to Settings > Music > Playback, and toggle on the Sound Check option. This feature helps eliminate the need to constantly adjust the volume while listening to different tracks.
7. Show Lyrics: If you enjoy singing along to your favorite songs, you can enable the Show Lyrics option. This will display synchronized lyrics on the screen as the song plays. To enable this feature, go to Settings > Music > Lyrics & Podcasts > Show Lyrics.
8. Customize EQ Settings: Apple Music offers a built-in equalizer (EQ) that allows you to adjust the audio output based on your preferences. To access the EQ settings, go to Settings > Music > Playback > EQ. Experiment with different presets or create your own custom EQ settings for a personalized audio experience.
9. Sort Your Library: If you have a substantial music library, organizing it can be overwhelming. Take advantage of Apple Music’s sorting options to keep your library well-managed. Tap on the Library tab, then choose the sorting option at the top right corner to sort your music by artist, album, song title, or recently added.
10. Turn on iCloud Music Library: iCloud Music Library allows you to access your music library across all your devices seamlessly. To enable iCloud Music Library, go to Settings > Music > Library, and toggle on the iCloud Music Library option. This feature ensures that your music collection is always synced and available on all your Apple devices.
11. Edit Playback Options: Apple Music offers various playback options that can be adjusted based on your preferences. To access these settings, go to Settings > Music > Playback. From here, you can enable or disable options such as Shake to Shuffle, Volume Limit, and Audio Crossfade.
12. Personalize For You: Apple Music’s “For You” section provides personalized recommendations based on your music preferences. To improve the accuracy of these recommendations, make sure to like or dislike songs, albums, and playlists. You can also rate songs by giving them a thumbs up or thumbs down to further refine your music suggestions.
13. Enable Offline Listening: Apple Music allows you to download songs for offline listening. To ensure that your downloaded music is available when you’re offline, go to Settings > Music > Downloads, and toggle on the Automatic Downloads option. This way, any songs added to your library will be automatically downloaded for offline listening.
14. Set Sleep Timer: If you enjoy falling asleep to music, you can set a sleep timer to automatically stop playback after a certain duration. Open the Clock app on your device, tap on the Timer tab, set the desired duration, and select “Stop Playing” as the timer’s ending action. This will ensure that Apple Music stops playing when the timer goes off.
15. Clear Cache: Over time, Apple Music may accumulate cache data that can take up storage space on your device. To clear the cache, go to Settings > Music > Storage > Clear Cache. This will free up space and potentially improve the app’s performance.
16. Manage Subscriptions: If you’re subscribed to Apple Music and want to modify or cancel your subscription, go to Settings > [your name] > Subscriptions. From here, you can manage your Apple Music subscription and make any necessary changes.
17. Explore Apple Music Features: Apple Music offers a range of features beyond just listening to music. Take some time to explore features like music videos, curated playlists, radio stations, and live performances. Discovering these additional features can enhance your overall Apple Music experience.
18. Keep the App Up to Date: To ensure that you have the latest features and bug fixes, keep the Apple Music app updated. Go to the App Store, search for Apple Music, and tap on the Update button if an update is available. Regular updates help optimize the app’s performance and provide access to new functionalities.
By optimizing your Apple Music settings, you can tailor the app to your preferences and enjoy a more personalized and immersive music experience. Take advantage of these tips to make the most out of Apple Music’s features and settings.
Conclusion
Apple Music is a feature-rich platform that offers a plethora of options to enhance your music streaming experience. By utilizing the various settings and features available, you can personalize the app to suit your musical preferences and discover new music effortlessly. From creating custom playlists and exploring curated recommendations to fine-tuning audio quality and managing your subscription, Apple Music empowers you to take control of your musical journey.
With these 18 tips, you can make the most out of Apple Music and unlock its full potential. Whether you’re a casual listener or a die-hard music enthusiast, these settings and features will enhance your overall listening experience. So go ahead, dive into the world of Apple Music, and indulge in a vast library of songs, expertly curated playlists, and the convenience of creating your own personalized music collection. Happy listening!
FAQs
1. Can I use Apple Music on Android devices?
Yes, Apple Music is available for Android devices. You can download the Apple Music app from the Google Play Store and enjoy all the features and benefits of Apple Music on your Android phone or tablet.
2. How can I create playlists on Apple Music?
Creating playlists on Apple Music is simple. Open the Apple Music app, go to the Library tab, and select “Playlists.” Tap on the “New Playlist” option and give it a name. Then, you can search for songs, albums, or artists and add them to your playlist by tapping the “+” icon next to the track. You can also add songs to a playlist by tapping and holding a track while browsing or playing music.
3. Can I download songs for offline listening with Apple Music?
Yes, you can download songs for offline listening with Apple Music. When you find a song or album you want to download, simply tap the download icon (looks like a cloud with a downward arrow) next to the song or album. The downloaded songs will be available for offline playback, even when you don’t have an internet connection.
4. How do I discover new music on Apple Music?
Apple Music offers several ways to discover new music. You can explore curated playlists and personalized recommendations based on your music preferences. The “For You” section in the Apple Music app provides personalized playlists and album suggestions. Additionally, you can browse through different genres, explore featured artists, and check out the latest releases in the “Browse” section.
5. Can I share my Apple Music subscription with family members?
Yes, you can share your Apple Music subscription with up to six family members using Family Sharing. Each family member will have their own individual Apple Music profile, allowing them to stream music, create playlists, and enjoy all the features of Apple Music. Family Sharing also includes access to other Apple services like Apple News+ and Apple TV+.
