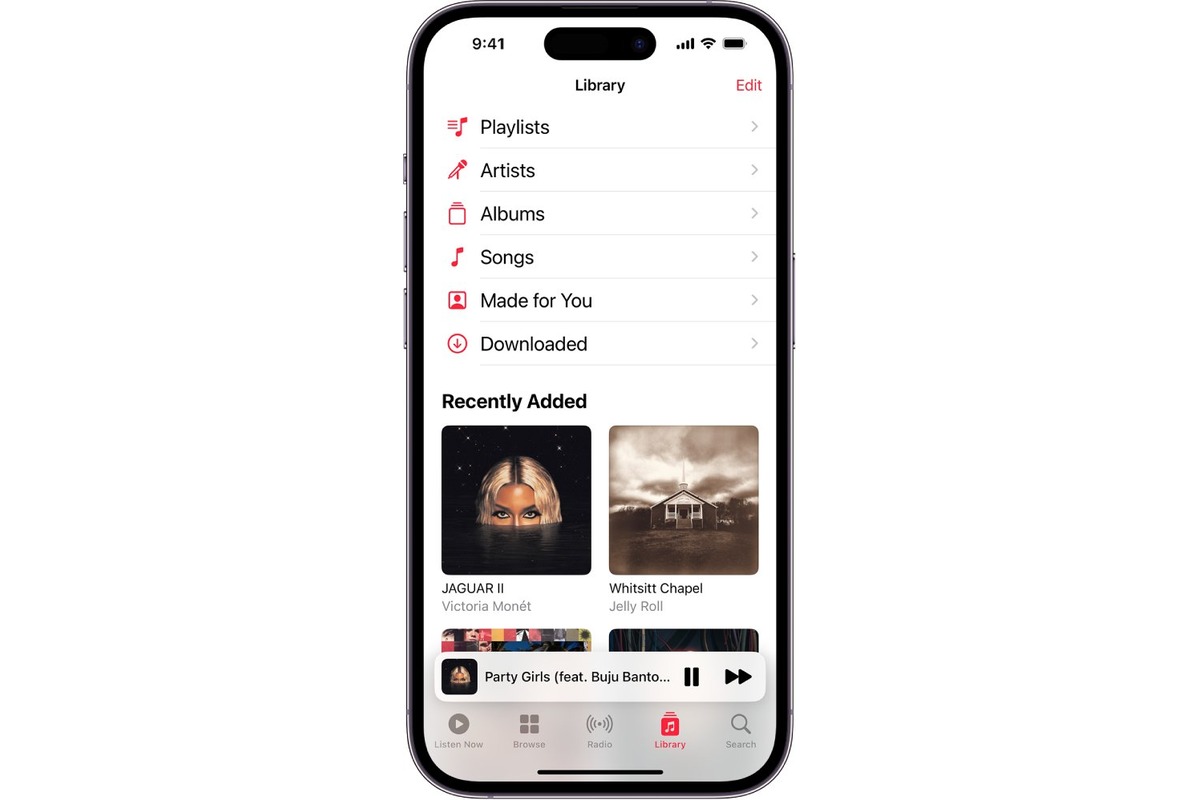
Are you having trouble with Apple Music? Don’t worry, you’re not alone. Many Apple Music users encounter issues that can prevent them from enjoying their favorite songs and playlists. Whether it’s playback problems, syncing errors, or random crashes, these issues can be frustrating and disruptive to your music listening experience.
But fear not! In this article, we will dive into some common Apple Music problems and provide you with simple and effective solutions to get your music playback back on track. Whether you’re using Apple Music on your iPhone, iPad, or Mac, we’ve got you covered. So, sit back, relax, and let’s troubleshoot those Apple Music issues together!
Inside This Article
- Common Issues with Apple Music
- Troubleshooting Steps for Apple Music Issues
- Fixing Connection Issues with Apple Music
- Updating Apple Music App
- Clearing Cache and Data for Apple Music
- Updating iOS Version
- Reinstalling Apple Music App
- Checking Apple Music Subscription Status
- Contacting Apple Support
- Conclusion
- FAQs
Common Issues with Apple Music
Apple Music is a popular music streaming platform that allows users to access a vast library of songs, albums, and playlists. However, like any other digital service, Apple Music can sometimes experience issues that can disrupt the user experience. Here are some common issues that users may encounter:
1. Playback Issues: One of the most common issues with Apple Music is playback problems. This can include songs skipping, pausing, or not playing at all. These issues can occur due to a poor internet connection, device compatibility problems, or glitches in the app itself.
2. Syncing Problems: Another issue that users may encounter is difficulty syncing their Apple Music library across multiple devices. Songs or playlists may not appear on all devices, or changes made on one device may not reflect on others. These syncing issues can be frustrating, especially for users who have meticulously organized their music library.
3. Slow Performance: Apple Music may sometimes become slow or unresponsive, making it difficult for users to navigate through the app or search for specific songs. This can be a result of excessive cache or temporary files stored on the device or outdated app versions.
4. Incorrect Song Information: Occasionally, Apple Music may display incorrect song information, such as incorrect song titles, artists, or album covers. This can be confusing and make it difficult for users to find the music they are looking for.
5. Subscription Issues: Users may face problems with their Apple Music subscriptions, including payment failures, subscription expiration, or difficulty in accessing premium features. These issues can arise due to billing problems, expired payment methods, or account-related issues.
6. Library Management Problems: Some users may encounter difficulties in managing their Apple Music library, such as adding or removing songs, creating playlists, or organizing music. These issues can affect the overall user experience and make it challenging to maintain a well-organized music collection.
7. Random Crashes: Apple Music may sometimes crash unexpectedly, causing the app to close abruptly. This can result in interrupted playback or loss of progress in an ongoing playlist or album.
8. Incompatibility: In rare cases, Apple Music may not be compatible with certain devices or operating system versions. This can limit the access to Apple Music for users who have older devices or have not updated their software.
It’s essential to note that while these issues can be frustrating, they are generally fixable. In the next section, we will explore troubleshooting steps to resolve the common issues faced by Apple Music users.
Troubleshooting Steps for Apple Music Issues
If you’re experiencing issues with Apple Music, you’re not alone. While Apple Music is a fantastic service that allows you to stream millions of songs, sometimes it can encounter technical glitches. But don’t worry, we’re here to help. In this guide, we will walk you through some troubleshooting steps to resolve common Apple Music issues.
1. Check your internet connection: Before diving into troubleshooting, make sure you have a stable internet connection. Apple Music requires a reliable internet connection to stream music, so check if other internet-dependent apps and websites are working fine.
2. Restart Apple Music app: Sometimes, a basic restart can fix the problem. Close the Apple Music app completely and then reopen it. This simple step can resolve minor glitches and get your music streaming again.
3. Restart your device: If restarting the app didn’t work, try restarting your device. Press and hold the power button, then slide to power off. Wait a few seconds, and then press the power button again to turn your device back on. Launch the Apple Music app and see if the issue persists.
4. Check for app updates: Outdated versions of the Apple Music app can lead to compatibility issues and bugs. Open the App Store and go to the “Updates” tab. If an update for Apple Music is available, tap “Update” to install the latest version.
5. Clear cache and data: Clearing the cache and data of the Apple Music app can help fix performance issues and temporary glitches. Go to the Settings app, find the Apple Music app, and tap on it. Then, select “Clear Cache” and “Clear Data”. Note that clearing the data will remove any downloaded music, so make sure you have a backup if necessary.
6. Reset network settings: Resetting network settings can resolve network-related problems that might be affecting Apple Music. Go to Settings, select “General,” and then tap on “Reset.” Choose “Reset Network Settings” and enter your passcode when prompted. Keep in mind that this will remove all Wi-Fi networks and their passwords, so you’ll need to set them up again.
7. Update your device: Having an outdated iOS version can cause compatibility issues with Apple Music. Make sure your device is running the latest iOS version by going to Settings, selecting “General,” and tapping on “Software Update.” If an update is available, follow the instructions to install it.
8. Sign out and sign back in: Sometimes, signing out of your Apple ID and signing back in can resolve login and syncing issues. Open the Settings app, tap on your name at the top, and select “Sign Out.” Afterward, sign back in by entering your Apple ID and password.
9. Contact Apple Support: If none of the above steps work, it’s time to reach out to Apple Support for further assistance. They have dedicated experts who can help identify and resolve complex Apple Music issues. Visit the Apple Support website or use the Apple Support app to get in touch with them.
Remember, these troubleshooting steps are intended to resolve common Apple Music issues. If you are still experiencing problems after trying these steps, it’s best to contact Apple Support for personalized assistance. Keep enjoying your favorite tunes on Apple Music!
Fixing Connection Issues with Apple Music
If you’re experiencing connection issues with Apple Music, there are a few steps you can take to try and resolve the problem. Here are some troubleshooting tips to help you get back to enjoying your favorite music:
- Check your internet connection: Make sure your device is connected to a stable and reliable internet connection. You can do this by opening a web browser and visiting a website to ensure it loads properly.
- Restart your device: Sometimes, a simple restart can solve connectivity issues. Turn off your device completely, wait a few seconds, and then turn it back on. This can refresh the device’s network settings and resolve any temporary glitches.
- Switch to Wi-Fi or vice versa: If you’re currently using cellular data to access Apple Music, try connecting to a Wi-Fi network instead. Conversely, if you’re on Wi-Fi, switch to cellular data. Sometimes, the issue may be specific to one type of connection, so switching can help identify the problem.
- Disable VPN: If you have a VPN (Virtual Private Network) enabled on your device, it may interfere with the connection to Apple Music. Disable the VPN temporarily and see if that resolves the issue.
- Reset network settings: Resetting your device’s network settings can help fix any underlying network-related issues that may be causing connection problems. Go to your device’s settings, find the option to reset network settings, and confirm the action. Note that this will remove saved Wi-Fi networks and passwords, so you’ll need to reconnect to Wi-Fi networks afterwards.
- Update your Apple Music app: Make sure you’re using the latest version of the Apple Music app. Updates often include bug fixes and improvements that can help resolve connectivity issues. Go to the App Store, search for Apple Music, and update if a new version is available.
- Clear cache and data: If you’re using an Android device, clearing the cache and data for the Apple Music app can help resolve connection issues. Go to your device’s settings, find the Apps section, locate Apple Music, and select the option to clear cache and data. Note that this will delete any downloaded music, so make sure to download them again later.
- Resetting your network settings: If you’re still experiencing connection problems, you can try resetting your network settings. This can help resolve any network-related issues that may be causing the problem. Go to your device’s settings, find the option to reset network settings, and confirm the action. This will remove saved Wi-Fi networks and passwords, so make sure to reconnect to Wi-Fi networks afterwards.
- Contact Apple Support: If none of the above steps resolve the connection issues with Apple Music, it’s best to reach out to Apple Support for further assistance. They can provide more specific troubleshooting steps or guide you through any necessary repairs or updates.
By following these steps, you should be able to troubleshoot and fix any connection issues you may be experiencing with Apple Music. Remember to check your internet connection, update the app, clear cache and data, and reset network settings if necessary. If the problem persists, don’t hesitate to contact Apple Support for additional help. Now, you can get back to enjoying your favorite tunes hassle-free!
Updating Apple Music App
Updating your Apple Music app is an important step in resolving any issues you may be experiencing. Regular updates often come with bug fixes, performance improvements, and new features that can enhance your overall music streaming experience. Here are the steps to update your Apple Music app:
- Open the App Store on your iOS device.
- Tap on the “Updates” tab located at the bottom right corner of the screen.
- If an update for Apple Music is available, you will see it listed there. Tap on the “Update” button next to the app to initiate the update process.
- Alternatively, you can tap on the “Update All” button at the top right corner of the screen to update all the apps on your device, including Apple Music.
- Wait for the update to download and install. This process may take a few minutes, depending on the size of the update and your internet connection speed.
Once the update is complete, launch the Apple Music app and check if the issues you were experiencing have been resolved. It’s always a good idea to keep your apps up to date to ensure optimal performance and access to the latest features.
Clearing Cache and Data for Apple Music
Clearing the cache and data for the Apple Music app can often resolve various issues that you may encounter while using the app. Over time, cached data can accumulate and cause performance issues or corrupt files associated with the app. Follow the steps below to clear the cache and data for Apple Music:
- Open the Settings app on your iPhone.
- Scroll down and tap on the “General” option.
- Next, tap on “iPhone Storage” (or “iPad Storage” depending on the device you’re using).
- Wait for the list of apps to load, then scroll down and find the “Music” app.
- Tap on “Music” to open the app’s storage settings.
- On the next screen, you will see the “Offload App” and “Delete App” options. Tap on “Offload App” to temporarily remove the app from your device. This will preserve your settings and data.
- After the app is offloaded, tap on “Reinstall App” to reinstall it.
This process will not only clear the cache and data associated with the Apple Music app but also ensure that you have the latest version installed. Once the app is reinstalled, you can sign back in with your Apple ID and start using it again.
Note that clearing the cache and data will remove any downloaded songs or playlists from your device. However, any saved songs and playlists will still be available in your Apple Music library and can be redownloaded after the app is reinstalled.
If you’re still experiencing issues with Apple Music after clearing the cache and data, you may want to consider some of the other troubleshooting steps mentioned earlier in this article or contact Apple Support for further assistance.
Updating iOS Version
Updating your iOS version is an important step in troubleshooting issues with Apple Music. Apple regularly releases updates that address bugs, improve performance, and introduce new features. By keeping your iOS device up to date, you can ensure that you have the latest technology and that Apple Music runs smoothly.
Here are the steps to update your iOS version:
- Connect your iOS device to a stable Wi-Fi network. It is important to have a reliable internet connection for the update process.
- Go to your device’s Settings and tap on “General.”
- Scroll down and tap on “Software Update.”
- If an update is available, you will see a prompt to download and install it. Tap on “Download and Install.”
- Wait for the update to download. The time it takes will depend on the size of the update and the speed of your internet connection.
- After the download is complete, tap on “Install” to begin the installation process.
- Follow the on-screen prompts to complete the installation. Your device may restart during the process.
It is important to note that updating your iOS version may take some time and your device may need to restart, so make sure to have enough battery life or plug it into a power source.
By updating your iOS version, you could potentially resolve compatibility issues that may be causing Apple Music to not work properly on your device. If the issue persists after updating, you can try other troubleshooting steps or contact Apple Support for further assistance.
Reinstalling Apple Music App
If you’re experiencing issues with Apple Music, one effective troubleshooting step is to reinstall the app. Reinstalling the app can help resolve any underlying software glitches that may be interfering with its functionality. Here’s a step-by-step guide on how to reinstall the Apple Music app:
- Start by finding the Apple Music app icon on your device’s home screen. It should be represented by a musical note symbol.
- Tap and hold the Apple Music app icon until it begins to shake, and an “X” appears in the top left corner of the app.
- Click on the “X” to delete the app from your device.
- A pop-up window will appear, asking for confirmation to delete the app. Tap on “Delete” to proceed.
- Once the app is successfully deleted, go to the App Store on your device.
- In the search bar at the top, type “Apple Music” and tap the search icon.
- Look for the Apple Music app in the search results and tap the “Get” or “Install” button next to it.
- Wait for the app to download and install on your device. This may take a few moments depending on your internet connection speed.
- Once the installation is complete, locate the newly installed Apple Music app on your home screen and tap on it to open it.
By reinstalling the Apple Music app, you are essentially starting fresh with a clean installation. This can often resolve minor issues or conflicts that may have occurred within the app’s previous installation.
Note: Reinstalling the app will not affect your Apple Music library or subscription. Your personalized settings and preferences should also be retained.
If reinstalling the Apple Music app doesn’t resolve your issue, you may need to try other troubleshooting steps or consider reaching out to Apple Support for further assistance.
Checking Apple Music Subscription Status
One of the common issues that users may face with Apple Music is related to their subscription status. It’s possible that your Apple Music subscription may have expired or there may be an issue with your billing information. Here are some steps to help you check your Apple Music subscription status:
1. Open the Apple Music app on your device. This can be done on your iPhone, iPad, or iPod Touch.
2. Tap on the “For You” tab located at the bottom of the screen. This is where you will be able to see personalized music recommendations based on your preferences.
3. Look for the “Account” icon, usually represented by a silhouette of a person. Tap on this icon to access your account settings.
4. In the account settings, you will find information about your Apple Music subscription. It will display the status of your subscription, including whether it is active or expired.
5. If your subscription is expired, you can renew it by selecting the appropriate option and providing the necessary payment information.
6. However, if your subscription is active and you are still facing issues with Apple Music, it’s worth considering other troubleshooting steps to resolve the problem.
By checking your Apple Music subscription status, you can ensure that your subscription is active and up to date. This will help you troubleshoot any issues related to accessing and using Apple Music.
Contacting Apple Support
If you’ve tried all the previous troubleshooting steps and are still experiencing issues with Apple Music, it may be time to reach out to Apple Support for further assistance. Contacting Apple Support allows you to get expert advice and guidance tailored to your specific issue.
There are several ways to contact Apple Support, depending on your preference and location. Let’s explore the different methods:
1. Apple Support Website: The official Apple Support website is a valuable resource for troubleshooting and finding solutions to common problems. You can access the website by visiting support.apple.com. Here, you’ll find articles, FAQs, and the option to chat with an Apple Support representative.
2. Phone Support: If you prefer speaking with a representative over the phone, you can contact Apple Support by dialing the appropriate phone number for your country. Simply visit the Apple Support website and navigate to the “Contact Support” section to find the correct phone number.
3. Apple Support App: Downloading the Apple Support app on your iPhone or iPad is another convenient way to get assistance. The app allows you to chat with a support representative, schedule a call, or book an appointment at an Apple Store.
4. Social Media: Apple has an active presence on various social media platforms, including Twitter and Facebook. While social media channels may not offer direct support, they can be a helpful way to reach out to Apple for quick inquiries or to stay updated on any ongoing issues.
When contacting Apple Support, it’s important to provide them with as much information as possible about the issue you’re facing. Be prepared to share details such as the specific error message, steps you’ve already taken to troubleshoot, and any relevant device or software information.
Remember, Apple Support representatives are there to help you, so be patient and cooperative during the troubleshooting process. They will guide you through the necessary steps to resolve the issue and ensure a smooth user experience with Apple Music.
Keep in mind that support availability may vary depending on your location and the time of day. It is recommended to check Apple’s official support channels for the most up-to-date information on support options and operating hours.
By reaching out to Apple Support, you’ll receive the assistance you need to get Apple Music up and running smoothly again.
In conclusion, experiencing issues with Apple Music can be frustrating, but there are several steps you can take to troubleshoot and resolve the problem. Whether it’s a playback issue, an error message, or difficulties accessing your library, the solutions outlined in this article should help you get Apple Music up and running smoothly again.
Remember to start with basic troubleshooting steps like checking your internet connection and restarting your device. If that doesn’t work, try signing out and back in to your Apple Music account or reinstalling the app. Additionally, keeping your Apple Music app and device up to date with the latest software versions can also prevent compatibility issues.
By following these troubleshooting tips and staying informed about any known issues or updates from Apple, you can ensure a seamless and enjoyable Apple Music experience. Don’t let technical glitches hold you back from enjoying your favorite tunes – get to the bottom of the problem with these useful solutions!
FAQs
1. Why is Apple Music not working on my device?
There could be various reasons why Apple Music is not working on your device. It could be due to a poor internet connection, software issues, or problems with your Apple Music account. It’s important to troubleshoot the issue to identify the specific cause.
2. How do I fix Apple Music not playing?
If Apple Music is not playing, you can try the following steps to fix the issue:
– Check your internet connection and make sure it is stable.
– Restart the Apple Music app or your device.
– Update the Apple Music app to the latest version.
– Sign out of your Apple Music account and then sign back in.
– Clear the cache and data of the Apple Music app.
3. Why are my Apple Music downloads not working?
If you’re unable to download songs on Apple Music, there are a few potential fixes:
– Verify that you have an active Apple Music subscription.
– Check if you have enough storage space on your device for downloads.
– Restart your device and then try downloading the songs again.
– Update your iOS or Android software to the latest version.
– Sign out of your Apple Music account, restart your device, and then sign back in.
4. How do I resolve Apple Music not syncing across devices?
If your Apple Music is not syncing across devices, you can try the following troubleshooting steps:
– Ensure that you are signed into the same Apple ID on all devices.
– Check if your devices have an active internet connection.
– Update your devices to the latest iOS or macOS versions.
– Turn off iCloud Music Library and then turn it back on.
– Sign out of your Apple ID on all devices and then sign back in.
5. What can I do if Apple Music is not showing my entire library?
If Apple Music is not showing your entire library, you can try the following solutions:
– Make sure you are signed into the correct Apple ID that you used to purchase or upload your music.
– Check the “Show All Music” setting in your Apple Music settings and ensure it is enabled.
– Restart the Apple Music app or your device.
– Update your iOS or macOS software to the latest version.
