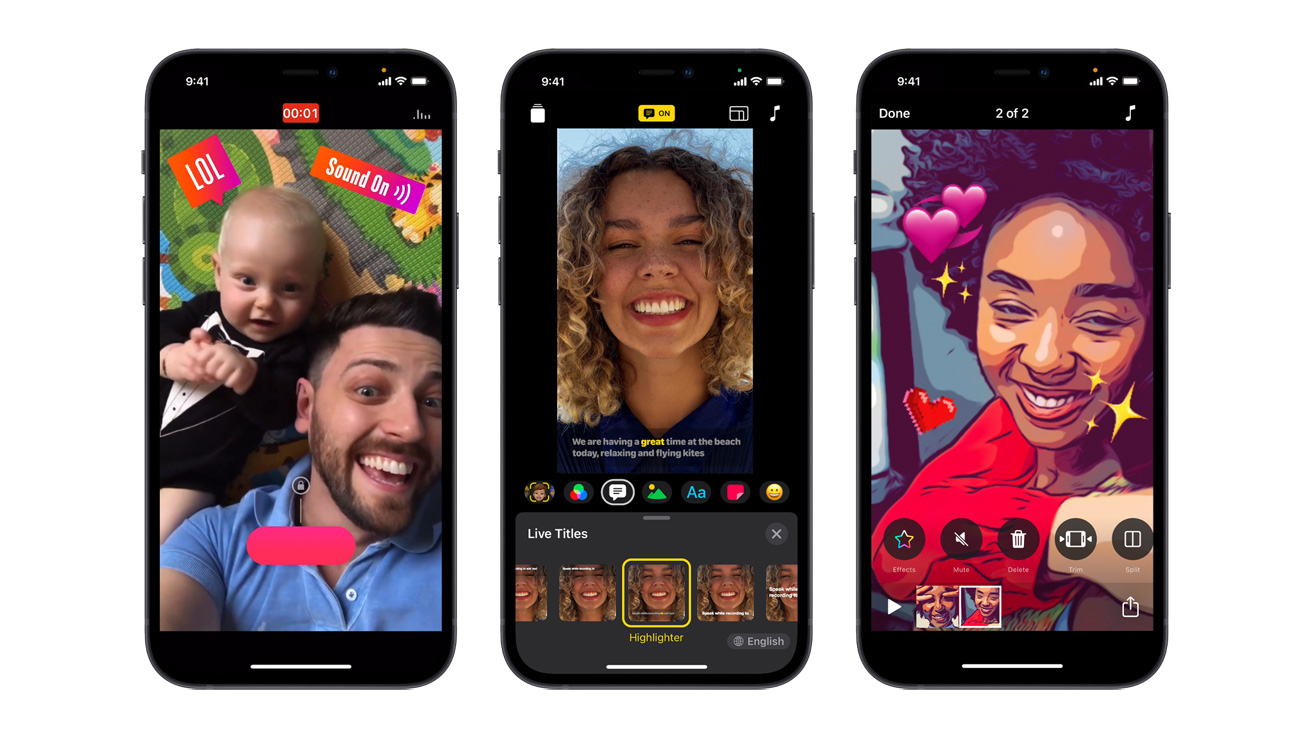
Welcome to the world of Apple Clips, a versatile mobile app designed to let you unleash your creativity and make stunning videos on your iPhone or iPad. Whether you’re an aspiring filmmaker, a social media enthusiast, or simply someone who loves documenting moments in a captivating way, Apple Clips has you covered. This powerful app combines various features like video editing, adding effects, filters, and sharing options to create a seamless and user-friendly experience. In this article, we will dive deep into the world of Apple Clips and explore its features, tips, and tricks to help you make the most out of this incredible app. So, grab your device and get ready to take your videos to the next level with Apple Clips.
Inside This Article
- Getting Started with Apple Clips
- Capturing and Editing Clips
- Enhancing your Clips with Sound
- Customizing and Sharing your Clips
- Troubleshooting and Frequently Asked Questions
- Conclusion
- FAQs
Getting Started with Apple Clips
Apple Clips is a powerful and user-friendly app that allows you to create dynamic and engaging videos on your iPhone or iPad. Whether you’re a social media enthusiast, a content creator, or just looking to add some flair to your videos, Apple Clips has got you covered. In this section, we will walk you through the process of downloading and installing the app, setting up your account, and navigating its intuitive interface.
Downloading and installing Apple Clips: To get started, open the App Store on your iPhone or iPad and search for “Apple Clips.” Once you find the app, tap on the “Get” button and wait for the app to download and install on your device. Make sure you have a stable internet connection to ensure a smooth installation process.
Setting up your account: After installing Apple Clips, launch the app and follow the on-screen instructions to sign in with your Apple ID or create a new account if you don’t have one already. Your Apple ID will ensure that your clips are safely backed up and synced across all your devices. It also allows you to access additional features and content available exclusively to Apple users.
Navigating the interface: Once you’re logged in, you’ll be greeted with the Apple Clips interface. The main screen consists of various options and tools to help you create amazing videos. At the top of the screen, you’ll find the toolbar, which contains buttons for capturing videos, taking photos, applying filters, adding stickers, and more. The timeline, located at the bottom of the screen, allows you to arrange and edit your clips. Take some time to familiarize yourself with the different features and icons so you can navigate the app with ease.
Now that you have successfully downloaded and installed Apple Clips, set up your account, and familiarized yourself with the interface, you’re ready to start capturing and editing your clips. In the next sections, we will explore the various features and functionalities of Apple Clips, and how you can use them to create stunning videos.
When it comes to capturing and editing clips on Apple Clips, you have a range of features at your fingertips. Let’s dive into the different aspects of capturing and editing clips:
Capturing and Editing Clips
Recording videos and taking photos: Apple Clips allows you to record videos directly from your iPhone or iPad camera. Simply open the app, tap the record button, and start capturing your footage. You can also take photos by tapping the shutter button. With Apple Clips, you have the flexibility to switch between video and photo modes as per your requirement.
Applying filters and effects: To add a touch of creativity to your clips, Apple Clips provides a variety of filters and effects. You can choose from an array of artistic filters to enhance the visual appeal of your videos and photos. Experiment with different filters to find the perfect look for your clip.
Adding stickers and emojis: Apple Clips offers a vast collection of stickers and emojis that can be added to your clips. Whether you want to express your emotions or add a fun element to your videos and photos, stickers and emojis can help you personalize your clips and make them more engaging.
Adjusting clip duration and order: With Apple Clips, you have the flexibility to control the duration of your clips. You can trim the length of your videos and adjust the timing of your photos to achieve the desired effect. Additionally, you can arrange the sequence of your clips by easily dragging and dropping them in the order you want.
With these features, Apple Clips empowers you to capture and edit your clips with ease and creativity. Let your imagination soar as you explore the various options and create stunning clips that leave a lasting impression.
Enhancing your Clips with Sound
When it comes to creating captivating and engaging video clips, sound can play a vital role in setting the mood and enhancing the overall viewing experience. In this section, we will explore how to add music from the Clips library, record voiceovers, and adjust the volume and background noise in your clips.
Adding Music from the Clips Library
One of the easiest ways to enhance your clips with sound is by adding music from the Clips library. The library offers a wide variety of royalty-free tracks spanning different genres and moods. To add music to your clip, follow these steps:
- Open Apple Clips and select the project you want to edit.
- Tap on the “Music” icon located at the top of the screen.
- Browse through the library and preview the available tracks.
- Once you’ve found the perfect music, tap on it to add it to your clip.
- Adjust the volume of the music using the slider to ensure it complements your clip.
With the ability to choose from various music options, you can easily find the right track to match the tone and vibe of your clip.
Recording Voiceovers
If you want to add your own narration or commentary to your clip, you can easily do so using the voiceover feature in Apple Clips. Here’s how:
- Open Apple Clips and select the project you want to edit.
- Tap on the “Record” icon located at the bottom of the screen.
- Hold down the red record button and start speaking.
- Release the button to stop recording.
- Trim the voiceover if necessary by dragging the yellow handles.
Recording voiceovers allows you to personalize your clips and provide context or storytelling elements. It’s a great way to add your own unique touch to your videos.
Adjusting Volume and Background Noise
Once you’ve added music or recorded a voiceover, you may need to adjust the volume to achieve the desired balance between your clip’s audio and other elements. Apple Clips provides simple tools to help you do this:
- Select the clip you want to adjust the volume for.
- Tap on the “Volume” icon located at the bottom of the screen.
- Use the slider to increase or decrease the volume of the selected clip.
In addition to adjusting the volume, you can also reduce background noise in your clips. Apple Clips automatically detects and reduces background noise to optimize audio quality.
By taking advantage of these sound-enhancing features in Apple Clips, you can add another layer of creativity and professionalism to your video clips. Whether you’re incorporating music, voiceovers, or fine-tuning volumes, sound can truly elevate the impact of your clips.
Customizing and Sharing your Clips
Once you have captured and edited your clips in Apple Clips, it’s time to add those finishing touches and share your creations with the world. With a range of customization options and sharing features, you can truly make your clips stand out and reach a wider audience. Here’s how:
Adding Titles and Captions: To give your clips context and engage your viewers, you can add titles and captions. This feature allows you to include text overlays that complement your visuals, whether it’s a catchy title or a witty caption.
Applying Overlays and Animated Posters: Apple Clips offers a range of overlays and animated posters to make your clips more visually appealing. These overlays can enhance the mood, add context, or simply make your clips more fun. You can choose from a variety of styles and themes to match the tone of your clip.
Sharing your Clips on Social Media: Once you’ve customized your clips to perfection, it’s time to share them with the world. Apple Clips makes it easy to share your creations on various social media platforms, including Facebook, Instagram, and YouTube. Simply select the platform of your choice, add a caption if desired, and share your clip with your followers.
Exporting and Saving your Clips: In addition to sharing on social media, you can also export and save your clips for personal use or offline viewing. Apple Clips allows you to save your clips to your device’s camera roll or iCloud Drive, ensuring that you always have access to your creations.
With these customization and sharing options, Apple Clips empowers you to unleash your creativity and showcase your videos and photos in unique and engaging ways. Whether you’re sharing with friends, family, or a wider audience, there’s no limit to the impact you can make with your clips.
Troubleshooting and Frequently Asked Questions
In this section, we will address common issues that users may encounter when using Apple Clips. We will also provide some tips and tricks to ensure optimal use of the app. Additionally, we have compiled a list of frequently asked questions and their answers to assist you further.
Common Issues with Apple Clips:
1. App crashing: If Apple Clips frequently crashes or freezes, try closing the app and restarting your device. If the issue persists, make sure you have the latest version of the app installed. If the problem continues, reach out to Apple Support for assistance.
2. Clips not saving: If your Clips are not saving properly, ensure that you have enough available storage on your device. Additionally, check your settings to make sure that Clips has permission to access your device’s storage. If the issue still persists, try reinstalling the app and attempt to save your Clips again.
3. Audio issues: If you’re experiencing problems with audio in Apple Clips, first check that the volume is turned up and not muted. If the sound still does not play, try closing and reopening the app. If the problem continues, go to your device’s settings and make sure that Clips has permission to access the microphone.
Tips and Tricks for Optimal Use:
1. Plan your Clips: Before you start recording, think about the story you want to tell and plan the sequence of your clips. This will help you create a more cohesive and engaging video.
2. Use external audio: To enhance the audio quality of your Clips, consider using external microphones or recording audio separately and syncing it with your video in post-production.
3. Experiment with effects: Apple Clips offers a range of fun effects and filters. Don’t be afraid to explore and experiment with them to add a unique touch to your videos.
4. Take advantage of gestures: Apple Clips allows you to trim clips, rearrange them, and adjust their duration using intuitive gestures. Familiarize yourself with these gestures to make editing your videos faster and easier.
Frequently Asked Questions:
1. Can I use Apple Clips on my iPad? Yes, Apple Clips is available for both iPhone and iPad. You can download the app from the App Store on your iPad and start creating videos.
2. Can I add music to my Clips? Yes, Apple Clips offers a selection of royalty-free music that you can add to your videos. Simply go to the music section in the app and choose a track that complements your video.
3. Can I share my Clips on social media? Absolutely! Apple Clips allows you to share your videos directly to popular social media platforms like Instagram, Facebook, and YouTube. You can also save your Clips to your device and share them through other channels.
4. Is Apple Clips free to use? Yes, Apple Clips is free to download and use. However, some additional features and content may require in-app purchases.
5. Can I edit an existing Clip? Yes, Apple Clips allows you to edit your existing Clips. Simply open the app, select the Clip you want to edit, and make the desired changes.
These troubleshooting tips, useful tips and tricks, and frequently asked questions should help you resolve any issues and make the most out of your experience with Apple Clips. Remember to have fun and unleash your creativity while creating amazing videos with this versatile app!
In conclusion, Apple Clips is a fantastic app for iPhone and iPad users who want to create and share captivating videos. With its intuitive interface, powerful editing features, and wide range of effects, Apple Clips allows you to unleash your creativity and produce professional-looking videos with minimal effort.
Whether you’re a seasoned content creator or just looking to have some fun, Apple Clips has something for everyone. From adding music and filters to incorporating animated stickers and captions, this app offers a plethora of options to make your videos truly stand out.
So, go ahead and download Apple Clips on your iPhone or iPad today. Get ready to capture moments, tell stories, and make memories come alive with this innovative and user-friendly app. Happy video editing!
FAQs
Q: What is Apple Clips?
Apple Clips is a free video editing app developed by Apple Inc. It allows users to create and edit videos with a variety of fun effects, filters, and animated graphics. The app is available for iPhone and iPad users.
Q: How do I download Apple Clips?
To download Apple Clips, simply open the App Store on your iPhone or iPad and search for “Apple Clips.” Once you find the app, tap on the “Get” button and follow the on-screen instructions to install it on your device.
Q: Can I use Apple Clips on older iPhone models?
Yes, Apple Clips is compatible with a range of iPhone models. However, some advanced features may require a newer iPhone model to function properly. To check if your device is compatible, visit the App Store page for Apple Clips and look for the system requirements.
Q: Is Apple Clips easy to use for beginners?
Yes, Apple Clips is designed to be user-friendly and intuitive, making it accessible for beginners. The app provides a simple interface with easy-to-understand controls, allowing users to create and edit videos with ease. There are also built-in tutorial videos and guides available to help users get started.
Q: Can I share my Apple Clips videos on social media?
Absolutely! Apple Clips provides seamless integration with popular social media platforms, including Facebook, Instagram, and YouTube. Once you have finished editing your video, you can directly share it to your social media accounts from within the app.
