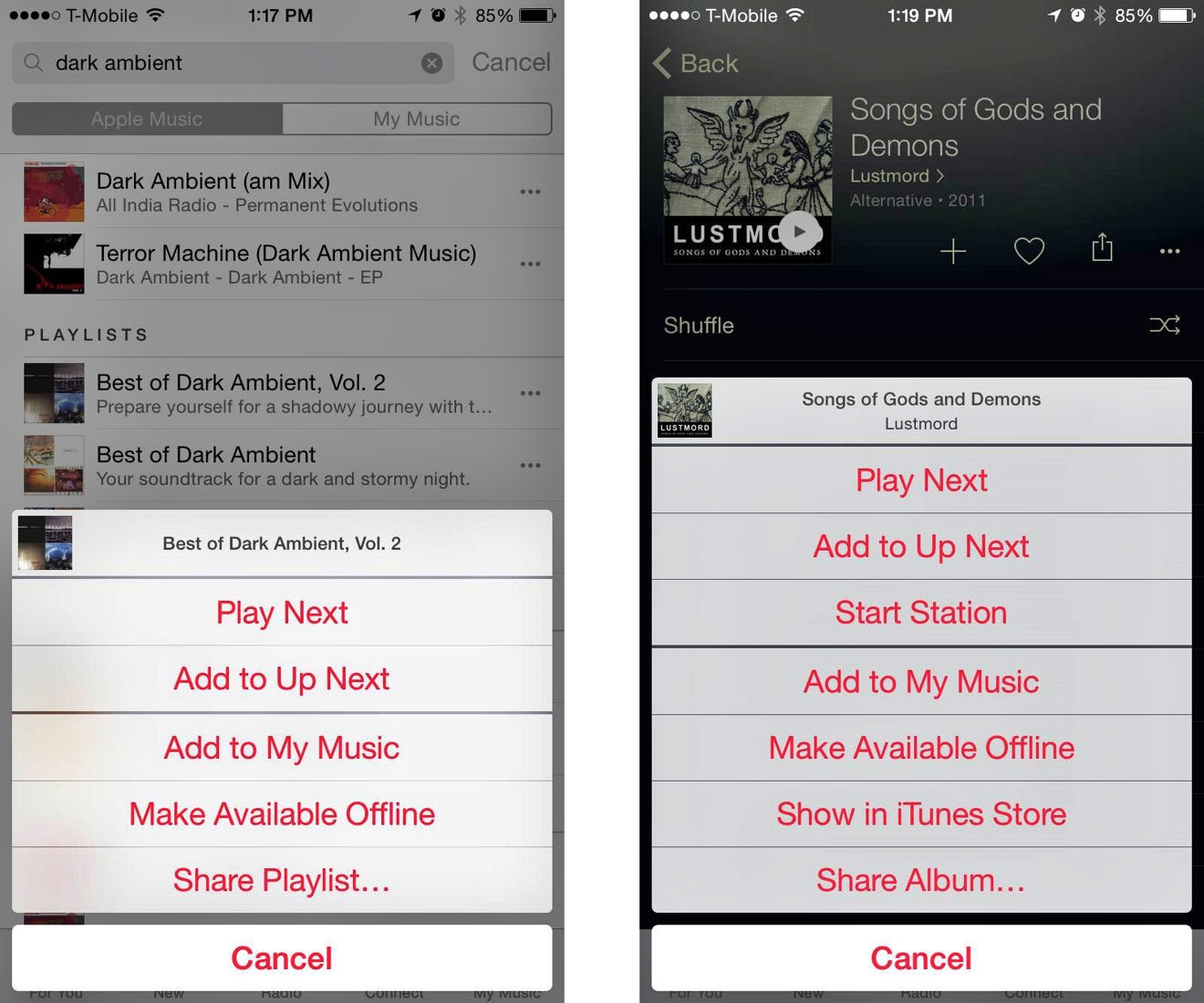
Are you tired of your favorite songs buffering or being unavailable when you don’t have an internet connection? With Apple Music on your iPhone, you can make your songs available offline so you can enjoy them anytime, anywhere, without relying on a stable internet connection.
In this article, we will guide you through the process of making songs available offline on your iPhone using Apple Music. Whether you’re going on a long flight, a road trip, or simply want to avoid using your cellular data, having your favorite songs ready to go offline is a convenient feature that Apple Music offers.
So, let’s dive in and explore how you can keep the music playing, even when you’re offline!
Inside This Article
- Overview of Apple Music and Offline Playback
- Step 1: Update Apple Music app
- Step 2: Create an Apple Music Library
- Step 3: Add songs to your library
- Step 4: Enable offline mode for songs
- Step 5: Access offline songs in your library
- Troubleshooting tips for offline playback issues
- Conclusion
- FAQs
Overview of Apple Music and Offline Playback
Apple Music, the popular music streaming service from Apple, offers a vast library of songs to enjoy on your iPhone. One of the great features of Apple Music is the ability to listen to your favorite songs even when you don’t have an internet connection. This is made possible through the offline playback feature, which allows you to download songs and playlists to your device for offline listening.
With offline playback, you can have access to your favorite tunes wherever you go, whether you’re traveling, commuting, or simply in an area with limited or no internet connectivity. This feature is particularly useful for those who have a limited mobile data plan or find themselves in places with poor network coverage.
Offline playback on Apple Music is easy to use and gives you the flexibility to enjoy your music without worrying about your internet connection. In the following sections, we will guide you through the different methods of making songs available offline with Apple Music on your iPhone.
Step 1: Update Apple Music app
The first step to making songs available offline with Apple Music on your iPhone is to ensure that you have the latest version of the Apple Music app installed on your device. Apple frequently releases updates for its apps to introduce new features, enhance performance, and fix any bugs or issues. By updating the Apple Music app, you will have access to the most recent enhancements and improvements, ensuring a smooth and seamless offline listening experience.
To update the Apple Music app, follow these simple steps:
- Open the App Store on your iPhone.
- Tap on the “Updates” tab located at the bottom right corner of the screen.
- If an update for the Apple Music app is available, you will see it listed here. Look for the Apple Music app icon and tap on the “Update” button next to it.
- Wait for the update to download and install. This may take a few minutes depending on your internet connection speed.
- Once the update is complete, the Apple Music app will be up to date and ready for you to use.
Ensuring that you have the latest version of the Apple Music app is crucial for accessing all the offline features and functionality available. By keeping your app updated, you can enjoy a seamless and uninterrupted offline music experience.
Step 2: Create an Apple Music Library
To make songs available offline with Apple Music on your iPhone, you need to create an Apple Music library. This library will store all the music content that you want to access offline, ensuring that your favorite songs are always at your fingertips, even without an internet connection.
The Apple Music library allows you to add songs, albums, and playlists, giving you the flexibility to curate your own personalized music collection. Here’s how you can create an Apple Music library:
1. Open the Apple Music app on your iPhone. If you don’t have the app, you can download it from the App Store.
2. Sign in to your Apple ID. If you don’t have an Apple ID, you can create one by following the on-screen instructions.
3. Once you’re signed in, navigate to the “Library” tab at the bottom of the app screen.
4. Here, you’ll see options to add music to your library. You can choose to add individual songs, albums, or playlists.
5. To add an individual song, search for the desired song using the search bar and tap on the “+” button next to the song title.
6. To add an album, search for the album you want to add and tap on the “+” button next to the album name.
7. To add a playlist, you can either create your own playlist by tapping on “New Playlist” or browse through curated playlists and tap on the “+” button next to the playlist name.
8. Repeat this process for all the songs, albums, and playlists you want to add to your library.
Once you have successfully created your Apple Music library and added your desired content, you’re one step closer to making your songs available offline. Now, let’s move on to the next step and explore how you can download songs for offline listening.
Step 3: Add songs to your library
Once you have subscribed to Apple Music and have an active membership, you can easily add songs to your library for offline access. This allows you to enjoy your favorite tunes even when you don’t have an internet connection. Here’s how you can do it:
1. Open the Apple Music app on your iPhone.
2. Search for the song or album you want to add to your library.
3. Once you’ve found the desired song or album, tap on the “+” button next to it. This will add the song or album to your library.
4. If you want to add multiple songs to your library, you can also tap and hold on a song, and then tap on the “+” button that appears. This will add the selected song and any songs following it to your library.
5. You can also add entire albums to your library by tapping on the “+” button next to the album name.
6. Once the songs or albums are added to your library, they will be available for offline listening. You can access them even when you’re not connected to the internet.
7. To find the songs or albums you’ve added to your library, go to the “Library” tab in the Apple Music app. You’ll find all your saved music there, ready to be enjoyed.
By adding songs to your library, you ensure that your favorite music is always accessible, even when you’re on the go and without a stable internet connection. So go ahead, build your offline music collection and enjoy a seamless listening experience with Apple Music on your iPhone!
Step 4: Enable offline mode for songs
Now that you have downloaded your favorite songs and playlists for offline listening, the final step is to enable offline mode on your iPhone. By doing so, you can listen to your music even when you don’t have an internet connection. Here’s how to enable offline mode for songs in Apple Music:
- Open the Apple Music app on your iPhone.
- Tap on the “Library” tab at the bottom of the screen to access your music library.
- Scroll down and find the section for “Downloaded Music”.
- Toggle on the “Downloaded Music” switch to enable offline mode. This will filter your library to only show the songs and playlists that you have downloaded for offline listening.
Once you have enabled offline mode, you can now enjoy your favorite songs anytime, anywhere, without relying on an internet connection. This is especially useful when you’re on the go or in areas with limited network coverage.
It’s important to note that enabling offline mode only allows you to access the songs and playlists that you have downloaded. If you want to browse and stream new music, you’ll need to disable offline mode temporarily by turning off the “Downloaded Music” switch.
To disable offline mode, simply follow the same steps mentioned above and toggle off the “Downloaded Music” switch. This will restore access to your entire music library, including songs that are not downloaded for offline listening.
With offline mode enabled, you can make the most of your Apple Music subscription and enjoy a seamless music experience without the need for an internet connection. Whether you’re traveling, commuting, or simply want to save on data usage, offline mode is a fantastic feature that enhances your music listening experience on your iPhone.
Step 5: Access offline songs in your library
After successfully downloading songs for offline listening or adding them to your library for offline access, you can easily access these offline songs whenever you want. Here’s how to do it:
1. Open the Apple Music app on your iPhone.
2. Tap on the “Library” tab at the bottom of the screen.
3. Scroll or search through your library to find the song or album you want to listen to offline.
4. Once you’ve found the song or album, tap on it to open the playback screen.
5. From the playback screen, you will see a download symbol next to the song or album title, indicating that it is available offline.
6. Simply tap on the download symbol to start playing the song or album offline.
7. You can also create a new playlist or add the offline song or album to an existing playlist for convenience.
Now, you can enjoy your favorite songs even when you don’t have an internet connection. Remember, offline access to songs in your library is only available as long as you remain an active Apple Music subscriber and the songs are still available on the Apple Music platform.
Troubleshooting tips for offline playback issues
If you’re experiencing issues with offline playback on Apple Music, there are a few troubleshooting tips that can help get your songs available for offline listening again. Here are some common problems and their solutions:
1. Check your internet connection: Ensure that you have a stable internet connection. Apple Music requires an active internet connection to initially download songs for offline playback.
2. Update to the latest version: Make sure that you have the latest version of the Apple Music app installed on your iPhone. Updates often include bug fixes and performance improvements that can resolve offline playback issues.
3. Restart your device: Sometimes simply restarting your iPhone can fix temporary glitches or conflicts that may be affecting offline playback. Hold down the power button, slide to power off, wait a few seconds, and then turn your device back on.
4. Clear cache: Clearing the cache of the Apple Music app can help resolve playback issues. Go to “Settings” > “General” > “iPhone Storage” and scroll down to find the Apple Music app. Tap on it and choose “Offload App” or “Delete App”. Then reinstall the app from the App Store.
5. Reset Apple Music settings: Resetting the settings of the Apple Music app can also solve offline playback problems. Go to “Settings” > “Music” and tap on “Reset Music Settings”. Note that this will not delete your downloaded songs, but it will reset the app’s preferences.
6. Disable low power mode: If your iPhone is in low power mode, it may limit certain app functionalities, including offline playback. Disable low power mode by going to “Settings” > “Battery” and toggling off the low power mode option.
7. Check storage space: Ensure that you have enough storage space on your iPhone to download and store offline songs. If your storage is full, delete unnecessary files or apps to free up space.
8. Sign out and sign in again: Sometimes signing out of your Apple ID in the Music app and then signing back in can resolve playback issues. Go to “Settings” > “Music” > “Sign Out”, and then sign in again.
9. Contact Apple Support: If none of the above troubleshooting tips work, it’s recommended to contact Apple Support for further assistance. They can investigate the issue and provide specific solutions for your device and account.
By following these troubleshooting tips, you should be able to resolve most offline playback issues on Apple Music. Enjoy listening to your favorite songs even when you have no internet connection!
Conclusion
Being able to make songs available offline with Apple Music on your iPhone is a game-changer for music lovers. It provides the freedom and convenience to enjoy your favorite tunes anytime, anywhere, without relying on a stable internet connection. With just a few simple steps, you can download your desired songs, playlists, or albums and have them stored offline on your device.
Whether you’re going on a road trip, working out at the gym, or traveling to a remote location, having your music library readily accessible is a must. Apple Music offers a seamless offline listening experience, allowing you to enjoy uninterrupted playback and explore new tracks even without an internet connection.
By following the guidelines outlined in this article, you can easily download and listen to your favorite songs offline, enhancing your music experience and ensuring that your iPhone remains your ultimate companion for all your musical needs.
FAQs
1. Can I make songs available offline with Apple Music on my iPhone?
Yes, you can! Apple Music allows you to download your favorite songs, albums, playlists, and even podcasts for offline listening on your iPhone.
2. How do I make songs available offline with Apple Music?
To make songs available offline with Apple Music, follow these steps:
- Open the Apple Music app on your iPhone.
- Search for the song, album, or playlist that you want to download.
- Tap the three-dot menu icon next to the desired content.
- Select “Make Available Offline” from the menu options.
- The song, album, or playlist will now be downloaded and available for offline listening.
3. Can I download songs for offline listening without a Wi-Fi connection?
Yes, you can download songs for offline listening using Apple Music even without a Wi-Fi connection. However, keep in mind that downloading large files or using cellular data for downloads may incur additional charges from your mobile service provider.
4. How much storage space does offline music take up on my iPhone?
The amount of storage space that offline music takes up on your iPhone depends on the number of songs, albums, and playlists you choose to download. Remember to regularly check your storage capacity to ensure you have enough space for offline music and other files on your device.
5. Can I listen to my offline music on other devices?
Songs downloaded for offline listening are tied to your Apple Music account and can be accessed on other devices associated with the same account. This means you can enjoy your offline music on your iPad, Mac, or other compatible devices by signing in with your Apple ID and accessing the Apple Music app.
