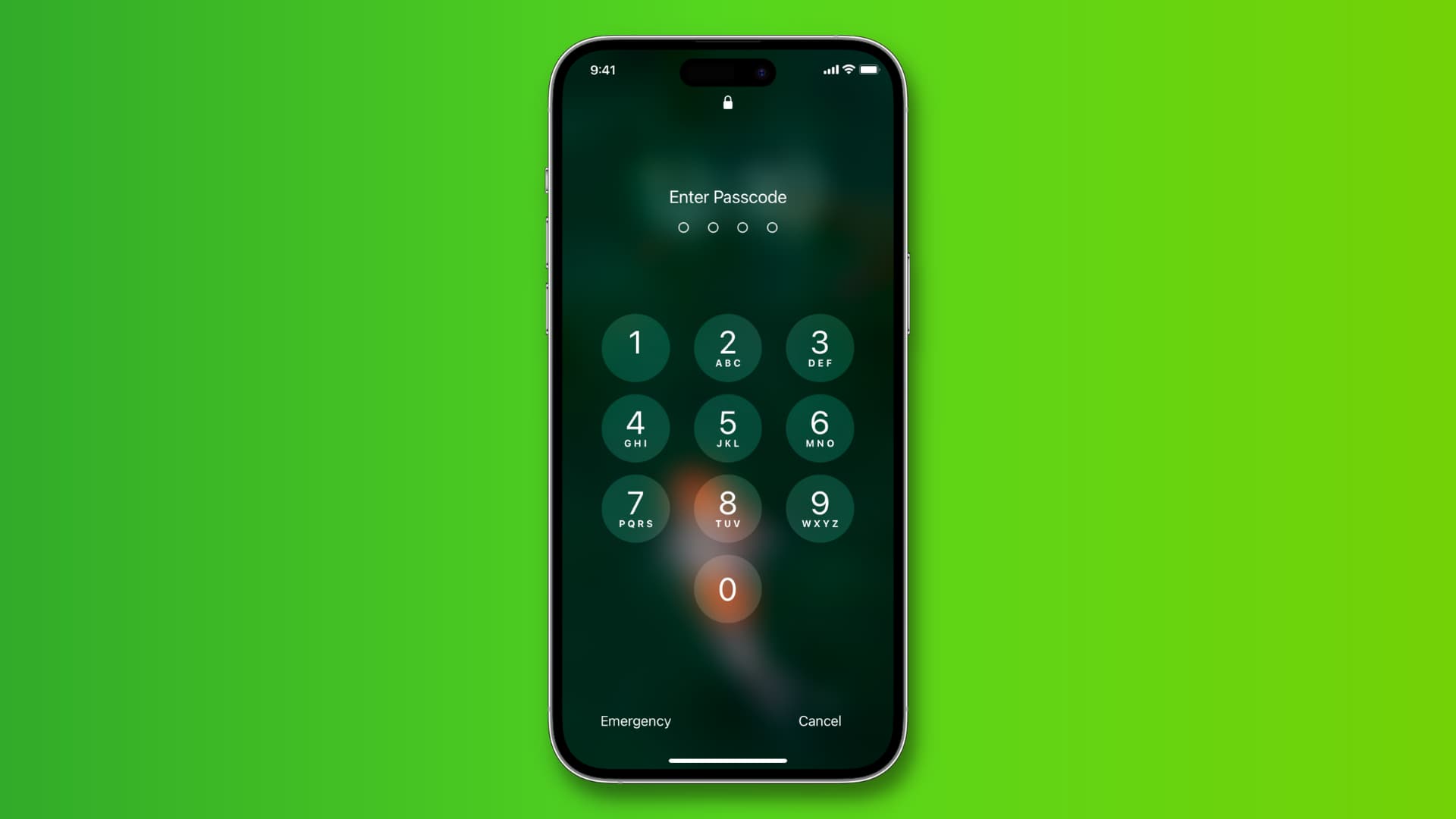
Are you having trouble accessing your iPhone’s Screen Time settings because you forgot your passcode? Don’t worry, you’re not alone. Forgetting the Screen Time passcode can be frustrating, especially if it limits your access to important features and apps on your device.
In this article, we will explore three effective methods to help you reset the Screen Time passcode on your iPhone running on iOS 13. Whether you want to regain control of your device or simply modify the settings, these methods will guide you through the process, ensuring that you can make the necessary adjustments without any hassle.
So, let’s dive right in and discover how you can reset the Screen Time passcode on your iPhone, giving you full control of your device once again.
Inside This Article
- Overview of Screen Time Passcode in iOS 13
- Method 1: Resetting Screen Time Passcode through iPhone Settings
- Method 2: Resetting Screen Time Passcode using iCloud
- Method 3: Resetting Screen Time Passcode with the Help of iTunes
- Conclusion
- FAQs
Overview of Screen Time Passcode in iOS 13
Have you ever wondered what the Screen Time Passcode is all about in iOS 13? Well, let’s start with the basics. The Screen Time Passcode is a security feature on your iPhone that allows you to set restrictions on the usage of certain apps and features. It helps you manage and monitor the time you spend on your device, preventing excessive screen time and promoting a healthy balance between digital activities and real-life interactions.
The Screen Time Passcode serves as a protective barrier, preventing unauthorized access to the Screen Time settings. It works hand in hand with the Screen Time feature, allowing you to set limits, view app usage reports, and manage app restrictions. You might have set a passcode previously to safeguard your Screen Time settings, or it might have been automatically generated when you first enabled the feature.
However, there may be instances where you forget your Screen Time Passcode, or you simply want to change it for security reasons. In such cases, it becomes essential to reset the Screen Time Passcode on your iPhone running iOS 13.
1.1 What is the Screen Time Passcode?
The Screen Time Passcode is a unique numeric or alphanumeric code that adds an extra layer of security to your iPhone’s Screen Time feature. It ensures that only authorized individuals can modify the Screen Time settings, including app limits, communication limits, and content restrictions.
When you first set up the Screen Time feature on your iOS 13 device, you are prompted to create a passcode. This passcode is separate from your device’s lock screen passcode or Touch ID/Face ID authentication. It helps prevent others from bypassing or altering your Screen Time settings without your permission.
1.2 Importance of Resetting the Screen Time Passcode
Resetting the Screen Time Passcode becomes necessary in various scenarios. If you have forgotten your current passcode or suspect that someone else knows it, resetting the passcode is crucial to ensure the privacy and security of your device.
In addition, periodically changing your Screen Time Passcode can help maintain a higher level of security. Just like you would change your online account passwords regularly, refreshing your passcode adds an element of unpredictability and makes it harder for unauthorized users to gain access.
Resetting the Screen Time Passcode also allows you to choose a new code that is easier for you to remember or aligns with your current preferences. It provides the flexibility to customize your passcode based on your personal preferences and enhances your overall user experience with the Screen Time feature.
Method 1: Resetting Screen Time Passcode through iPhone Settings
If you’ve forgotten your Screen Time Passcode on your iPhone running iOS 13, don’t worry! There’s a simple method to reset it through the iPhone Settings. By following these step-by-step instructions, you’ll regain access to your device and be able to set a new Screen Time Passcode.
Step 1: Start by opening the “Settings” app on your iPhone.
Step 2: Scroll down and tap on “Screen Time”.
Step 3: On the Screen Time screen, tap on “Change Screen Time Passcode”.
Step 4: You’ll be prompted to enter your current Screen Time Passcode. Since you’ve forgotten it, tap on the “Forgot Passcode?” option below the keypad.
Step 5: Next, you’ll be asked to enter your Apple ID and password. This is required to authenticate your account and reset the Screen Time Passcode.
Step 6: Once you’ve entered your Apple ID and password, tap on “Reset Screen Time Passcode”.
Step 7: You’ll receive a confirmation message that the Screen Time Passcode has been reset successfully.
Important considerations and limitations:
- This method requires you to have access to your Apple ID and password.
- Resetting the Screen Time Passcode will not affect your device’s data, but it will remove all previous Screen Time settings and restrictions.
- If you have enabled “Share Across Devices” for Screen Time, the passcode will be reset on all devices linked to your Apple ID.
- If you have enabled “Content & Privacy Restrictions”, those settings will also be reset when you reset the Screen Time Passcode.
Method 2: Resetting Screen Time Passcode using iCloud
If you’re unable to reset your Screen Time passcode directly on your iPhone, don’t worry! There’s another method you can use: resetting the passcode remotely through iCloud.
Resetting your Screen Time passcode using iCloud is a convenient option if you have the Find My iPhone feature enabled on your device. With this method, you can change your passcode without having physical access to your iPhone.
To reset the passcode remotely through iCloud, follow these steps:
- Go to your computer and open a web browser.
- Visit the iCloud website by typing in icloud.com in the address bar.
- Sign in to your iCloud account using your Apple ID and password.
- Once you’re logged in, click on “Find iPhone.”
- In the “Find My iPhone” section, select your iPhone from the list of devices.
- Click on “Erase iPhone” to reset your device to factory settings.
- Follow the on-screen instructions and confirm your actions. This will erase all data and settings on your iPhone.
- After your iPhone is erased, set it up as a new device.
- During the setup process, choose the option to restore from an iCloud backup.
- Once the restore is complete, your Screen Time passcode will be reset.
It’s important to note a few precautions and restrictions when using this method:
- Resetting your iPhone remotely through iCloud will erase all data and settings on your device. Make sure you have a recent backup before proceeding.
- This method requires a stable internet connection. Ensure that you have a reliable Wi-Fi or cellular network connection.
- You’ll need to know your Apple ID and password to log in to iCloud and perform the remote reset.
- If you don’t have Find My iPhone enabled or your iPhone is not connected to the internet, you won’t be able to reset the passcode remotely using this method. In that case, you might need to try an alternative method.
- Keep in mind that resetting your iPhone remotely will also remove any other locks or passcodes you may have set, such as a lock screen passcode or Touch ID/Face ID.
By following these steps and taking the necessary precautions, you’ll be able to reset your Screen Time passcode using iCloud, even if you don’t have physical access to your iPhone.
Method 3: Resetting Screen Time Passcode with the Help of iTunes
If you’ve forgotten your Screen Time passcode and are unable to reset it through iCloud or a backup, don’t worry! You can still reset your passcode using iTunes. This method allows you to connect your iPhone to a computer and use iTunes to restore your device, effectively removing the Screen Time passcode in the process.
Here’s how you can use iTunes to reset the Screen Time passcode:
- First, make sure that you have the latest version of iTunes installed on your computer. You can download it from the official Apple website if you don’t already have it.
- Connect your iPhone to your computer using a USB cable.
- Open iTunes on your computer and select your device when it appears in the iTunes interface.
- In the Summary tab of your device, click on “Restore iPhone.”
- A pop-up window will appear, asking if you want to back up your device. You can choose to back up your iPhone before restoring it, but keep in mind that the backup will also include the Screen Time passcode.
- Click on “Restore” to start the restoration process. This will erase all data on your iPhone, including the Screen Time passcode.
- After the restoration is complete, you can set up your device as new or restore it from a previous backup. If you choose to set it up as new, you can create a new Screen Time passcode.
While using iTunes to reset the Screen Time passcode, there are a few things to keep in mind:
- Make sure you have a backup of your device before proceeding with the restoration process. This will ensure that you don’t lose any important data.
- Be aware that restoring your device will erase all data on your iPhone. Make sure to back up any important files or documents before proceeding.
- Ensure that you have a stable internet connection during the restoration process. This will help avoid any interruptions or errors.
- Once the restoration is complete, you can set up a new Screen Time passcode to regain control of your device’s usage.
By following these steps and keeping these important tips in mind, you can successfully reset your Screen Time passcode using iTunes. Regain control over your device’s usage and enjoy a seamless experience with your iPhone.
Conclusion
Resetting the Screen Time passcode on your iPhone in iOS 13 can be a bit of a hassle, but it is certainly doable. By following the three methods outlined above – using your Apple ID, restoring your device, or using third-party software – you can regain control of your Screen Time settings and customize them to meet your needs.
Remember to exercise caution and consider the consequences before using any of these methods. While they can help you reset your passcode, they may also delete your data or disrupt your device’s functionality.
Always back up your device before attempting any passcode reset, and explore options like using your Apple ID or reaching out to Apple Support for assistance if you are uncertain about the process.
By taking the right steps and being diligent, you can overcome any Screen Time passcode issues and continue using your iPhone with peace of mind.
FAQs
Q: How do I reset the screen time passcode on my iPhone running iOS 13?
A: To reset the screen time passcode on your iPhone in iOS 13, follow these steps:
- Go to “Settings” on your iPhone.
- Tap on “Screen Time”.
- Scroll down and tap on “Change Screen Time Passcode”.
- Choose the option to “Forgot Passcode?”.
- Authenticate with Face ID, Touch ID, or your device passcode.
- Follow the prompts to set a new screen time passcode.
Q: Will resetting the screen time passcode delete any data on my iPhone?
A: No, resetting the screen time passcode will not delete any data on your iPhone. It will only remove the old passcode and allow you to set a new one.
Q: What should I do if I forgot my screen time passcode and don’t have Face ID or Touch ID set up on my iPhone?
A: If you forgot your screen time passcode and don’t have Face ID or Touch ID set up on your iPhone, you can still reset the passcode by following these steps:
- Go to “Settings” on your iPhone.
- Tap on “Screen Time”.
- Scroll down and tap on “Change Screen Time Passcode”.
- Choose the option to “Forgot Passcode?”.
- Select “Enter Screen Time Passcode”.
- Enter the passcode for your Apple ID to reset the screen time passcode.
Q: Can I use a different passcode for screen time than my device unlock passcode?
A: Yes, you can use a different passcode for screen time than your device unlock passcode. When setting up screen time, you have the option to choose a separate passcode for added security and control over your device usage.
Q: Can I disable the screen time passcode on my iPhone?
A: Yes, you can disable the screen time passcode on your iPhone. To do this, follow these steps:
- Go to “Settings” on your iPhone.
- Tap on “Screen Time”.
- Scroll down and tap on “Change Screen Time Passcode”.
- Choose the option to “Turn Off Screen Time Passcode”.
- Authenticate with Face ID, Touch ID, or your device passcode.
