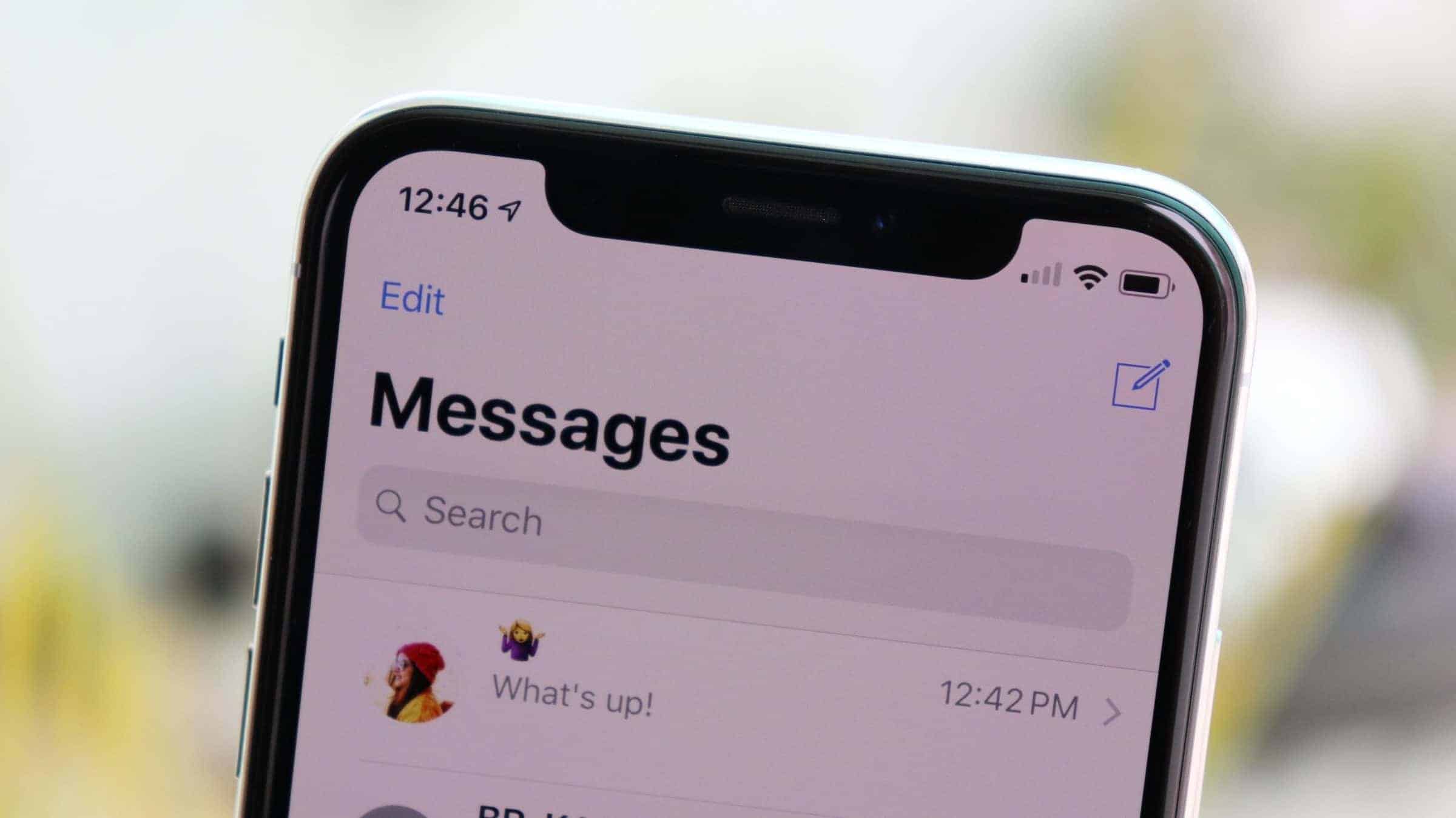
Tap to download is a convenient feature that allows users to swiftly and effortlessly download files, apps, or media content with just a simple tap on their mobile devices. However, there are times when this functionality may encounter issues, leaving users frustrated and unable to take advantage of this convenient feature.
In this article, we will explore some easy fixes for the tap to download not working problem, offering practical solutions to help you resolve this issue and restore the seamless downloading experience on your mobile phone. Whether you are an Android or iOS user, we have got you covered with troubleshooting tips that will get your tap to download feature back in action in no time.
Inside This Article
- Troubleshooting Tap to Download Not Working
- Clearing Cache and Data
- Updating App and Operating System
- Checking Network Connection
- Conclusion
- FAQs
Troubleshooting Tap to Download Not Working
Tap to download is a convenient feature that allows users to quickly and easily download files, documents, or media content on their mobile devices. However, there are times when this feature may not work as expected, causing frustration and inconvenience. If you’re experiencing issues with tap to download not working, don’t worry! There are some easy fixes you can try to get it back up and running smoothly.
The first step in troubleshooting tap to download not working is to check your internet connection. Sometimes, a weak or unstable network connection can prevent the download process from initiating. Make sure you’re connected to a reliable Wi-Fi network or have a strong cellular data signal. You can also try turning your Wi-Fi off and on again or switching between Wi-Fi and mobile data to see if that helps resolve the issue.
If the issue persists, the next step is to clear the cache and data of the app you’re experiencing the problem in. Over time, the cache and accumulated data can become corrupted or outdated, causing various issues, including tap to download not working. To clear the cache and data, go to your device’s settings, find the “Apps” or “Applications” section, locate the app in question, and select “Clear Cache” and “Clear Data.” Keep in mind that clearing the data will remove any app-specific settings or preferences.
Another common cause of tap to download not working is outdated app or operating system. Developers often release updates to fix bugs and improve performance, so it’s essential to keep your apps and operating system up to date. Check the respective app store or your device’s settings for available updates. Install any pending updates and restart your device to ensure that the changes take effect. This simple step can often resolve compatibility issues and restore the functionality of tap to download.
If you’ve tried the above solutions and tap to download still isn’t working, it may be worth checking if the issue is specific to the file or content you’re trying to download. Try downloading a different file or accessing a different website or app to see if the problem persists. If you can successfully download other files, it suggests that the issue lies with the specific file or content you were initially trying to download.
In some cases, tap to download may not work due to restrictions set by your device’s administrator or parental controls. If you’re using a device provided by your employer or if you have parental controls enabled, certain download features may be limited or disabled. Check the device settings or consult with the administrator or parent to determine if this is the case.
Lastly, if none of the previous steps resolve the issue, it may be worth contacting the app developer or your device’s manufacturer for further assistance. They may have additional troubleshooting steps or insights specific to your device or the app in question.
Clearing Cache and Data
One of the common reasons why “Tap to Download” may not be working on your mobile device is due to cached data that is causing conflicts with the functionality of the feature. Clearing the cache and data can often resolve this issue. Here’s a step-by-step guide on how to clear cache and data on your device:
- Open the Settings app on your mobile device.
- Scroll down and tap on “Apps” or “Applications” (depending on your device).
- Find the app that is experiencing the “Tap to Download” issue.
- Tap on the app and you will be taken to its App Info page.
- On the App Info page, you will see options like “Force Stop,” “Uninstall,” and “Clear Data.”
- Tap on “Clear Data” to delete the cached data associated with the app.
Clearing the cache and data will remove any temporary files or conflicting data that may be causing the “Tap to Download” feature not to work properly. After clearing the cache and data, try tapping on the download option again to see if the issue has been resolved.
It’s worth noting that clearing the cache and data may remove any personalized settings or preferences you have set within the app. However, this is a temporary inconvenience that can easily be restored once the issue is resolved.
If clearing the cache and data doesn’t fix the “Tap to Download” problem, you may need to consider other troubleshooting steps such as updating the app or operating system, or checking your network connection. These steps will be covered in the subsequent sections of this article.
Updating App and Operating System
One of the common reasons why the “Tap to Download” feature may not be working on your mobile phone is due to outdated app versions and operating systems. The constant evolution of technology means that app developers regularly release updates to improve performance, fix bugs, and introduce new features.
Updating your apps is crucial to ensure they function smoothly and take advantage of the latest enhancements. Here’s how you can do it:
-
Open the app store: On your mobile device, locate and launch the app store. It could be the Apple App Store for iOS devices or the Google Play Store for Android devices.
-
Search for the app: Use the search bar within the app store to find the specific app that you are experiencing issues with.
-
Check for updates: Once you’ve found the app, look for the “Update” button. If the button is visible, it means that a newer version of the app is available.
-
Tap on Update: Simply tap on the “Update” button to initiate the download and installation process. Depending on your internet connection speed, it may take a few moments to complete.
After updating the app, try using the “Tap to Download” feature again. If the issue persists, you may need to explore other troubleshooting methods.
Updating your operating system is equally important to keep your mobile device functioning optimally. Operating system updates often include security patches, bug fixes, and performance improvements. Here’s how you can update your operating system:
-
Go to Settings: Open the Settings app on your mobile device. It typically has an icon that resembles a gear.
-
Scroll to System/Software Updates: Look for the option that refers to system or software updates. The exact placement may vary depending on your device’s brand and model.
-
Check for updates: Tap on the “Check for Updates” or similarly named button to see if a newer version of the operating system is available.
-
Download and Install: If an update is available, follow the on-screen prompts to download and install the update. Make sure your device is connected to a stable Wi-Fi network and has sufficient battery power.
-
Restart your device: After the update is complete, it is recommended to restart your device to ensure all changes take effect.
Once you have updated both your apps and operating system, the “Tap to Download” feature should start working properly. However, if the issue persists, you may need to explore further troubleshooting steps or seek assistance from technical support.
Checking Network Connection
When your “Tap to Download” feature is not working as expected, one of the first things to check is your network connection. A stable and fast internet connection is crucial for downloading files and content on your mobile device. Here are a few steps you can take to ensure that your network connection is working properly:
1. Check Wi-Fi or Mobile Data: Make sure that your device is connected to a reliable Wi-Fi network or that your mobile data is turned on. Sometimes, the “Tap to Download” feature may not work if there is a weak or unstable connection. Switch to a different network or try restarting your internet router to resolve any connectivity issues.
2. Test Internet Speed: Use an internet speed testing app or website to check the speed and stability of your connection. If you notice that the speed is significantly slower than usual, contact your internet service provider to address any potential network problems.
3. Check Signal Strength: Ensure that you have a strong signal strength on your mobile device. Low signal strength can affect the responsiveness of the “Tap to Download” feature. If you are in an area with a weak signal, consider moving to a different location or enabling Wi-Fi calling, if available.
4. Restart Device: Sometimes a simple restart can resolve network connectivity issues. Restart your device and try the “Tap to Download” feature again. This can help reset any temporary network glitches that may be causing the problem.
5. Disable VPN or Proxy: If you are using a virtual private network (VPN) or a proxy server, try disabling them temporarily. VPNs and proxies can sometimes interfere with the “Tap to Download” feature, so turning them off might help resolve the issue.
By following these steps, you can ensure that your network connection is functioning correctly, allowing you to use the “Tap to Download” feature without any problems. If the issue persists, you may need to contact your mobile service provider or seek further assistance from the app developer.
Overall, resolving the issue of “Tap to Download” not working on your mobile phone can be a frustrating experience. However, with the easy fixes mentioned in this article, you can quickly get back to seamlessly downloading your favorite apps, games, and files.
Remember to start by checking your internet connection and ensuring you have enough storage space on your device. If the problem persists, try clearing the cache and data of the Google Play Store or the App Store. You can also try restarting your phone or updating the operating system to the latest version.
By following these simple steps and troubleshooting methods, you can overcome the Tap to Download not working issue and make the most out of your mobile phone’s functionality. Enjoy the ease of downloading and exploring a world of exciting mobile applications!
FAQs
1. Why is tap to download not working on my mobile phone?
There could be several reasons why you are experiencing issues with tap to download on your mobile phone. It could be due to a software glitch, insufficient storage space, a slow internet connection, or incompatible file formats. It is also possible that your device has restrictions in place that prevent downloads. To resolve the issue, try restarting your phone, clearing the cache, ensuring you have enough storage space, and checking your internet connection. If the problem persists, you may need to seek further assistance from the device manufacturer or your service provider.
2. How can I fix tap to download not working on my iPhone?
If tap to download is not working on your iPhone, try the following troubleshooting steps:
- Make sure your internet connection is stable.
- Restart your iPhone by holding down the power button and sliding to power off.
- If you are downloading from a specific app, try deleting and reinstalling the app.
- Check if your device has restrictions enabled that prevent downloads. Go to Settings, tap Screen Time, and then Content & Privacy Restrictions. Disable any restrictions related to downloads.
- Clear the cache of the browser or app you are using to download files.
- Make sure you have enough storage space on your device to accommodate the downloaded files.
If these steps do not resolve the issue, consider updating your iPhone’s software to the latest version or contacting Apple Support for further assistance.
3. What can I do if tap to download is not working on my Android phone?
If tap to download is not working on your Android phone, you can try the following solutions:
- Check your internet connection stability.
- Restart your phone to refresh the system.
- Clear the cache of the browser or app you are using to download files.
- Ensure that your device has sufficient storage space for the downloaded files.
- Disable any download restrictions that may be enabled on your device. Go to Settings, tap Apps & Notifications, select the app you are using to download files, and then check the permissions and restrictions settings.
If the issue persists, consider updating your phone’s software to the latest version or contact the device manufacturer or your service provider for further assistance.
4. Why does tap to download sometimes take a long time?
There can be several reasons why tap to download may take longer than usual. It could be due to a slow internet connection, server congestion, large file sizes, or issues with the source from which you are downloading. Additionally, if multiple downloads are happening simultaneously, it can slow down the process. To improve download speed, ensure you have a stable and fast internet connection, choose reliable sources for your downloads, and avoid downloading multiple large files at once.
5. Is it safe to tap to download files on my mobile phone?
While downloading files via tap to download is generally safe, it is essential to exercise caution and be mindful of potential risks. It is recommended to download files only from trusted sources to minimize the risk of malware or viruses. Be cautious when downloading files from unfamiliar websites or through suspicious links, as they may pose a security threat. It is also advisable to have antivirus software installed on your mobile phone to provide an additional layer of protection.
