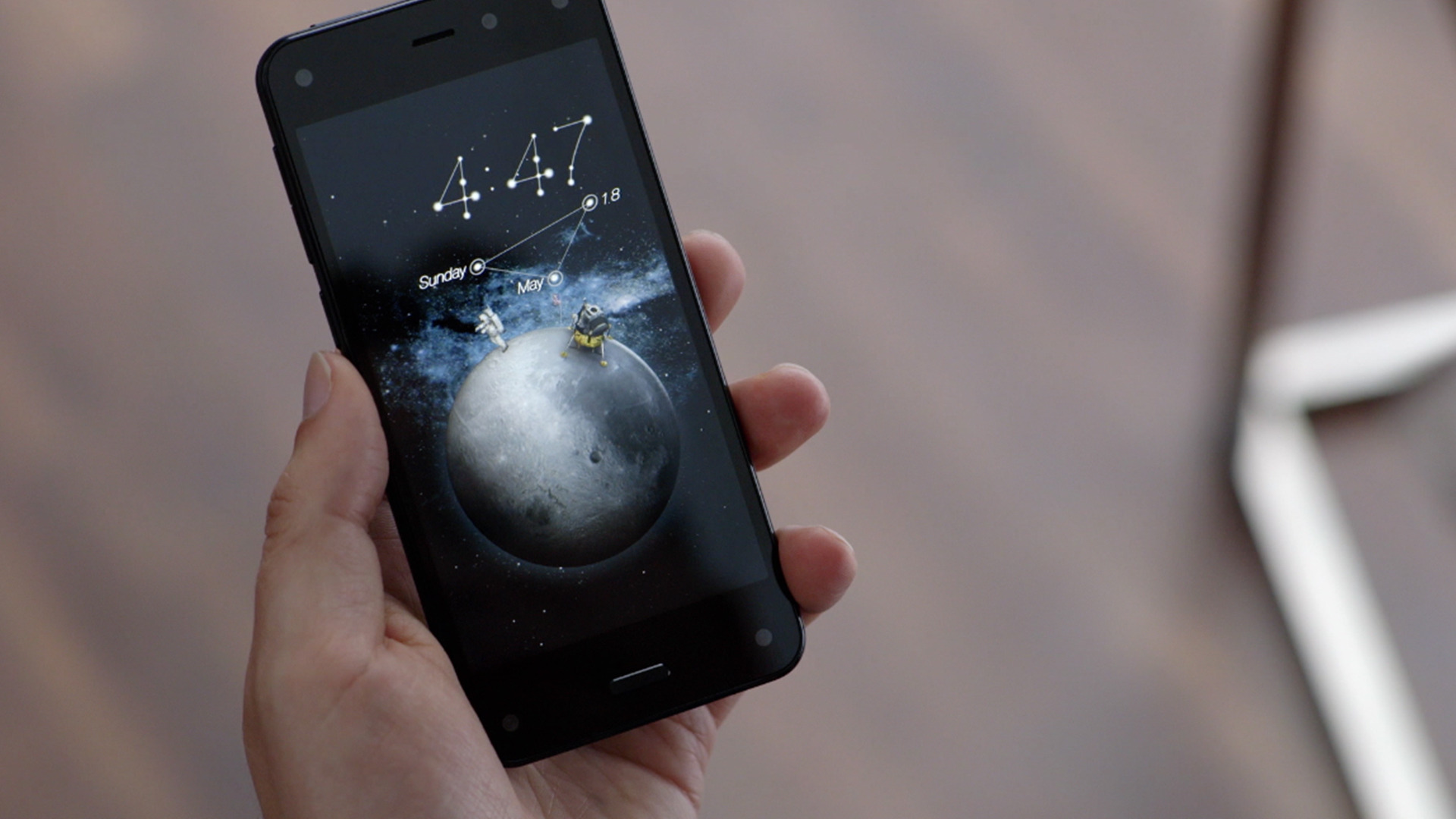
Welcome to our article on the Fire Phone, where we’ll be exploring common problems that users may encounter with this device and providing helpful solutions to fix them. As a leading expert in mobile phones, we understand that even the most advanced devices can sometimes run into issues. Whether it’s a software glitch, hardware malfunction, or connectivity problem, we’re here to assist you in resolving these challenges. With the Fire Phone’s unique features and capabilities, it’s essential to address any obstacles that may hinder your overall user experience. In this comprehensive guide, we will tackle frequently asked questions and provide step-by-step instructions on how to troubleshoot and resolve various common problems encountered by Fire Phone users. So, let’s dive in and discover how to conquer these issues and make the most out of your Fire Phone.
Inside This Article
- Fire Phone: Common Problems and How to Fix Them
- Battery Drain Issues
- Wi-Fi Connectivity Problems
- Unresponsive Touchscreen
- Camera Malfunctions
- Conclusion
- FAQs
Fire Phone: Common Problems and How to Fix Them
Are you experiencing issues with your Fire Phone? Don’t worry, you’re not alone. While the Fire Phone offers a great user experience, it’s not without its fair share of common problems. In this article, we will explore some of the most common issues encountered by Fire Phone users and provide practical solutions to fix them.
1. Battery Drain Issues
One of the most common problems faced by Fire Phone users is fast battery drainage and overheating. To address this issue, start by identifying any battery-draining apps running in the background. Go to Settings > Battery & Storage > Battery Usage, and check which apps are consuming the most power. Consider disabling or uninstalling these apps to conserve battery life.
Additionally, adjusting the screen brightness and timeout settings can go a long way in reducing battery usage. Lowering the screen brightness and setting a shorter screen timeout will help extend battery life. If all else fails, performing a factory reset can help resolve battery drain issues.
2. Wi-Fi Connectivity Problems
Having trouble connecting your Fire Phone to a Wi-Fi network? Start by restarting both your Wi-Fi router and your Fire Phone. Sometimes, a simple restart is all it takes to resolve connectivity issues.
If that doesn’t work, try forgetting the Wi-Fi network and then re-add it. Go to Settings > Wi-Fi, long-press on the network you want to forget, and select “Forget Network”. Then, reconnect to the network by entering the correct password.
If the problem persists, clearing the cache and data of Wi-Fi related apps can help. Go to Settings > Apps & Games > Manage All Applications, find the Wi-Fi related apps, and clear their cache and data.
3. Unresponsive Touchscreen
Is your Fire Phone’s touchscreen not responding to your taps and swipes? The first step is to ensure that the screen is clean and free of any dirt or smudges. Wipe it gently with a soft, lint-free cloth.
If the touchscreen is still unresponsive, try performing a soft reset. Press and hold the power button for 20 seconds until the device restarts. This can often resolve temporary glitches and restore touchscreen functionality.
Moreover, some apps may cause the touchscreen to become unresponsive. Consider updating or reinstalling these problematic apps to fix the issue.
4. Camera Malfunctions
Are you experiencing issues with your Fire Phone’s camera, such as blurry or distorted images? Start by clearing the camera cache. Go to Settings > Apps & Games > Manage All Applications, find the camera app, and clear its cache.
It’s also important to check for any available software updates. Sometimes, camera issues can be resolved by installing the latest software version.
If the problem still persists, resetting the camera app settings to their default values can often fix camera malfunctions. To do this, go to Settings > Apps & Games > Manage All Applications, find the camera app, and select “Clear Data”. Remember that this will reset all your camera settings, so you may need to reconfigure them afterward.
5. Other Common Issues
Aside from the aforementioned problems, there are a few other common issues users may encounter with their Fire Phone.
If your device becomes frozen or unresponsive, try holding the power button for 20 seconds to force a restart.
If you’re receiving messages about insufficient storage space, consider removing unnecessary files or moving them to cloud storage services to free up space.
Slow performance can often be attributed to running too many apps simultaneously. Close unused apps and consider clearing the cache of resource-intensive apps to improve performance.
If your Fire Phone is experiencing SIM card detection problems, try removing the SIM card, wiping it gently with a soft cloth, and reinserting it. If the issue persists, contact your service provider for further assistance.
Remember, if you’re still experiencing problems with your Fire Phone after trying these solutions, it’s always a good idea to reach out to Amazon customer support for further assistance.
With these troubleshooting tips in your arsenal, you’ll be well-equipped to resolve common problems and make the most of your Fire Phone.
Battery Drain Issues
One common problem that many Fire Phone users encounter is excessive battery drain. This can be frustrating, especially when the device gets overheated and the battery drains rapidly. Luckily, there are several solutions to address this issue.
The first step is to identify and disable any battery-draining apps. Some apps run in the background and consume a significant amount of power. To check which apps are causing the drain, navigate to Settings > Battery & Storage > Battery Usage. From there, you can see a list of apps and the percentage of battery they are consuming. Disable or uninstall any apps that you don’t regularly use or that appear to be using a significant amount of power.
Adjusting the screen brightness and timeout settings can also help conserve battery life. Lowering the screen brightness reduces the power consumption, especially if you often use your Fire Phone in brightly lit environments. Similarly, adjusting the screen timeout (the time it takes for the screen to turn off when idle) can prevent unnecessary battery drain when you’re not actively using the device.
If all else fails, performing a factory reset can resolve battery drain issues. However, it is important to note that a factory reset will erase all data and settings on your device, so it’s crucial to back up any important information before proceeding. To perform a factory reset, go to Settings > Device Options > Reset to Factory Defaults. Follow the on-screen prompts to complete the process.
By following these steps, you can address battery drain issues on your Fire Phone and enjoy longer-lasting battery life.
Wi-Fi Connectivity Problems
If you’re experiencing difficulties connecting to a Wi-Fi network with your Fire Phone, don’t worry – you’re not alone. Wi-Fi connectivity problems can be frustrating, but there are several steps you can take to troubleshoot and resolve the issue.
Unable to connect to Wi-Fi network: If your Fire Phone is unable to establish a connection to any Wi-Fi network, the first thing you should try is restarting both your Wi-Fi router and the Fire Phone itself. Sometimes, a simple restart can resolve temporary connection issues.
Forget and re-add Wi-Fi network: If restarting doesn’t work, you can try forgetting the Wi-Fi network on your Fire Phone and then re-adding it. To do this, go to Settings > Wi-Fi, tap on the network you’re having trouble with, and select “Forget.” Then, scan for available networks again and re-enter the network credentials to reconnect.
Clear cache and data of Wi-Fi related apps: It’s also worth clearing the cache and data of any Wi-Fi related apps on your Fire Phone. To do this, go to Settings > Apps & Games > Manage All Applications, find the apps associated with Wi-Fi connectivity, and select “Clear Cache” and “Clear Data.” This can help resolve any software conflicts or glitches that may be affecting the Wi-Fi connection.
By following these troubleshooting steps, you should be able to resolve common Wi-Fi connectivity problems with your Fire Phone and enjoy seamless internet access.
Unresponsive Touchscreen
The touchscreen of your Fire Phone is a crucial component that allows you to navigate through applications and interact with your device. However, there may be times when the touchscreen becomes unresponsive, making it difficult to register taps or swipes. If you’re experiencing this issue, here are some steps you can take to fix it.
1. Clean the device screen: Sometimes, a dirty or smudged screen can interfere with the touchscreen’s functionality. Use a microfiber cloth or a soft, lint-free cloth to gently clean the screen and remove any dirt or fingerprints.
2. Perform a soft reset: A soft reset can help resolve minor software glitches that may be causing the touchscreen to become unresponsive. To perform a soft reset, press and hold the power button for about 20 seconds until the device restarts.
3. Update or reinstall problematic apps: Occasionally, certain apps may conflict with the device’s touchscreen, causing it to freeze or become unresponsive. Check for any pending app updates in the Amazon Appstore and install them. If the problem persists, consider uninstalling and reinstalling the problematic app.
By following these steps, you can troubleshoot and fix the issue of an unresponsive touchscreen on your Fire Phone. However, if the problem persists, it may be necessary to seek further support from Amazon customer service or visit an authorized repair center.
Camera Malfunctions
One of the common problems that users may encounter with their Fire Phone is blurry or distorted images taken from the camera. This can be extremely frustrating, especially if you’re trying to capture important moments or document something important. However, there are a few steps you can take to fix this issue.
The first thing you can try is to clear the camera cache. Over time, the camera app accumulates temporary files and data that can affect its performance. To clear the camera cache, go to Settings, then Apps & Notifications, and select the camera app. From there, you can clear the cache and restart the app to see if it resolves the issue.
Another step you can take is to check for software updates. Sometimes, camera malfunctions can be due to outdated software. Go to Settings, then Device Options, and select System Updates. If there are any available updates, make sure to install them and restart your phone. This can often resolve camera issues by improving the overall performance of the camera app.
If the problem persists, you can try resetting the camera app settings. This will revert any customization or changes you’ve made to the camera app back to its default settings. To do this, go to Settings, then Apps & Notifications, and select the camera app. From there, you can find the option to reset the app settings. Keep in mind that this will remove any saved preferences or presets, so you may need to adjust them again after the reset.
By following these steps, you can address common camera malfunctions on your Fire Phone. Whether it’s blurry images or distorted captures, clearing the camera cache, checking for software updates, and resetting app settings can often resolve these issues and allow you to take clear and high-quality photos with your Fire Phone.
Conclusion
In conclusion, the Fire Phone is a powerful device that offers a wide range of features and capabilities. Despite its impressive functionality, users may encounter a few common problems along the way. However, with the troubleshooting tips provided in this article, you can easily resolve these issues and get back to enjoying your Fire Phone.
Whether you are experiencing battery drain, network connectivity issues, or software glitches, the solutions outlined here can help you overcome these challenges. Remember to check for software updates, optimize your phone’s settings, and perform basic troubleshooting steps before seeking further assistance.
By addressing these issues head-on, you can ensure that your Fire Phone continues to provide a seamless and enjoyable user experience. With its innovative features and impressive performance, the Fire Phone remains a great choice for anyone looking for a reliable and feature-rich mobile device.
FAQs
1. How do I fix my Fire Phone if it won’t turn on?
If your Fire Phone is not turning on, try these steps:
– Make sure the battery is not completely drained. Connect it to a charger and wait for a few minutes.
– Press and hold the power button for at least 20 seconds to force a restart.
– If the above steps don’t work, try connecting your Fire Phone to a computer using a USB cable and see if it responds.
– If none of these solutions work, contact customer support for further assistance.
2. Why is my Fire Phone running slow?
There can be several reasons why your Fire Phone may be running slow:
– Insufficient storage space: Delete unnecessary apps, photos, and videos to free up space.
– Background apps: Close any apps running in the background that you’re not actively using.
– Software updates: Make sure your Fire Phone is running the latest software version by checking for updates in the settings.
– Factory reset: If all else fails, consider performing a factory reset to start afresh.
3. How do I fix the touchscreen issues on my Fire Phone?
If you’re experiencing touchscreen issues on your Fire Phone, try the following:
– Clean the screen: Make sure there is no dirt or debris on the screen that may be affecting its responsiveness. Use a soft, lint-free cloth to clean it.
– Remove screen protector: If you have a screen protector, remove it to see if that improves touch response.
– Restart the phone: Sometimes a simple restart can resolve touchscreen issues.
– Update the software: Check for any available software updates and install them if necessary.
– Contact customer support: If the problem persists, reach out to customer support for further assistance.
4. How can I increase the battery life of my Fire Phone?
To extend the battery life of your Fire Phone, try these tips:
– Reduce screen brightness: Lowering the screen brightness can help conserve battery power.
– Disable unused features: Turn off Wi-Fi, Bluetooth, and GPS when not in use, as they can drain the battery.
– Close background apps: Close any apps running in the background that you’re not actively using.
– Enable Battery Saver mode: Activate the Battery Saver mode in the settings to optimize power usage.
– Limit push notifications: Minimize the number of push notifications to reduce battery consumption.
– Use airplane mode in low signal areas: When you are in an area with a weak signal, switch to airplane mode to prevent the phone from constantly searching for a network.
5. How do I transfer data from my old phone to my Fire Phone?
To transfer data from your old phone to your Fire Phone:
– Use a transfer app: Many smartphones come with built-in transfer apps or you can download one from your app store. Follow the app’s instructions to transfer contacts, photos, and other files.
– Backup and restore: Backup your old phone’s data using cloud storage or a computer, and then restore it on your Fire Phone.
– SIM card transfer: If your old phone and Fire Phone use the same SIM card, simply insert the SIM card into the Fire Phone to transfer contacts.
– Manually transfer: Depending on the data you want to transfer, you can manually copy files from your old phone to your computer and then transfer them to your Fire Phone using a USB cable.
