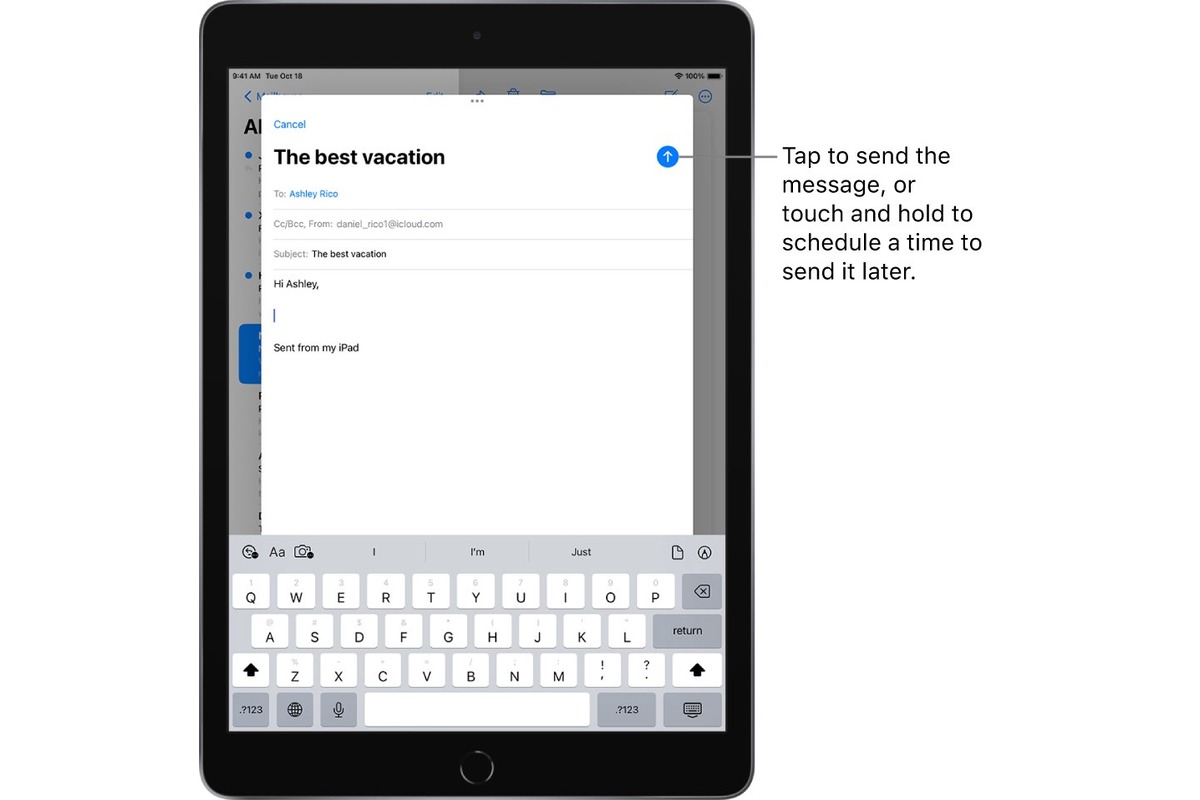
In today’s fast-paced digital age, staying organized and efficiently managing our email communication is crucial. With Gmail being one of the most popular email providers, it’s important to stay up to date on its various features and capabilities. One handy feature that Gmail offers is the ability to schedule emails, allowing you to compose a message now and have it sent at a later date and time. This feature can be especially useful when you need to send an important email but don’t want it to get lost in your recipient’s inbox amidst a flood of other messages. In this article, we will explore how to schedule an email in Gmail on your iPhone and iPad, making it easier than ever to manage your email communication on the go. So, let’s dive in and discover how you can take advantage of this time-saving feature.
Inside This Article
- Overview of Email Scheduling in Gmail
- Setting Up Your Gmail Account on iPhone & iPad
- Accessing Gmail’s Scheduled Emails Feature
- Creating and Composing a Scheduled Email
- Editing or Deleting a Scheduled Email
- Managing Scheduled Emails in Gmail App
- Troubleshooting Common Issues with Email Scheduling
- Conclusion
- FAQs
Overview of Email Scheduling in Gmail
Have you ever wanted to schedule an email to be sent later? With the Gmail app on your iPhone or iPad, you can easily schedule emails to be sent at a specific date and time. This feature is incredibly useful for those who want to ensure their emails are delivered at the most optimal time, even if they are not available to send them in real-time.
Email scheduling in Gmail allows you to compose your message and choose a future date and time for it to be sent. This feature is especially helpful for busy professionals, remote workers, and individuals who want to stay organized and maintain a consistent communication schedule. Whether you want to send out a reminder, follow up on an important matter, or simply plan ahead for your emails, Gmail email scheduling has got you covered.
To schedule an email in Gmail on your iPhone or iPad, you need to have the Gmail app installed on your device. Once you have the app, follow these simple steps:
- Open the Gmail app on your iPhone or iPad.
- Compose a new email by tapping on the “Compose” button.
- Write your email with the desired recipient, subject, and content.
- Tap on the three-dot menu icon in the top-right corner of the screen.
- Select “Schedule send” from the menu options.
- Choose a date and time for the email to be sent.
- Tap on the “Schedule send” button to confirm the scheduling.
Once you have scheduled an email, it will be automatically sent at the specified date and time, even if you close the Gmail app or turn off your device. This ensures that your messages are delivered to the recipient at the intended time, making your communication more efficient and reliable.
Gmail also provides you with the option to view and manage your scheduled emails. You can access your scheduled emails by following these steps:
- Open the Gmail app on your iPhone or iPad.
- Tap on the menu icon in the top-left corner of the screen.
- Scroll down and select “Scheduled” from the list of options.
- Here, you can view all your scheduled emails, make edits if needed, or even cancel a scheduled email by tapping on the “Cancel send” option.
With email scheduling in Gmail, you have the flexibility to compose and send your emails on your own terms. You can prioritize your tasks, plan ahead, and ensure that your messages reach the right people at the right time. Say goodbye to the hassle of remembering to send emails or being constrained by time constraints. Gmail email scheduling unlocks a whole new level of productivity and convenience for iPhone and iPad users.
Setting Up Your Gmail Account on iPhone & iPad
Setting up your Gmail account on your iPhone or iPad is a straightforward process that will allow you to access your emails and all the features of the Gmail app on your Apple device. Whether you’re setting up a new account or adding your existing Gmail account to your iPhone or iPad, here’s a step-by-step guide to get you started.
1. To begin, open the Settings app on your iPhone or iPad. It’s the gear-shaped icon typically located on your home screen.
2. Scroll down and tap on “Mail” or “Passwords & Accounts,” depending on your iOS version.
3. Tap on “Add Account” or “Add Account” under the “Accounts” section.
4. Look for the Gmail option and tap on it. If you don’t see Gmail listed, select “Other” and choose “Add Mail Account.”
5. Enter your full Gmail email address in the provided field and tap “Next.”
6. On the next screen, enter your Gmail password and tap “Next.”
7. You may be prompted to allow the Gmail app to access your emails, contacts, and calendars. Tap “Allow” to grant the necessary permissions.
8. Finally, select the Gmail services you want to enable on your iPhone or iPad, such as Mail, Contacts, Calendars, or Notes. You can enable all or choose specific options based on your preferences.
9. Once you have made your selections, tap “Save” to complete the setup process.
Congratulations! You have successfully set up your Gmail account on your iPhone or iPad. Now, you can access your emails, send and receive messages, and take advantage of all the features the Gmail app has to offer right from your Apple device.
Accessing Gmail’s Scheduled Emails Feature
Gmail, one of the most popular email clients, offers a convenient feature that allows users to schedule emails to be sent at a later time. This feature is incredibly useful for those who want to compose emails in advance and have them delivered at a specific date and time.
To access Gmail’s scheduled emails feature on your iPhone or iPad, simply follow these steps:
- Open the Gmail app on your device.
- Compose a new email by tapping on the compose button in the bottom right corner of the screen.
- Write your email, including the recipient’s email address, subject line, and the content of the email.
- Once you have finished composing your email, instead of tapping on the send button, tap on the three-dot menu icon in the top right corner of the screen.
- From the dropdown menu, select “Schedule send”.
- You will be presented with a list of suggested times to schedule your email, or you can choose a custom time by selecting “Pick date & time”.
- Select the desired date and time for your email to be sent.
- Finally, tap on “Schedule send” to complete the process.
Once the email is scheduled, it will be saved in the “Scheduled” folder within the Gmail app. You can easily manage, edit, or delete scheduled emails by accessing this folder.
Gmail’s scheduled emails feature is a game-changer for anyone who wants to plan and organize their email communications in advance. Whether you need to send a reminder to a colleague, a birthday greeting to a friend, or simply want to schedule emails for more optimal delivery times, this feature provides a seamless and efficient solution.
Now that you know how to access Gmail’s scheduled emails feature on your iPhone or iPad, you can take full advantage of this powerful tool to enhance your email productivity and efficiency.
Creating and Composing a Scheduled Email
With the Gmail app on your iPhone or iPad, you can easily schedule emails to be sent at a later time. This feature is incredibly helpful when you want to compose an email but don’t want to send it immediately. Here’s a step-by-step guide on how to create and compose a scheduled email in Gmail:
- Open the Gmail app on your device. Make sure you are logged in to your Gmail account.
- Tap on the “Compose” button to start a new email.
- Write the email as you normally would, including the recipient’s email address, subject, and body of the email. You can also add attachments if needed.
- Once you have finished composing the email, instead of tapping the send button, tap on the three dots menu icon in the top right corner of the screen.
- From the menu that appears, select “Schedule send.”
- Choose the date and time you want the email to be sent. You can select from the suggested options or set a custom time.
- After selecting the desired date and time, tap on the “Schedule send” button to schedule the email.
That’s it! You have successfully created and composed a scheduled email in Gmail on your iPhone or iPad. The email will be sent at the specified date and time automatically, even if your device is turned off or you are not actively using the Gmail app.
Editing or Deleting a Scheduled Email
Have second thoughts about the email you scheduled in Gmail? Not to worry – editing or deleting a scheduled email is a breeze. Here’s how you can do it:
Edit a Scheduled Email
If you need to make changes to a scheduled email, follow these steps:
- Open the Gmail app on your iPhone or iPad.
- Tap the menu icon in the top-left corner of the screen.
- Scroll down and tap on “Scheduled” from the menu options.
- Find the email you want to edit and tap on it to open it.
- Once the email opens, make the necessary edits to the content, subject, recipients, or any other details you want to change.
- After making the edits, tap on the “Send” button to reschedule the email with the updated information.
That’s it! Your scheduled email has been successfully edited and will be sent with the new changes.
Delete a Scheduled Email
If you no longer want to send a scheduled email, follow these steps:
- Open the Gmail app on your iPhone or iPad.
- Tap the menu icon in the top-left corner of the screen.
- Scroll down and tap on “Scheduled” from the menu options.
- Find the email you want to delete and swipe left on it.
- A “Delete” button will appear. Tap on it to delete the scheduled email.
And just like that, the scheduled email is now deleted and will not be sent.
Whether you need to make last-minute changes or decide to cancel a scheduled email altogether, the Gmail app on your iPhone or iPad allows you to edit or delete your scheduled emails with ease. Take advantage of this feature to keep your messages accurate and up-to-date.
Managing Scheduled Emails in Gmail App
Did you know that you can schedule emails to be sent at a later time in Gmail? This handy feature allows you to compose an email and have it delivered at the perfect moment, whether you’re busy with other tasks or want to make sure your message arrives at the most opportune time.
To manage your scheduled emails in the Gmail app on your iPhone or iPad, follow these simple steps:
- Open the Gmail app on your device and navigate to the Menu.
- Scroll down and tap on “Scheduled” under the “Labels” section.
- You will be directed to the list of all your scheduled emails. Tap on the email you want to manage.
- In the email preview, you will see the scheduled date and time. To make changes, tap on the three vertical dots in the top-right corner of the screen.
- A drop-down menu will appear with options such as “Edit schedule,” “Cancel send,” or “Send now.” Choose the desired action based on your needs.
- If you select “Edit schedule,” you can modify the date and time of the email. Make the necessary adjustments and tap “Save” to confirm the changes.
- If you choose “Cancel send,” the email will be removed from the scheduled list and returned to your drafts folder.
- When you tap “Send now,” the email will be immediately sent, bypassing the scheduled delivery.
It’s that simple! With these steps, you can effortlessly manage your scheduled emails anytime, anywhere, using the Gmail app on your iPhone or iPad.
Scheduling emails can be incredibly useful in various scenarios. Suppose you want to send a birthday greeting to a friend but might forget on the exact day. Simply compose the email, schedule it for their birthday, and let Gmail take care of the rest. Additionally, you can take advantage of this feature for work-related emails, ensuring that your messages reach the recipients’ inboxes at the most appropriate times, maximizing their impact.
Now that you know how to manage scheduled emails in the Gmail app on your iPhone or iPad, you can stay organized, punctual, and make the most out of this fantastic feature. Happy scheduling!
Troubleshooting Common Issues with Email Scheduling
As convenient as email scheduling may be, it’s not without its fair share of issues. In this section, we’ll address some common problems that you may encounter when scheduling emails in Gmail on your iPhone or iPad, along with their potential solutions.
1. Emails not sending at the scheduled time: One of the most frustrating issues is when your scheduled emails fail to send at the designated time. This can happen due to various reasons, such as poor internet connectivity or incorrect time settings on your device. To resolve this, ensure that your device is connected to a stable internet connection, and double-check the time settings to ensure they are accurate.
2. Emails appearing in the outbox but not being sent: If you notice that your scheduled emails are stuck in the outbox and not being sent, it might be due to a syncing problem. Try refreshing your mailbox by pulling down on the screen to trigger a manual refresh. Additionally, make sure that Gmail has the necessary permissions to access your device’s internet connection. You can check this in your device’s settings.
3. Recipients not receiving scheduled emails: If recipients are not receiving your scheduled emails, there may be a few possible explanations. First, check if the email address is entered correctly and that it is not being marked as spam by the recipient’s email service. Additionally, ensure that the recipient’s mailbox is not full or experiencing any technical issues. If the problem persists, it may be worth contacting the recipient directly to confirm their email address and troubleshoot the issue together.
4. Missing or inconsistent formatting in scheduled emails: Sometimes, emails scheduled on your iPhone or iPad may have formatting issues when received by the recipient. This can occur if the formatting options used in the Gmail app are not compatible with the recipient’s email client. To prevent this, it’s best to keep the email content and formatting simple and avoid using complex formatting elements or custom fonts.
5. Unable to access email scheduling feature: If you’re having trouble finding the email scheduling feature in the Gmail app on your iPhone or iPad, ensure that you have the latest version of the app installed. If you still can’t find it, try force-closing the app and reopening it. If the issue persists, it’s possible that the feature is not available in your current region or on your specific device.
6. Scheduled emails not appearing in the “Scheduled” folder: If your scheduled emails are not appearing in the “Scheduled” folder in the Gmail app on your iPhone or iPad, it could be due to a syncing problem. Try manually syncing your mailbox by pulling down on the screen, or log out of your Gmail account and log back in to refresh the mailbox. If the problem persists, it’s recommended to contact Gmail support for further assistance.
By addressing these common issues and following the troubleshooting steps, you can ensure a smooth and successful email scheduling experience in Gmail on your iPhone or iPad. Remember, if you encounter any other persistent problems, it’s always a good idea to reach out to Gmail support for immediate assistance.
Overall, scheduling emails in Gmail on your iPhone and iPad has become easier than ever in 2023. With the implementation of the Email Scheduler feature, you can now compose and schedule emails to be sent at a later time, allowing you to maintain your communication efficiency and productivity.
Whether you want to send important emails during non-business hours or plan your emails in advance, the Email Scheduler feature in Gmail is a valuable tool. By following the simple steps outlined in this guide, you can harness the power of scheduled emails on your mobile devices.
Now that you are equipped with the knowledge of how to schedule emails in Gmail on your iPhone and iPad, take advantage of this feature to streamline your email workflow and improve your productivity. With the convenience of scheduling emails, you can focus on other important tasks without worrying about sending timely messages to your contacts.
Try scheduling an email today and experience the benefits of this time-saving feature in Gmail!
FAQs
Here are some frequently asked questions about scheduling an email in Gmail on iPhone and iPad:
- Can I schedule an email in Gmail on my iPhone or iPad?
- How do I schedule an email in Gmail on my iPhone or iPad?
- Compose your email as usual.
- Tap on the three-dot menu button at the top right corner of the screen.
- Select “Schedule send” from the menu options.
- Choose the date and time you want the email to be sent.
- Tap on “Schedule send” to confirm.
- Can I reschedule or cancel a scheduled email in Gmail on my iPhone or iPad?
- Open the Gmail app on your device.
- Tap on the three-line menu button at the top left corner of the screen.
- Scroll down and select “Scheduled” from the menu options.
- Find the scheduled email you want to reschedule or cancel.
- Tap on the email to open it, then tap on the three-dot menu button at the top right corner of the screen.
- Select either “Reschedule send” or “Cancel send” from the menu options.
- Choose the new date and time if you want to reschedule, or tap on “Cancel” to cancel the email.
- Are there any limitations to scheduling emails in Gmail on iPhone or iPad?
- You can only schedule emails for senders using a Gmail account.
- You can’t schedule recurring or repeating emails.
- Emails can only be scheduled up to 49 years in advance.
- You can schedule a maximum of 100 emails per account per day.
- Scheduled emails are tied to your current time zone.
- Do I need an internet connection to schedule an email in Gmail on my iPhone or iPad?
Yes, you can now schedule emails in Gmail on your iPhone and iPad. This feature was introduced in 2023 and allows you to choose a specific date and time for your email to be sent.
To schedule an email in Gmail on your iPhone or iPad, follow these steps:
Yes, you can reschedule or cancel a scheduled email in Gmail on your iPhone or iPad. To do so, follow these steps:
While scheduling emails in Gmail on iPhone and iPad is a convenient feature, there are a few limitations to keep in mind:
Yes, you need an internet connection to schedule an email in Gmail on your iPhone or iPad. The Gmail app requires an active internet connection to access your account and send the scheduled email at the specified time.
