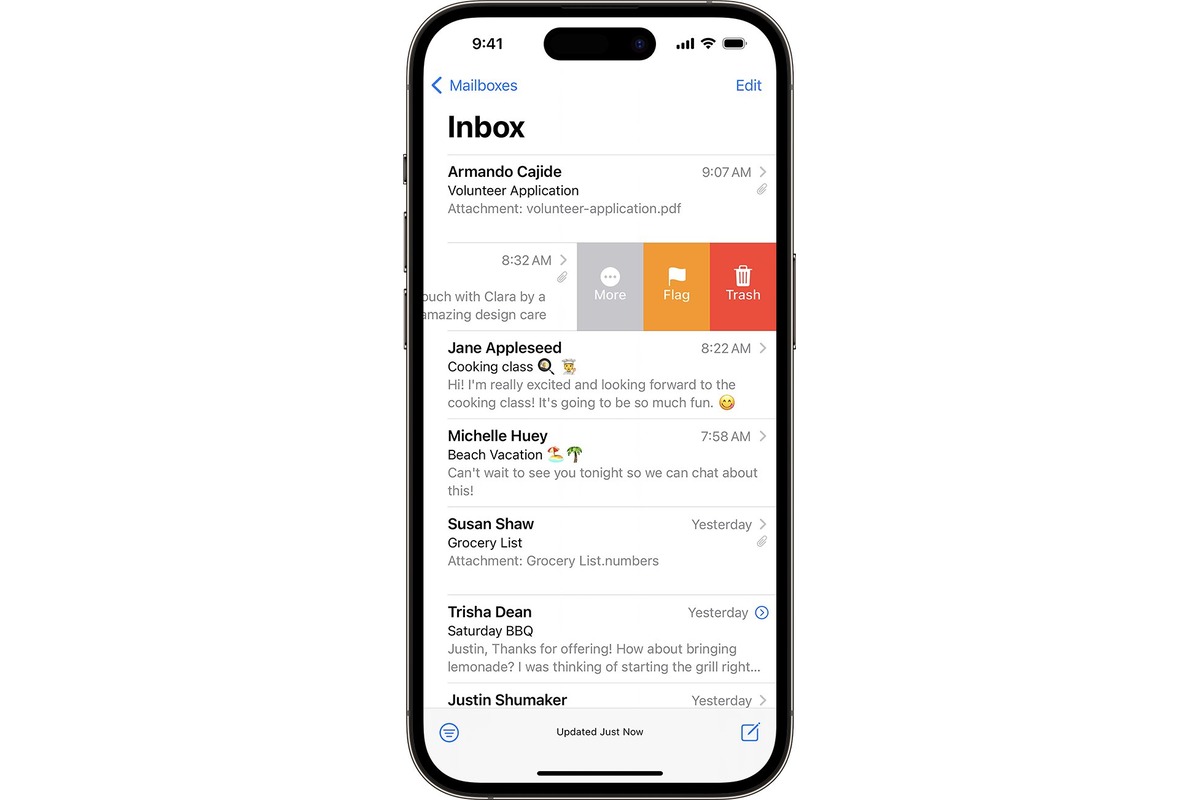
Welcome to our comprehensive guide on how to clear your Gmail inbox on your iPhone. With the increasing reliance on smartphones for communication, managing emails on the go has become a necessity. Gmail, being one of the most popular email platforms, is widely used on iPhones. However, cluttered inboxes can be overwhelming and can slow down productivity. That’s why it’s important to know how to efficiently clear your Gmail inbox right from your iPhone. In this article, we will walk you through step-by-step instructions on how to declutter your Gmail inbox, delete unwanted emails, organize your messages, and manage your email settings. By following these guidelines, you’ll be able to achieve a clean and streamlined Gmail inbox, enhancing your mobile email experience. Let’s get started!
Inside This Article
- How to Clear Gmail Inbox on iPhone
- Use the Archive feature
- Delete unwanted emails
- Utilize the “Move to” option
- Set up filters and rules
- Conclusion
- FAQs
How to Clear Gmail Inbox on iPhone
The Gmail app on your iPhone can quickly become cluttered with a multitude of emails, making it difficult to find important messages. However, clearing your Gmail inbox on your iPhone is a straightforward process. Here are a few simple steps to help you declutter your inbox and keep it organized:
1. Utilize the Archive feature: Archiving emails allows you to remove them from your inbox without permanently deleting them. To archive an email, simply swipe left on the message and tap the “Archive” button. The email will be moved to the Archive folder, which can be accessed through the “All Mail” or “Archive” section in the app. This feature is particularly useful for decluttering your inbox while still maintaining access to important emails.
2. Delete unwanted emails: For emails that you no longer need or want to keep, you can permanently delete them from your inbox. To do this, swipe left on the email and tap the “Delete” button. Be mindful when using this option, as deleted emails cannot be recovered. Deleting unnecessary emails helps to free up storage space and keeps your inbox organized.
3. Make use of the “Move to” option: Gmail allows you to categorize your emails by moving them to specific folders or applying labels. To do this, swipe left on the email and tap the “Move to” button. From there, you can choose the folder or label where you want to move the email. Creating folders and labels helps in sorting and managing your inbox efficiently, making it easier to find important emails in the future.
4. Set up filters and rules: Gmail provides powerful filtering options that can automatically organize your incoming emails. By creating filters based on specific criteria such as sender, subject, or keywords, you can automatically categorize incoming emails into designated folders or apply labels. This automation saves you time and effort in manually organizing your inbox, allowing you to focus on more important tasks.
By following these simple steps, you can effectively clear your Gmail inbox on your iPhone and keep it organized. Whether you choose to archive, delete, or categorize your emails, these strategies will help you declutter and streamline your inbox, allowing for a more productive email experience on your iPhone.
Use the Archive feature
Archiving emails is a useful feature that allows you to declutter your inbox without permanently deleting important messages. When you archive an email, it is simply moved out of your inbox and into the “All Mail” or “Archive” folder, making it easier to focus on the emails that require your immediate attention.
To archive an email on your iPhone, simply swipe left on the email in your inbox and tap the “Archive” button that appears. This action will instantly remove the email from your primary inbox and place it in the designated archive folder.
One of the key advantages of archiving emails is that they can still be accessed later if needed. To view your archived emails, navigate to the “All Mail” or “Archive” folder within your email app. From there, you can search for specific archived emails or browse through the entire collection.
By utilizing the archive feature, you can maintain a clutter-free inbox while ensuring that important messages are safely stored for future reference.
Delete unwanted emails
When your Gmail inbox is cluttered with unnecessary emails, it’s time to take action and clear up some space. Deleting unwanted emails is a simple yet effective way to free up storage and keep your inbox organized.
To delete an email, simply swipe left on it in your Gmail app on your iPhone. Once you’ve swiped left, you’ll see the “Delete” button. Tap on it, and the email will be permanently removed from your inbox. However, it’s important to exercise caution when deleting emails, as they cannot be recovered once deleted.
Deleting unnecessary emails not only helps you declutter your inbox, but it also frees up valuable storage space on your device. This can improve the overall performance of your iPhone and ensure that you have enough room for important emails and other data.
By regularly deleting unwanted emails, you can stay organized and keep your inbox clean. This makes it easier to find and prioritize important messages without getting overwhelmed by a sea of irrelevant emails.
##
Utilize the “Move to” option
When it comes to managing your Gmail inbox on your iPhone, one useful feature is the “Move to” option. With this feature, you can easily categorize your emails into different folders or labels, allowing you to organize and manage your inbox more efficiently.
To utilize the “Move to” option, all you need to do is swipe left on the email you want to categorize and tap the “Move to” button. This action will prompt a menu to appear, displaying a list of folders or labels that you can choose from. Simply select the desired folder or label, and the email will be moved there.
It is highly recommended to create labels and folders beforehand to easily sort your emails. To create a new label or folder, follow these simple steps:
- Open the Gmail app on your iPhone and go to the sidebar or menu.
- Scroll down and tap on the “Create new label” or “Create new folder” option.
- Enter a name for the label or folder and tap “Create.”
Once you have created the desired labels or folders, you can start moving emails to them using the “Move to” option. By doing so, you can streamline your inbox and find important emails more quickly.
Moving emails to specific folders has numerous benefits. Firstly, it helps declutter your inbox, keeping it organized and easier to navigate. Secondly, it allows you to prioritize and focus on specific emails based on their category or importance. Lastly, it ensures that important emails are not buried or overlooked among a sea of other messages.
With the “Move to” option, you have the flexibility to create a personalized email management system that suits your needs. Whether you want to separate work and personal emails, categorize emails by projects or clients, or prioritize emails from specific senders, the “Move to” option empowers you to maintain a well-organized inbox.
So, make the most out of this feature on your iPhone and start utilizing the “Move to” option to efficiently manage and streamline your Gmail inbox!
Set up filters and rules
One effective way to manage your Gmail inbox on your iPhone is by setting up filters and rules. Gmail offers a powerful feature that allows you to automatically categorize and prioritize incoming emails based on various criteria.
You can create filters based on senders, subjects, keywords, or specific criteria that you choose. These filters can then be used to sort emails into different folders or apply labels, making it easier to organize and find the emails you need.
By setting up filters and rules, you can ensure that important emails are marked as priority and displayed prominently in your inbox. Meanwhile, less important or promotional emails can be automatically sorted into separate folders or labels, reducing the clutter in your main inbox.
To set up filters and rules in Gmail on your iPhone, follow these steps:
- Open the Gmail app on your iPhone.
- Go to the Settings menu by tapping the three lines in the upper-left corner.
- Select “Settings” from the menu.
- Choose the account you want to set up filters for if you have multiple accounts.
- Tap on “Filters and blocked addresses”.
- Tap on “Create a new filter”.
- Specify the criteria for the filter, such as sender, subject, or keywords.
- Choose the action you want to apply to the filtered emails, such as moving them to a specific folder or applying a label.
- Tap on “Create filter” to save the filter.
Once you have set up your filters and rules, Gmail will automatically apply them to incoming emails matching the specified criteria. This allows you to manage your inbox more effectively and reduces the need for manual organization.
By utilizing the filter and rule settings in Gmail on your iPhone, you can have a streamlined inbox with important emails easily accessible while keeping less important ones organized in separate folders or labels.
Remember to revisit your filters periodically to ensure they still meet your needs and make any necessary adjustments.
Conclusion
In conclusion, clearing your Gmail inbox on your iPhone is a simple and effective way to organize and manage your emails. By following the steps outlined in this article, you can quickly and easily remove unwanted messages, organize your inbox, and improve the overall performance of your device.
Remember, maintaining a clutter-free inbox not only improves your productivity but also reduces stress and allows you to focus on the emails that truly matter. Take advantage of the powerful features and settings available in the Gmail app to stay in control of your email communication, and make sure to regularly clear your inbox to keep it tidy and efficient.
So to keep your Gmail inbox neat and organized, don’t hesitate to put these tips into practice. Clear out those unnecessary emails and enjoy a streamlined email experience on your iPhone!
FAQs
1. How can I clear my Gmail inbox on my iPhone?
To clear your Gmail inbox on your iPhone, you can follow these steps:
- Open the Gmail app on your iPhone.
- Tap on the menu icon (three horizontal lines) located at the top left corner.
- Scroll down and select “Settings”.
- Tap on your email account.
- Under “Data usage,” select “Manage Labels”.
- Choose the labels or categories you want to clear from your inbox.
- Tap on the “Delete” icon.
- Confirm your selection by tapping on “Delete” again.
2. Will clearing my Gmail inbox on my iPhone delete emails permanently?
Clearing your Gmail inbox on your iPhone will move the selected emails to the Trash folder. However, they will still remain in the Trash folder for a specific period of time (usually 30 days) before being permanently deleted. If you want to permanently delete emails immediately, you can manually empty the Trash folder in the Gmail app.
3. Can I undo the clearing of my Gmail inbox on my iPhone?
No, once you clear your Gmail inbox on your iPhone, the selected emails will be moved to the Trash folder and cannot be undone directly. However, if you accidentally deleted an important email, you can try to recover it from the Trash folder within the specified timeframe before it gets permanently deleted.
4. Will clearing my Gmail inbox on my iPhone delete emails from my other devices?
When you clear your Gmail inbox on your iPhone, the action will be synced across all devices that are connected to your Gmail account. Therefore, the emails you delete on your iPhone will also be deleted from other devices, such as your computer or tablet, that are logged in to the same Gmail account.
5. Can I automatically clear my Gmail inbox on my iPhone?
Yes, you can set up filters and rules in the Gmail app on your iPhone to automatically clear specific emails from your inbox. This can be done using the “Settings” and “Filters” options in the Gmail app. By creating filters based on specific criteria, you can automatically categorize and delete certain emails as soon as they arrive in your inbox, helping to keep it organized and clutter-free.
