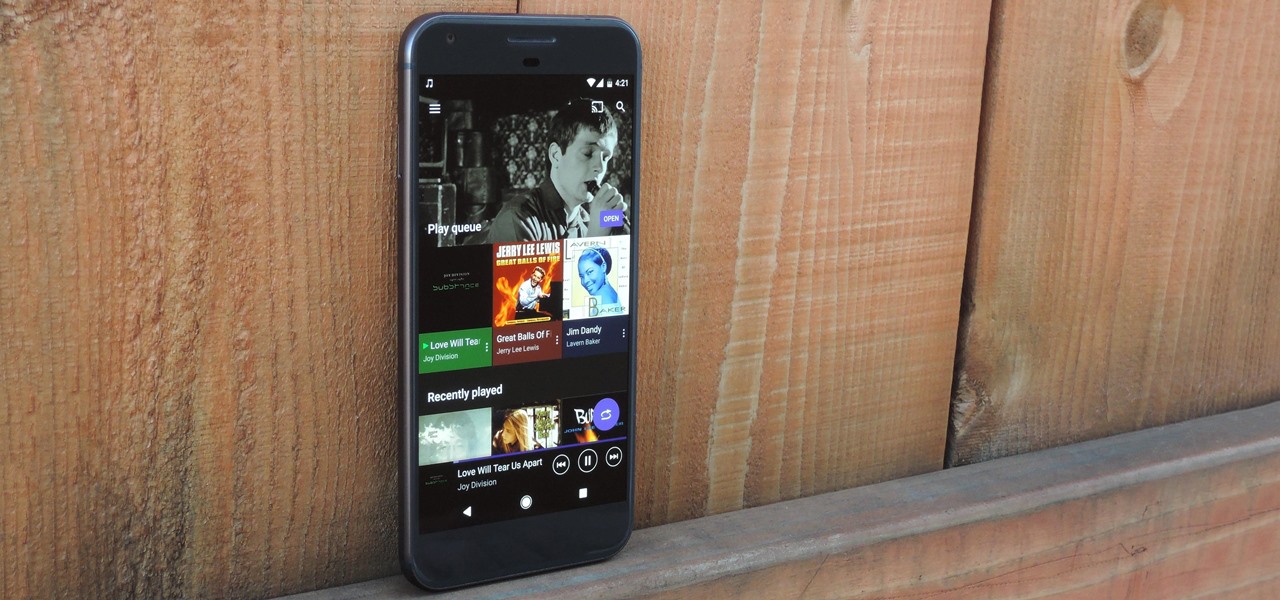
Are you a proud owner of a Sony Xperia smartphone? If you’re wondering how to download music onto your device, you’ve come to the right place. The Sony Xperia offers a seamless music experience with its advanced features and storage capacity. Whether you want to download your favorite albums, create personalized playlists, or enjoy a vast library of streaming options, the process is simple and straightforward. In this article, we will guide you through the steps of downloading music onto your Sony Xperia, so you can enjoy your favorite tunes anytime, anywhere. Let’s dive in and explore the various methods and platforms available to fill your device with the melodic sounds of your choice.
Inside This Article
- Overview of Sony Xperia Music Download Options
- Method 1: Using Sony Music App
- Method 2: Transferring Music from Computer to Sony Xperia
- Method 3: Downloading Music from Online Platforms
- Troubleshooting Common Issues
- Conclusion
- FAQs
Overview of Sony Xperia Music Download Options
The Sony Xperia smartphones offer a variety of options for downloading music onto your device. Whether you want to use the pre-installed Sony Music app, transfer music from your computer, or download music from online platforms, the Xperia series provides a seamless music experience for its users.
With the Sony Music app, you can explore a vast library of songs and albums, create playlists, and enjoy tailor-made recommendations. This built-in app offers a user-friendly interface and is a convenient option for Sony Xperia users to search, stream, and download music directly onto their devices.
If you have a collection of music on your computer that you want to transfer to your Sony Xperia device, you have the option to connect your phone to your computer using a USB cable. This allows you to access the storage of your Xperia device as if it were an external drive. Simply copy and paste your music files onto your phone, and they will be ready for playback.
In addition to the pre-installed Sony Music app and transferring music from your computer, you can also download music directly from online platforms. These platforms include popular music streaming services such as Spotify, Apple Music, and Google Play Music, as well as online stores like Amazon Music and iTunes. Simply install the corresponding app or visit the website to search for and download your favorite music onto your Sony Xperia device.
With such versatile options for music downloads, Sony Xperia users can curate their own personal music libraries and have their favorite songs at their fingertips. Whether you prefer streaming or offline playback, the Xperia smartphones provide a seamless music experience for every user’s preference.
Method 1: Using Sony Music App
If you are looking to download music onto your Sony Xperia, using the Sony Music app is a simple and convenient option. The Sony Music app comes pre-installed on most Xperia devices and offers a user-friendly interface for managing and playing your favorite tunes.
To download music using the Sony Music app, follow these steps:
- Open the Sony Music app on your Xperia device.
- Tap on the “Browse” or “Search” icon to explore the available music options.
- Once you find a song or album you want to download, tap on it to open the details page.
- On the details page, you will find a “Download” button. Tap on it to start the download process.
- The Sony Music app will then begin downloading the music onto your device.
- You can track the progress of the download in the notification panel or within the app’s download section.
- Once the download is complete, the music will be available for offline playback within the Sony Music app.
With the Sony Music app, you can create playlists, organize your music library, and enjoy your favorite tracks on the go. It offers a seamless integration with Sony Xperia devices, making the music download process hassle-free.
It’s important to note that some songs or albums may require a subscription or purchase before they can be downloaded. Make sure to check for any restrictions or fees associated with the music you want to download.
The Sony Music app also supports streaming music, allowing you to discover new artists and enjoy personalized recommendations. So, whether you want to download music for offline listening or stream your favorite tracks, the Sony Music app has got you covered.
Method 2: Transferring Music from Computer to Sony Xperia
One of the most convenient ways to download music onto your Sony Xperia is by transferring it from your computer. This method allows you to have full control over your music library and select the songs you want. Here’s how you can do it:
1. Connect your Sony Xperia to your computer using a USB cable. Make sure to unlock your phone and tap on the “File Transfer” option when prompted.
2. On your computer, open the file explorer or file manager and locate the music files you want to transfer.
3. Once you’ve found the music files, simply drag and drop them into the designated music folder on your Sony Xperia. This folder is typically named “Music” or “Media” on your device.
4. Wait for the transfer process to complete. Depending on the number and size of the music files, this may take some time.
5. After the transfer is finished, disconnect your Sony Xperia from the computer.
6. Open the music player on your Sony Xperia and you should see the transferred songs in your library. You can now enjoy your favorite music on the go!
Remember, this method allows you to transfer music files that are already stored on your computer. Make sure you have the necessary rights and permissions to transfer and use the music files legally.
Method 3: Downloading Music from Online Platforms
Downloading music from online platforms is a popular way to access a vast library of songs and expand your music collection on your Sony Xperia. Here are some steps you can follow to download music from online platforms:
1. Identify a reputable online music platform: There are numerous options to choose from, such as Spotify, Apple Music, Amazon Music, and many more. Research and compare different platforms to find one that suits your preferences and offers a wide selection of music.
2. Install the music app: Once you have chosen a platform, find the corresponding app and download it onto your Sony Xperia smartphone. Most music apps are available in the Google Play Store or the Apple App Store, depending on your device’s operating system.
3. Sign up for an account: After installing the app, open it and sign up for an account. This usually involves providing your email address and creating a password. Some platforms may also offer free trial periods or different subscription options, so choose the one that best fits your needs.
4. Explore and search for music: Once you have logged in to the music app, you can start exploring the vast library of songs. Search for specific artists, albums, or genres to find the music you want to download.
5. Download music for offline listening:
- Select the song or album you want to download: Once you have found the desired music, tap on it to access the additional options.
- Look for the download option: Within the song or album page, there is usually a button or icon that allows you to download the music for offline listening. It may be labeled as “Download” or represented by a downward-facing arrow.
- Tap on the download button: When you find the download option, tap on it to initiate the downloading process. The music will be saved directly to your Sony Xperia’s internal storage or external SD card, depending on your device’s settings.
- Wait for the download to complete: The download time will vary based on your internet connection speed and the size of the file. Once the download is finished, the music will be accessible within the music app, even without an internet connection.
6. Create playlists and enjoy your music: As you accumulate a collection of downloaded songs, you can organize them into playlists based on your preferences. This allows you to easily access your favorite music without having to search for individual songs every time.
Keep in mind that downloading copyrighted music from unofficial sources or without proper licensing is illegal and unethical. It is always recommended to use legitimate online music platforms to support artists and ensure the legality of your music collection.
By following these steps, you can download music from online platforms onto your Sony Xperia smartphone and enjoy your favorite tunes wherever you go. Happy music downloading!
Troubleshooting Common Issues
While downloading music onto your Sony Xperia device is generally a smooth process, you may encounter some common issues along the way. Don’t worry – we’ve got you covered with some troubleshooting tips to help you overcome these hurdles.
1. Slow or Unstable Internet Connection: If you are experiencing slow download speeds or an unstable internet connection, it may affect the downloading process. Ensure that you are connected to a stable and high-speed internet network before attempting to download music onto your device.
2. Insufficient Storage Space: If you are receiving an error message indicating insufficient storage space, it means your device’s storage is full. To free up space, you can delete unnecessary files, apps, or media from your device. Alternatively, you can also use cloud storage services or transfer files to an external storage device.
3. Incompatible File Format: If you are trying to download music files that are in an incompatible format, your device may not recognize or play them. Ensure that the music files you are attempting to download are in a supported format such as MP3, FLAC, or AAC.
4. Corrupted or Incomplete Downloads: Sometimes, a downloaded music file may be corrupted or incomplete, leading to playback issues or errors. If you encounter such issues, try re-downloading the file from a reliable source, or check if there are any updates available for the application you are using.
5. Authentication or Account Issues: If you are using a music streaming service or an online platform to download music, you may encounter authentication or account-related issues. Ensure that you are using the correct login credentials or contact the service provider for assistance in resolving any account-related issues.
6. Device Software Updates: It’s essential to keep your Sony Xperia device’s software up to date. Regular software updates often include bug fixes and improvements that can address any issues you may be facing during music downloads. Check for updates regularly and install them when available.
7. Third-party App Interference: If you have installed third-party apps that manage your music or downloads, they may conflict with the built-in music app or cause issues during the downloading process. Try disabling or uninstalling such apps temporarily and see if the problem persists.
By following these troubleshooting tips, you should be able to resolve most common issues you may encounter while downloading music onto your Sony Xperia device. If the problem persists, it’s always a good idea to reach out to Sony customer support for further assistance.
Conclusion
Downloading music onto your Sony Xperia device has never been easier. With the advancements in technology and the availability of various music streaming platforms and apps, you have multiple options at your fingertips. Whether you choose to explore the Sony Music app, subscribe to a streaming service like Spotify or Apple Music, or transfer music files from your computer, there are plenty of ways to enjoy your favorite tunes on the go.
Remember to always choose legal sources for downloading music to avoid any copyright issues and support your favorite artists. Take advantage of the abundant storage space on your Sony Xperia device and create a personalized music library that suits your taste. Whether you’re a fan of pop, rock, hip-hop, or classical music, your Sony Xperia device ensures that you have access to endless entertainment options wherever you go.
FAQs
1. Can I download music directly onto my Sony Xperia?
Yes, you can! Sony Xperia smartphones come with built-in storage and support for downloading music directly onto the device. You can use various methods to download music onto your Sony Xperia, including streaming apps, music purchasing platforms, and file transfer from your computer.
2. Can I download music onto my Sony Xperia without using a computer?
Absolutely! Sony Xperia devices allow you to download music directly without the need for a computer. You can use music streaming apps like Spotify, Apple Music, or YouTube Music to stream and download songs directly onto your smartphone. Additionally, you can use music purchasing platforms like Google Play Music or Amazon Music to buy and download music directly onto your Sony Xperia.
3. Is it possible to transfer music from my computer to my Sony Xperia?
Yes, it is possible to transfer music from your computer to your Sony Xperia. To do this, you can connect your smartphone to your computer using a USB cable and then transfer the music files from your computer to your device’s storage. Alternatively, you can use cloud storage services like Google Drive or Dropbox to upload the music files from your computer and then download them onto your Sony Xperia.
4. What formats of music files are supported by Sony Xperia?
Sony Xperia devices support a wide range of music file formats, including MP3, AAC, FLAC, WAV, and more. You can download or transfer music files in any of these supported formats onto your Sony Xperia and enjoy them using the default music player or any compatible music apps installed on your device.
5. Is there a specific app I need to download music onto my Sony Xperia?
No, there is no specific app required to download music onto your Sony Xperia. You can use various popular music streaming apps like Spotify, Apple Music, or YouTube Music to download and listen to music directly on your smartphone. Additionally, you can use music purchasing platforms like Google Play Music or Amazon Music to buy and download music onto your device. Sony Xperia smartphones also come with a default music player app that allows you to play locally stored music files.
