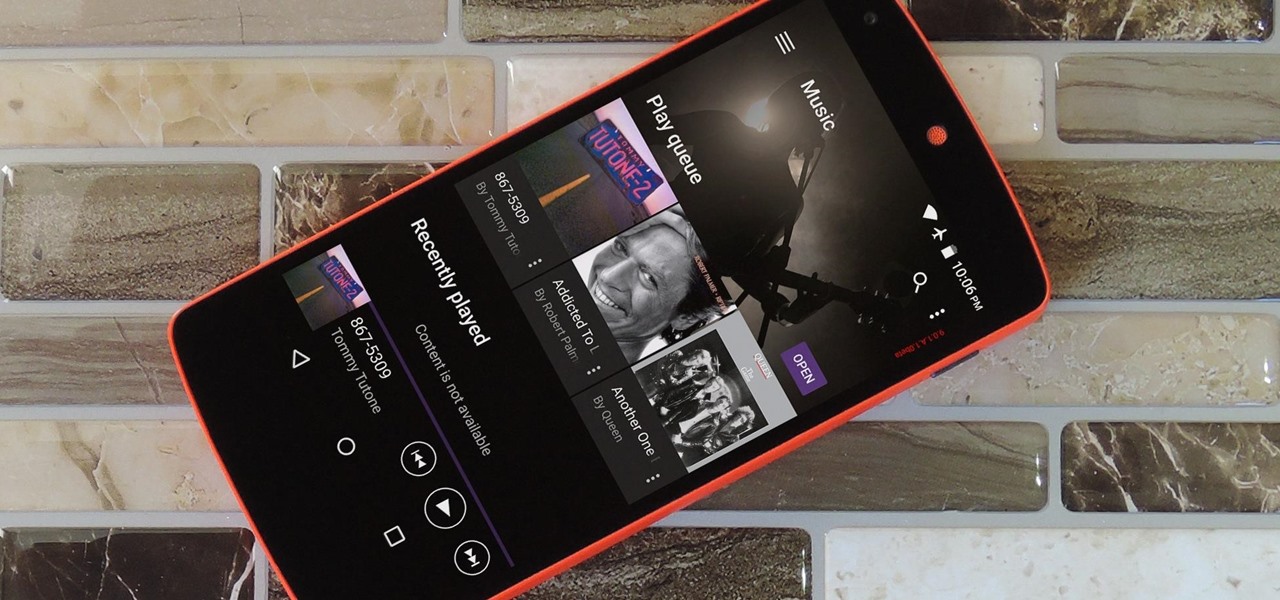
The Sony Xperia Z3 is a popular smartphone known for its sleek design, impressive camera capabilities, and powerful performance. One of the key features that makes this device stand out is its ability to add and play music. Whether you want to listen to your favorite tunes on the go or create a personalized playlist for a road trip, the Xperia Z3 has got you covered.
Adding music to your Sony Xperia Z3 is a straightforward process that allows you to enjoy your favorite tracks anytime, anywhere. In this article, we will delve into the different methods you can use to add music to your Xperia Z3, whether it’s through a music streaming service, transferring files from your computer, or using third-party apps. Get ready to take your music experience to the next level with your Sony Xperia Z3.
Inside This Article
- How to Transfer Music to Sony Xperia Z3
- How to Use Music Streaming Services on Sony Xperia Z3
- How to Set Custom Ringtones on Sony Xperia Z3
- Conclusion
- FAQs
How to Transfer Music to Sony Xperia Z3
Listening to music on your Sony Xperia Z3 can provide a pleasant and entertaining experience. Whether you have recently purchased the device or want to update your music library, transferring music to your Xperia Z3 is simple and convenient. In this guide, we will walk you through the steps to transfer music to your Sony Xperia Z3.
Step 1: Connect your Sony Xperia Z3 to your computer
The first step is to connect your Sony Xperia Z3 to your computer using a USB cable. Ensure that you have a compatible USB cable that can establish a connection between your phone and the computer. Once connected, your computer should recognize your Xperia Z3 as an external device.
Step 2: Enable file transfer mode on your Xperia Z3
On your Xperia Z3, swipe down from the top of the screen to access the notification panel. Tap on the USB notification and select “File transfer” or “MTP mode.” This will enable your Xperia Z3 to transfer files between your phone and computer.
Step 3: Open the Xperia Z3 storage on your computer
Now that your Xperia Z3 is connected in file transfer mode, open the file explorer on your computer. Locate and select the Xperia Z3 storage from the list of connected devices. It is usually labeled as “Xperia Z3” or “Internal Storage.”
Step 4: Copy and paste music files to your Xperia Z3
Once you have accessed the Xperia Z3 storage on your computer, navigate to the folder where you want to transfer the music files. This can be the “Music” folder or any other folder of your choice. Select the music files you wish to transfer from your computer and copy them.
Next, go back to the Xperia Z3 storage on your computer and navigate to the destination folder you chose in the previous step. Paste the copied music files into the folder. The transfer process may take some time, depending on the size of the files and the speed of your computer.
Step 5: Safely disconnect your Xperia Z3 from the computer
Once the transfer is complete, it is important to safely disconnect your Xperia Z3 from the computer. To do this, go to the notification panel on your Xperia Z3 and tap on the “USB connected” notification. Select “Disconnect” or “Eject” to safely remove your Xperia Z3 from the computer.
Congratulations! You have successfully transferred music to your Sony Xperia Z3. Now you can enjoy your favorite songs and albums on the go.
How to Use Music Streaming Services on Sony Xperia Z3
If you are a music lover, then you’ll be thrilled to know that the Sony Xperia Z3 offers seamless integration with various music streaming services. With a few simple steps, you can enjoy your favorite tunes on the go without the need to download or transfer any files. Here’s a guide on how to use music streaming services on your Sony Xperia Z3:
1. Open the Google Play Store on your Xperia Z3 and search for your preferred music streaming app. Some popular options include Spotify, Apple Music, and Pandora.
2. Once you’ve found the app, tap on it to open its store page. Click on the “Install” button to download and install the app on your device. Wait for the installation process to complete.
3. After the installation is finished, locate the app on your device’s home screen or app drawer and tap on it to open it.
4. On the app’s home screen, you may be prompted to sign in or create an account. Follow the on-screen instructions to log in or set up a new account if you don’t have one already.
5. Once you’re signed in, you’ll have access to a vast library of music. You can search for specific songs, albums, artists, or playlists based on your preferences.
6. To start playing music, simply select a song, album, or playlist and tap on the play button. You can also create your own playlists and add your favorite tracks to them.
7. The music will start playing through the speakers or headphones connected to your Xperia Z3. You can control playback by using the app’s built-in controls, such as play, pause, skip, and volume adjustments.
8. Another great feature of music streaming services is the ability to discover new music. Most platforms offer personalized recommendations based on your listening habits and preferences. Explore different genres, discover new artists, and expand your musical horizons.
9. If you have a premium subscription to the music streaming app, you may enjoy additional benefits such as ad-free listening, offline playback, and higher audio quality. Check the app’s settings or subscription options for more details.
10. To exit the music streaming app, simply press the home button or navigate to another app on your Xperia Z3.
Using music streaming services on your Sony Xperia Z3 allows you to have a vast array of music at your fingertips. Whether you’re on a long commute, hitting the gym, or just relaxing at home, streaming services give you the flexibility to enjoy your favorite tunes anytime, anywhere.
How to Set Custom Ringtones on Sony Xperia Z3
One of the great features of the Sony Xperia Z3 is the ability to set custom ringtones for your phone calls. This allows you to personalize your device and identify who is calling you without even looking at your phone. If you’re tired of the standard ringtones that come with your Xperia Z3, follow these simple steps to set your own custom ringtones:
1. To begin, open the Settings app on your Xperia Z3. You can find the Settings app in your app drawer or by swiping down from the top of the screen and tapping on the gear icon.
2. In the Settings menu, scroll down and tap on “Sound & notification. This will open a new menu where you can customize the audio settings on your Xperia Z3.
3. In the “Sound & notification” menu, you’ll see a section called “Phone ringtone. This is where you can select the ringtone that will play when you receive a phone call.
4. Tap on “Phone ringtone” to open the Ringtone Picker. Here, you’ll see a list of pre-installed ringtones that come with your Xperia Z3.
5. To add your own custom ringtone, tap on the “+” button at the top-right corner of the screen. This will open the File Picker, where you can browse through the files on your device.
6. Navigate to the folder where your custom ringtone is stored. You can choose from files in your Music, Downloads, or other relevant folders.
7. Once you’ve found your desired custom ringtone, tap on it to select it. You’ll be taken back to the Ringtone Picker screen, where you can preview the ringtone by tapping on the play button next to its name.
8. If you’re happy with the custom ringtone, tap on “OK” to save your selection. Your Xperia Z3 will now use your chosen custom ringtone for incoming phone calls.
That’s it! You’ve successfully set a custom ringtone on your Sony Xperia Z3. Now, when someone calls you, you’ll hear your unique ringtone and know exactly who is trying to reach you.
Remember, you can always go back to the “Sound & notification” menu in the Settings app to change your ringtone or switch back to one of the pre-installed options. Have fun personalizing your Xperia Z3 and enjoy the unique ringtone experience!
Conclusion
In conclusion, adding music to your Sony Xperia Z3 is a simple process that allows you to enjoy your favorite tunes on the go. With a variety of methods available, including using apps, transferring files via USB, or streaming from online platforms, you have the flexibility to choose the option that best suits your needs.
Remember to explore the features of the Walkman app and take advantage of its advanced functionalities. Whether you want to create playlists, customize audio settings, or discover new music through streaming services, the Walkman app has you covered.
By following the steps outlined in this guide, you can easily add music to your Sony Xperia Z3 and enjoy a personalized audio experience wherever you go. So go ahead, sync your favorite tracks, and let the music accompany you on your Xperia Z3 journey.
FAQs
1. Can I add music to my Sony Xperia Z3?
Yes, you can add music to your Sony Xperia Z3. The device is equipped with a music player that allows you to play audio files stored on the device or through streaming services.
2. How can I add music to my Sony Xperia Z3?
There are several ways to add music to your Sony Xperia Z3. You can transfer music from your computer to your device using a USB cable, download music from online platforms, or use music streaming apps to listen to your favorite tracks.
3. What formats of music files are supported on Sony Xperia Z3?
The Sony Xperia Z3 supports a wide range of audio formats, including mp3, AAC, WMA, and FLAC. This means you can enjoy your favorite music in high-quality formats on your device.
4. Are there any pre-installed music apps on the Sony Xperia Z3?
Yes, the Sony Xperia Z3 comes with a pre-installed music app called “Walkman.” This app allows you to organize and play your music collection, create playlists, and discover new music.
5. Can I use music streaming services on my Sony Xperia Z3?
Absolutely. The Sony Xperia Z3 supports popular music streaming services such as Spotify, Apple Music, and Google Play Music. You can download these apps from the Google Play Store and enjoy streaming your favorite music on the go.
