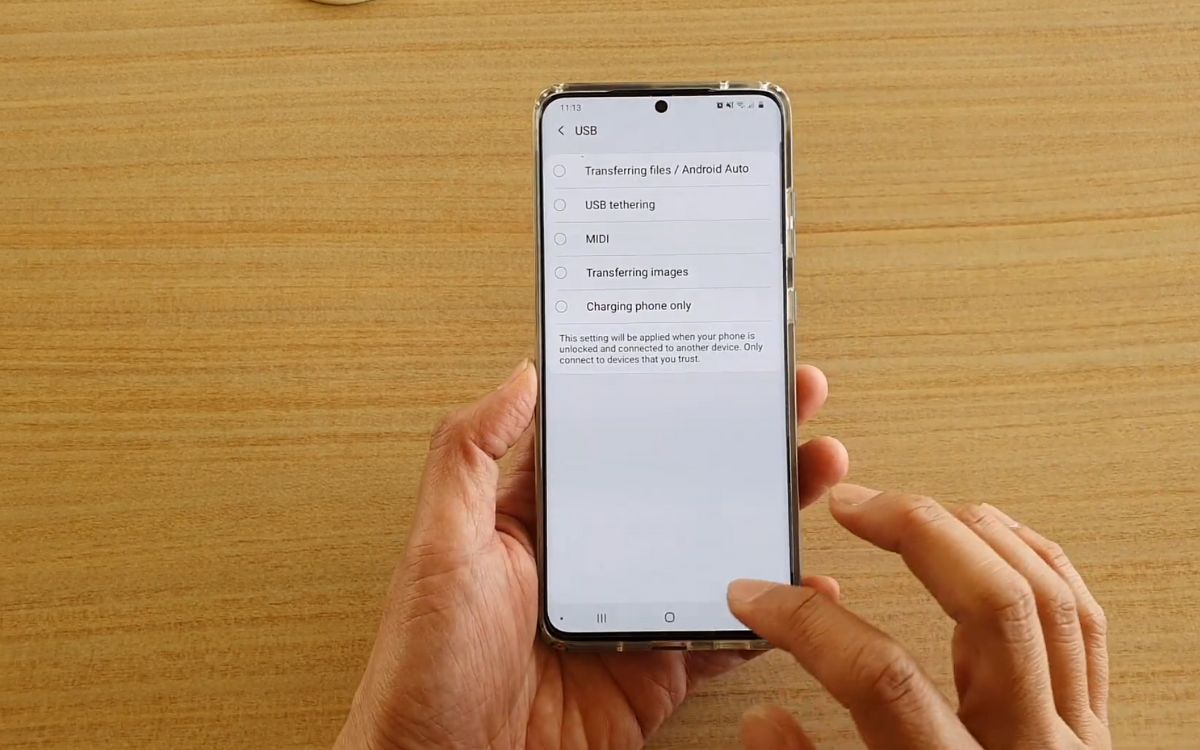
The Samsung S20 FE is a remarkable smartphone that boasts a range of impressive features. One of its key functionalities is the ability to transfer files via USB. Whether you want to transfer pictures, videos, or documents to or from your computer, enabling USB transfer on your Samsung S20 FE is essential. In this article, we will guide you through the simple steps to enable USB transfer on your device, allowing you to seamlessly connect and transfer files between your smartphone and computer. Whether you’re a tech-savvy individual or a beginner, this guide will make it easy for you to harness the power of USB transfer on your Samsung S20 FE.
Inside This Article
- Enabling Developer Options
- Enabling USB Debugging
- Changing USB Connection Settings
- Troubleshooting USB Transfer Issues
- Conclusion
- FAQs
Enabling Developer Options
If you are eager to unlock the full potential of your Samsung S20 FE, enabling Developer Options is the first step. With Developer Options, you gain access to a plethora of advanced settings and features that are usually hidden from regular users. Whether you want to customize the device’s performance, debug applications, or simply explore new possibilities, enabling Developer Options is a must.
To enable Developer Options on your Samsung S20 FE, follow these simple steps:
- Go to the “Settings” on your device by swiping down from the top of the screen and tapping the gear icon.
- Scroll down and find the “About phone” option, usually located at the bottom of the page. Tap on it.
- In the “About phone” menu, you will find various information about your device. Look for the “Software information” or “Software” section and tap on it.
- Look for the “Build number” option and tap on it repeatedly for about seven times. You will see a message indicating your progress towards becoming a developer.
- After tapping seven times, you will see a prompt informing you that “Developer options” have been enabled.
That’s it! You have successfully enabled Developer Options on your Samsung S20 FE. You can now access the Developer Options menu by going back to the main Settings page and scrolling down. The option will be visible just above the “About phone” section.
Keep in mind that Developer Options contain advanced settings that can affect the performance and functionality of your device. It is important to exercise caution and only make changes if you are fully aware of their implications. Changing incorrect settings could potentially disrupt the normal functioning of your device or cause compatibility issues with certain applications.
Now that you have enabled Developer Options, you can explore various options such as USB debugging, animation settings, and more. Make sure to research and educate yourself on the different settings before making any changes to ensure a smooth and optimal user experience.
Enabling USB Debugging
USB Debugging is a feature that allows developers and advanced users to communicate with their Android devices via a USB connection. It is particularly useful when performing tasks such as app development, debugging, and accessing advanced device functions. By enabling USB Debugging on your Samsung S20 FE, you can gain more control over your device’s software and access additional options and features.
To enable USB Debugging on your Samsung S20 FE, follow these steps:
- Go to the ‘Settings’ menu on your device. You can access the settings by swiping down from the top of the screen and tapping the gear icon or by finding the ‘Settings’ app in your app drawer.
- Scroll down and tap on ‘About Phone’ or ‘About Device’ (the exact wording may vary depending on your device’s software version).
- Locate the ‘Software Information’ or ‘Software Info’ section, and tap on it.
- Find the ‘Build Number’ or ‘Build Version’ entry, and tap on it repeatedly (around 7 times) until you see a message saying that you are now a developer.
- Go back to the main ‘Settings’ menu, and you should now see a new option called ‘Developer Options’.
- Tap on ‘Developer Options’ to open the developer settings menu.
- Scroll down and find the ‘USB Debugging’ option.
- Toggle the switch next to ‘USB Debugging’ to enable it. You may be prompted with a warning message, but you can safely ignore it and proceed with enabling USB Debugging.
Once USB Debugging is enabled on your Samsung S20 FE, you can connect your device to a computer and use various development tools, such as Android Debug Bridge (ADB), to control and interact with your device.
It is important to note that USB Debugging should only be enabled when necessary, as it may pose security risks if your device is connected to an untrusted computer or accessed by unauthorized individuals. Therefore, it is recommended to disable USB Debugging when you are not using it.
Changing USB Connection Settings
Changing the USB connection settings on your Samsung S20 FE allows you to customize how your device interacts with other devices when connected via USB. This can be particularly useful when transferring files or connecting to a computer for various purposes. Here’s how you can change the USB connection settings on your Samsung S20 FE:
1. Connect your Samsung S20 FE to the computer using a USB cable.
2. Once the device is connected, open the notification panel by swiping down from the top of the screen.
3. Look for the USB connection notification and tap on it.
4. In the USB connection settings menu, you will see several options:
– Charging: This option allows you to charge your device without any data transfer.
– Transfer Files (MTP): Select this option if you want to transfer files between your phone and the computer.
– Transfer Photos (PTP): This option is specifically for transferring photos between your phone and the computer.
– MIDI: Choose this option if you want to connect your phone to a musical instrument or MIDI controller.
– USB Tethering: This option allows you to share your phone’s internet connection with your computer.
5. Select the desired option based on your requirement. If you are unsure, choose “Transfer Files (MTP)” for general file transfer purposes.
6. Once you have selected the desired USB connection option, the settings will be applied, and you can now transfer files or perform the intended task.
It’s important to note that the steps mentioned above may slightly vary depending on the version of Android or the specific software customization on your Samsung S20 FE. However, the overall process of changing USB connection settings should remain similar.
By changing the USB connection settings, you can ensure that your Samsung S20 FE is optimized for the intended purpose, whether it’s transferring files, sharing internet, or connecting to a MIDI device. Experiment with different options to find the one that suits your needs best.
Troubleshooting USB Transfer Issues
While USB transfer is generally a straightforward process, there are instances where you may encounter issues. Here are some common problems that you might face and how to troubleshoot them:
1. Connection Issues: If your Samsung S20 FE is not connecting to the computer, try the following steps:
- Ensure that the USB cable is securely connected to both the phone and the computer.
- Try using a different USB cable or port to rule out any cable or port faults.
- Restart both your phone and the computer to refresh the connection.
2. Unrecognized Device: Sometimes, the computer may not recognize your Samsung S20 FE. Here’s what you can do:
- Make sure that you have enabled USB Debugging on your phone.
- Swipe down from the top of your screen to access the notification panel, then tap on the “USB options” or “USB for file transfer” notification to change the USB connection mode to “File Transfer” or “MTP
- If the computer still doesn’t recognize your device, try installing the latest USB drivers for your phone from the manufacturer’s website.
3. Data Transfer Issues: If you are experiencing slow or interrupted file transfers, these steps may help:
- Close any unnecessary applications on your phone and computer to free up system resources.
- Ensure that you are using a high-quality USB cable capable of fast data transfer.
- Try using a different USB port on your computer.
4. Compatibility Issues: Occasionally, compatibility issues may arise between your phone and the computer. Follow these steps to resolve them:
- Check if your phone’s USB port is free from dirt or debris. Clean the port gently with a compressed air can or a soft brush.
- Try connecting your phone to a different computer to see if the issue is specific to your computer.
- If you are using third-party software for file transfer, ensure that it is up to date and compatible with your phone model.
5. Permissions Issues: If you are unable to access certain files or folders on your Samsung S20 FE when connected to the computer, try the following solutions:
- Check the file or folder permissions on your phone and ensure that the necessary permissions are granted for accessing them through USB.
- If the issue persists, try copying the files or folders to a different location on your phone and then attempt to transfer them again.
By following these troubleshooting steps, you should be able to resolve most USB transfer issues on your Samsung S20 FE. If the problem persists, it may be necessary to seek further assistance from the manufacturer’s support team or an authorized service center.
Conclusion
In conclusion, enabling USB transfer on the Samsung S20 FE is a simple and efficient process that allows you to easily transfer files between your phone and computer. With just a few steps, you can connect your phone to your computer using a USB cable and access your files for seamless sharing and backup. USB transfer is a convenient feature that enhances the functionality of your Samsung S20 FE and provides you with the flexibility to manage your files more effectively.
Whether you need to transfer photos, videos, documents, or any other types of files, the USB transfer feature on the Samsung S20 FE ensures a smooth and hassle-free experience. So, if you’re looking to connect your phone to your computer and transfer files quickly and easily, follow the steps outlined in this guide and enjoy the convenience of USB transfer on your Samsung S20 FE.
FAQs
Q: How do I enable USB transfer on Samsung S20 FE?
To enable USB transfer on your Samsung S20 FE, follow these steps:
- Connect your phone to your computer using a USB cable.
- Swipe down from the top of the screen to access the notification panel.
- Tap on “USB for file transfer” or “File transfer” option.
- Select “Transfer files” or “Media device (MTP)” from the available options.
- Your phone will now be connected in USB transfer mode, allowing you to transfer files between your phone and computer.
Q: Can I transfer files wirelessly on Samsung S20 FE?
Yes, Samsung S20 FE supports wireless file transfer. You can use various methods to transfer files wirelessly, such as:
- Using Bluetooth: Enable Bluetooth on both your phone and the receiving device, then pair them, and select the files you want to transfer.
- Using Wi-Fi Direct: Go to the Settings menu, tap on “Connections,” then select “Wi-Fi Direct.” From there, you can connect your phone to other devices and transfer files wirelessly.
- Using Samsung’s Nearby Share feature: This feature allows you to share files quickly and securely with other Samsung devices nearby. Simply enable Nearby Share in the Settings menu and follow the on-screen instructions.
Q: How can I transfer data from my old phone to Samsung S20 FE?
Transferring data from your old phone to Samsung S20 FE can be done in a few different ways:
- Using Smart Switch: Samsung’s Smart Switch app makes it easy to transfer data from your old phone to the new one. Install the app on both devices, connect them using a USB cable or wireless connection, and follow the prompts to transfer your data.
- Using cloud services: If your old phone and Samsung S20 FE are connected to the same cloud service, such as Google Drive or Samsung Cloud, you can sync your data and access it on your new phone.
- Manually transferring files: If you have files like photos, videos, or documents saved on your old phone, you can transfer them to your new phone by connecting both devices to a computer and copying the files over.
Q: How do I take a screenshot on Samsung S20 FE?
Taking a screenshot on Samsung S20 FE is simple. Just follow these steps:
- Locate the content you want to capture on the screen.
- Simultaneously press the Power button and the Volume Down button for a few seconds.
- Your phone will capture the screenshot and save it to the Gallery or Screenshots folder.
Q: Can Samsung S20 FE connect to 5G networks?
Yes, Samsung S20 FE supports 5G connectivity. However, please note that the availability of 5G networks may vary depending on your location and your carrier’s network coverage. To enjoy 5G speeds, ensure that your SIM card supports 5G, and you are within the coverage area of a 5G network.
