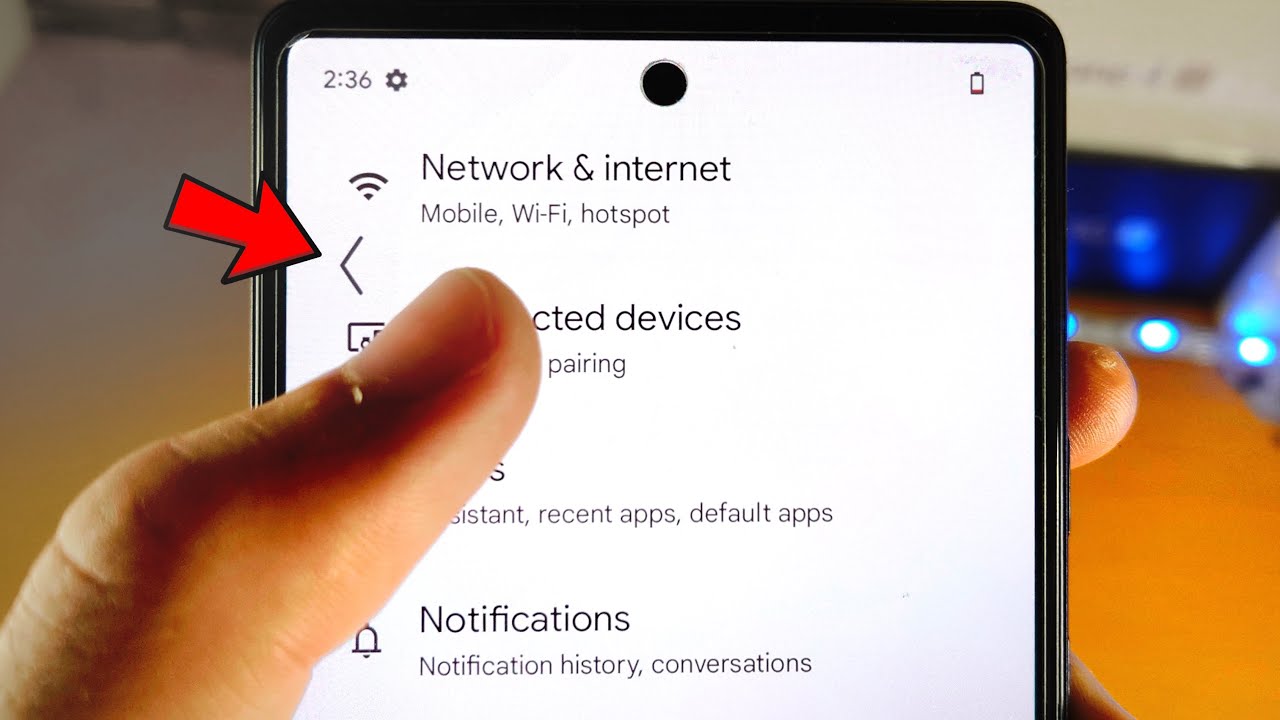
Are you struggling to figure out how to go back a page on your Pixel 6? Don’t worry, we’ve got you covered! The Pixel 6 is a cutting-edge smartphone with a multitude of features, but navigating through its interface may not always be straightforward. Knowing how to go back a page is a basic yet essential skill that can save you time and frustration. Whether you’re browsing the web, using an app, or exploring settings, being able to easily navigate back to the previous page is a must. In this article, we will guide you through the various methods you can use to go back a page on your Pixel 6, ensuring a seamless and efficient user experience. Let’s dive in!
Inside This Article
- Overview
- Method 1: Using the Back Button
- Method 2: Swipe from Left to Right
- Method 3: Use the Navigation Bar
- Method 4: Enable Gesture Navigation
- Conclusion
- FAQs
Overview
If you have recently purchased a Google Pixel 6 or you are considering getting one, you may be wondering how to go back a page on this new device. Don’t worry! In this article, we will explore several methods that you can use to navigate back to the previous page on your Pixel 6.
The Pixel 6, with its sleek design and powerful features, offers a seamless user experience. With its intuitive software and user-friendly interface, going back to a previous page is quick and effortless. Whether you are browsing the web, navigating through apps, or using various functions on your device, knowing how to go back a page is essential.
By familiarizing yourself with the different methods available on the Pixel 6, you can choose the one that suits your preference and makes your navigation experience even more enjoyable. So, let’s dive in and discover the various ways to go back a page on your Pixel 6.
Method 1: Using the Back Button
One of the simplest and most straightforward ways to go back a page on the Pixel 6 is by using the back button. The back button is a physical button located at the bottom of the screen, usually on the bottom left. It is represented by a left-facing arrow or a left-pointing triangle icon.
To go back a page using the back button, you simply need to tap on it. This will instantly take you back to the previous page or screen you were on. Whether you are browsing the web, navigating through apps, or accessing different settings, the back button can quickly take you one step back.
The back button is especially useful when you want to navigate within an app or go back to a previous page while browsing. It provides a convenient and intuitive way to move backward in your smartphone’s interface, making it easier to retrace your steps or revisit previous content.
When using the back button, it is important to note that it only takes you back one step at a time. So if you want to go back multiple pages, you will need to press the back button repeatedly until you reach the desired page. This sequential navigation allows you to easily backtrack your actions and maneuver through the different layers of your phone’s UI.
Overall, the back button on the Pixel 6 provides a simple and efficient method for going back a page. It is a reliable way to backtrack within apps, web browsers, and various other interfaces, ensuring a smooth and user-friendly experience on your mobile device.
Method 2: Swipe from Left to Right
Another convenient way to go back a page on the Pixel 6 is by simply swiping from left to right on the screen. This intuitive gesture allows you to navigate back to the previous page or screen seamlessly. Whether you’re browsing the web, using an app, or exploring your phone’s settings, swiping from left to right is a quick and effortless method to go back.
To use this method, start by placing your finger on the left edge of the screen. Then, swipe your finger towards the right side of the screen in a smooth motion. As you swipe, you will notice that the current page or screen moves to the left, revealing the previous page or screen underneath. Once you have swiped enough to reveal the entire previous page, release your finger to go back to that page.
This swipe gesture is designed to mimic the natural motion of turning a page in a book or flipping through screens on your phone. It provides a seamless and fluid navigation experience, allowing you to effortlessly move between different screens and pages on your Pixel 6.
Whether you’re navigating through a long list of articles, scrolling through social media feeds, or exploring different sections of an app, the swipe gesture is a versatile and intuitive way to go back a page.
It’s important to note that the swipe gesture may not be available in all apps or screens. Some apps may have different navigation gestures or require you to use specific buttons or menus to go back. Additionally, certain customized interfaces or launchers may have different swipe actions. However, on most Pixel 6 devices, swiping from left to right is a reliable and easy way to go back a page.
Method 3: Use the Navigation Bar
The Navigation Bar is a prominent feature on the Pixel 6 that allows users to navigate through different screens and perform various actions. It consists of three buttons: the Back button, the Home button, and the Recent Apps button. To go back a page using the Navigation Bar on your Pixel 6, follow these simple steps:
- Open the app or web page that you want to go back from.
- Locate the Navigation Bar at the bottom of the screen.
- Look for the Back button on the left side of the Navigation Bar. It usually appears as a left-pointing arrow.
- Tap on the Back button to go back to the previous page or screen.
Using the Navigation Bar is a quick and convenient way to go back a page on your Pixel 6. It is especially helpful when you are browsing the internet or navigating through different apps. The Back button is easily accessible, allowing you to seamlessly go back and forth between screens.
The Navigation Bar also provides easy access to other important functions. For instance, the Home button takes you back to the home screen, while the Recent Apps button displays a list of recently used apps. By tapping on the respective buttons, you can quickly switch between different tasks and applications on your Pixel 6.
Additionally, you can customize the Navigation Bar to suit your preferences. On the Pixel 6, you have the option to hide or rearrange the buttons according to your liking. This allows for a more personalized user experience, making it even easier to navigate through your device.
Method 4: Enable Gesture Navigation
Another way to go back a page on your Pixel 6 is by enabling gesture navigation. This feature allows you to navigate through your phone’s interface using intuitive swipe gestures, providing a seamless and fluid user experience.
To enable gesture navigation on your Pixel 6, follow these steps:
- Go to the “Settings” menu on your phone.
- Scroll down and select “System.”
- Tap on “Gestures.”
- Select “System navigation.”
- Choose “Gesture navigation.”
Once gesture navigation is enabled, you can easily go back a page by swiping from either the left or right edge of your phone’s screen. The swipe gesture mimics the action of pressing the back button, making it a quick and convenient way to navigate through apps, web pages, and menus.
Gesture navigation offers a more immersive and modern way to interact with your Pixel 6. It eliminates the need for on-screen buttons and provides a larger screen area for content, enhancing the overall user experience. Whether you’re browsing the web, using apps, or multitasking on your phone, gesture navigation can streamline your navigation and make it more intuitive.
However, it’s important to note that gesture navigation may take some time to get used to, especially if you’re accustomed to using traditional navigation methods. Give yourself a little time to adapt to the new gestures, and soon enough, you’ll be navigating your Pixel 6 with ease.
Conclusion
In conclusion, going back a page on the Pixel 6 is a simple and intuitive process. With the swipe gesture on the full-screen display or the traditional back button on the navigation bar, users have multiple options to seamlessly navigate between different screens and web pages. The combination of powerful hardware, smooth software, and Google’s commitment to user experience makes the Pixel 6 an excellent choice for anyone looking for a reliable and user-friendly smartphone.
Whether you’re browsing the internet, exploring apps, or interacting with the operating system, the Pixel 6 ensures that going back a page is a hassle-free experience. Its advanced features and user-friendly interface make it a standout device in the competitive smartphone market. So, if you’re in need of a device that offers a seamless navigation experience and a user-friendly interface, look no further than the Pixel 6.
FAQs
1. How do I go back a page on the Pixel 6?
To go back a page on the Pixel 6, you can use the back gesture. Simply swipe from the left edge of the screen towards the center of the display. This will navigate you back to the previous page or screen.
2. Can I use the back button to go back a page on the Pixel 6?
No, the Pixel 6 does not have a physical back button like some other smartphones. Instead, it relies on gesture-based navigation, where you can swipe from the edge of the screen to go back.
3. What if the back gesture doesn’t work on my Pixel 6?
If the back gesture does not work on your Pixel 6, there are a few things you can try. Firstly, make sure that you are swiping from the very edge of the screen. The gesture may not register if you start swiping from further inwards. Additionally, check if any apps or settings are interfering with the gesture navigation system. Restarting your device or updating to the latest software version may also resolve any issues.
4. Is there an alternative method to go back a page on the Pixel 6?
Yes, besides the back gesture, you can also go back a page by using the software back button that appears at the bottom of the screen. When you are on a page or within an app, simply tap on the back button to go back to the previous page or screen.
5. Can I customize the back gesture or use different navigation options on the Pixel 6?
Yes, the Pixel 6 offers customization options for navigation gestures. You can adjust the sensitivity of the back gesture, enable or disable other gestures, or even switch to a different navigation system altogether, such as the traditional three-button navigation. To access these options, go to the Settings app, select “System,” then “Gestures,” and finally “System navigation.”
