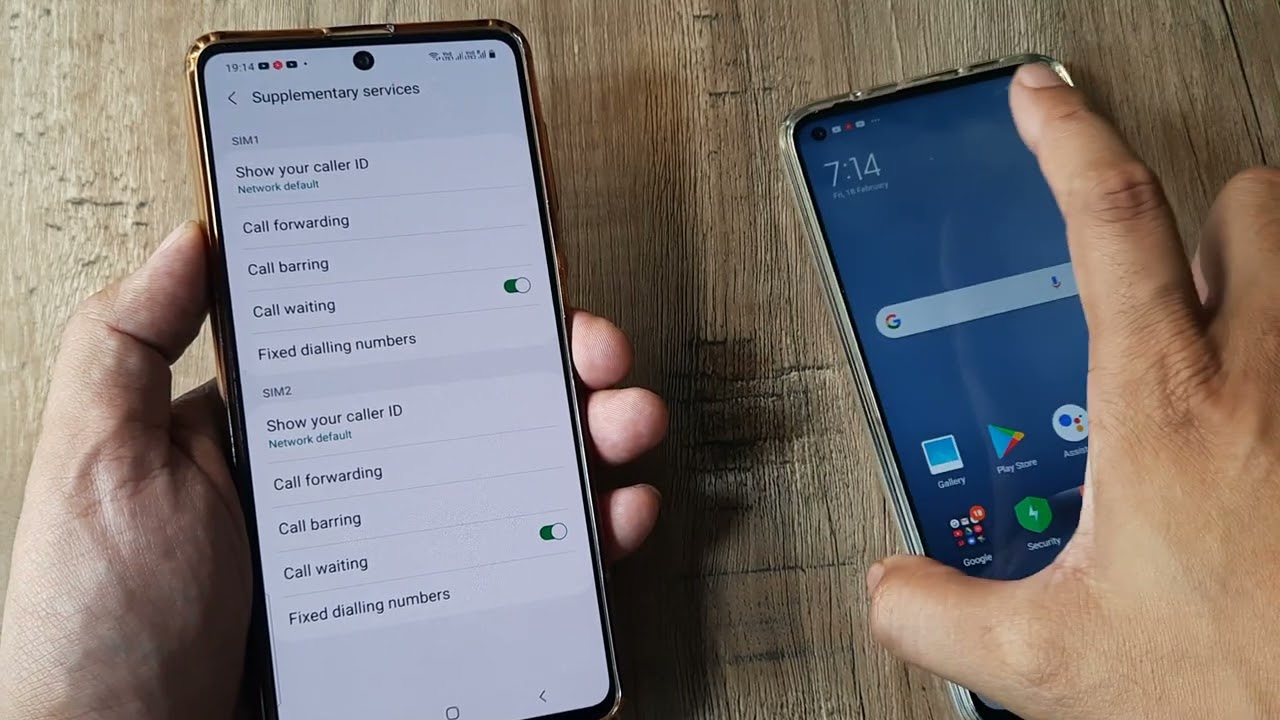
In today’s fast-paced world, staying connected is essential. Whether it’s work-related calls or catching up with loved ones, having a reliable phone with convenient features is a must. One such feature is call waiting, which allows you to receive incoming calls while you’re already on a call. If you own a Samsung S20 or are considering getting one, you’ve come to the right place. In this article, we will guide you through the process of activating call waiting on your Samsung S20. By the end, you’ll be able to effortlessly handle multiple calls and never miss an important conversation. So, let’s get started and make the most of the powerful capabilities of your Samsung S20.
Inside This Article
- Enabling Call Waiting on Samsung S20
- Steps to Activate Call Waiting on Samsung S20
- Troubleshooting Call Waiting Issues on Samsung S20
- Additional Tips for Managing Call Waiting on Samsung S20
- Conclusion
- FAQs
Enabling Call Waiting on Samsung S20
If you’re a Samsung S20 user and want to enable call waiting on your device, you’re in the right place. Call waiting is a useful feature that allows you to receive incoming calls while you’re already on a call. With call waiting activated, you won’t miss any important calls. Here’s how you can enable call waiting on your Samsung S20:
- Open the Phone app on your Samsung S20.
- Tap the three-dot menu icon in the top-right corner of the screen.
- Select “Settings” from the menu that appears.
- Scroll down and tap on “Calling accounts.”
- Choose your SIM card if you’re using a dual-SIM device.
- Tap on “Additional settings.”
- Look for the “Call waiting” option and toggle the switch to turn it on.
- You have successfully enabled call waiting on your Samsung S20.
Once call waiting is enabled, you’ll receive a notification when a new call comes in while you’re on another call. You can then choose to accept the new call, put the current call on hold, or decline the incoming call.
Steps to Activate Call Waiting on Samsung S20
If you’re a proud owner of a Samsung S20, you may find it useful to enable call waiting on your device. Call waiting allows you to receive incoming calls while you’re already on a call, ensuring that you don’t miss any important communication. Activating call waiting on your Samsung S20 is a simple process that can be done in just a few steps. Follow the guide below to enable this feature on your device.
- Open the Phone app: Launch the Phone app on your Samsung S20 by tapping on the “Phone” icon located on your home screen or in the app drawer.
- Access settings: Once the Phone app is open, locate the three-dot menu icon located at the top right corner of the screen. Tap on it to open the settings menu.
- Go to Call Settings: In the settings menu, scroll down until you find “Call settings” and tap on it.
- Enable Call Waiting: Within the call settings, you should see an option called “Additional settings” or “More settings.” Tap on it to access more options.
- Activate Call Waiting: Look for the “Call Waiting” option and toggle the switch to enable it. Once activated, you’ll be able to receive incoming calls while on a call.
Congratulations! You have successfully activated call waiting on your Samsung S20. From now on, you will receive a notification when a second call comes in while you’re already on a call. You can choose to accept the incoming call and put the current call on hold, or you can decline the incoming call and continue your conversation uninterrupted.
It’s important to note that call waiting may be subject to your carrier’s network availability and specific calling plan features. If you’re facing any issues with call waiting on your Samsung S20, check the following tips to troubleshoot the problem.
Troubleshooting Call Waiting Issues on Samsung S20
Experiencing difficulties with call waiting on your Samsung S20? Don’t worry, we’ve got you covered. In this section, we will explore some common issues that users might encounter with call waiting and provide step-by-step solutions to resolve them.
1. Call Waiting Not Working: If call waiting is not functioning as expected on your Samsung S20, try the following troubleshooting steps:
- Make sure call waiting is enabled in your device settings. Go to the “Phone” app, tap on the three-dot menu, and select “Settings.” From there, navigate to the “Calling” section and ensure that the “Call Waiting” option is toggled on.
- Check if call forwarding is enabled. Sometimes, call forwarding settings can interfere with call waiting. Disable any call forwarding options and then test call waiting again.
- Restart your phone. A simple restart can often resolve minor glitches or conflicts that may be causing call waiting issues.
- Check for software updates. Outdated software can sometimes cause compatibility issues. Make sure your Samsung S20 is running the latest version of the operating system by going to “Settings,” then “Software update.”
2. Call Waiting Notifications: If you are missing call waiting notifications or not receiving any alerts when a second call comes in, try the following:
- Ensure that you have the appropriate notification settings enabled. Go to “Settings,” then “Notifications,” and check if call waiting notifications are turned on.
- Reset network settings. Sometimes, network settings can affect call waiting notifications. Go to “Settings,” then “General Management,” and select “Reset.” Choose “Reset network settings” and confirm.
- If the issue persists, try using a different SIM card in your Samsung S20. This can help determine whether the problem is related to the SIM card or the device itself.
3. Call Waiting Disconnecting Current Call: If call waiting is causing your current call to disconnect, follow these steps:
- Check your call waiting settings. It is possible that your call waiting settings are configured to automatically answer incoming calls, leading to the disconnection of the current call. Adjust these settings to avoid call interruptions.
- If the problem persists, contact your service provider. They may be able to provide further assistance or troubleshoot any network or carrier-specific issues causing the call disconnections.
If none of the above solutions resolve the call waiting issues on your Samsung S20, it is recommended to reach out to the Samsung customer support team or visit an authorized service center for further assistance. They can provide specialized guidance based on your specific situation and ensure that your device is functioning optimally.
Additional Tips for Managing Call Waiting on Samsung S20
Once you have successfully activated call waiting on your Samsung S20, there are a few additional tips you can follow to better manage your incoming calls and ensure a smooth experience. Let’s take a look at some of these tips:
1. Prioritize Important Calls: It can be overwhelming to receive multiple calls at once. To avoid missing important calls, you can assign specific ringtones or personalized caller ID to specific contacts. This way, you’ll be able to identify important calls even when call waiting is activated.
2. Use Do Not Disturb Mode: Another handy feature to manage call waiting is the “Do Not Disturb” mode. By enabling this mode, you can temporarily silence all incoming call sounds, allowing you to focus on important tasks without interruptions. You can customize the settings to allow calls from specific contacts or set a schedule for when the mode should automatically activate.
3. Customize Call Waiting Settings: Samsung S20 allows you to further customize call waiting settings to suit your preferences. You can set the duration for call waiting, after which the call diverts to voicemail or the second call is automatically answered. Access the call settings menu to explore these options and personalize them according to your needs.
4. Manage Call Waiting with Bluetooth: If you frequently use a Bluetooth headset or connected devices, you can manage call waiting through them as well. When a call is on hold and a new call comes in, your connected device will indicate the second call, giving you the option to answer or reject it without interrupting your current call.
5. Be Mindful of Battery Life: Call waiting can have an impact on your phone’s battery life, especially if you receive frequent or prolonged calls. Keep an eye on your battery usage and make sure to charge your Samsung S20 regularly to ensure uninterrupted call waiting functionality.
6. Explore Call Management Apps: The Google Play Store offers various call management apps that can enhance your call waiting experience on the Samsung S20. These apps provide additional features like call screening, call blocking, and call recording, giving you more control over your incoming calls.
By following these additional tips, you’ll be able to efficiently manage call waiting on your Samsung S20, ensuring that you don’t miss important calls while juggling multiple conversations. So go ahead and make the most out of your device’s call waiting feature!
Conclusion
Activating call waiting on your Samsung S20 can bring convenience and flexibility to your phone usage. By enabling this feature, you can never miss an important call while on another call. With just a few simple steps, you can activate call waiting on your Samsung S20 and start benefiting from its seamless multitasking capabilities.
Remember that the exact steps may vary slightly depending on the specific model and carrier. If you encounter any issues or have difficulty enabling call waiting, don’t hesitate to reach out to Samsung customer support or your mobile carrier for further assistance.
Now that you know how to activate call waiting on your Samsung S20, you can enjoy uninterrupted conversations and stay connected with ease. Empower your smartphone experience and make the most of the impressive features that the Samsung S20 has to offer.
FAQs
1. How do I activate call waiting on my Samsung S20?
To activate call waiting on your Samsung S20, follow these steps:
1. Open the Phone app on your device.
2. Tap on the three-dot menu icon located at the top-right corner of the screen.
3. Select “Settings” from the drop-down menu.
4. Scroll down and select “Calling accounts” or “SIM card manager” (depending on your device).
5. Tap on the SIM card you want to enable call waiting for.
6. Look for the “Call waiting” option and toggle the switch to enable it.
7. You have now successfully activated call waiting on your Samsung S20.
2. How can I disable call waiting on my Samsung S20?
To disable call waiting on your Samsung S20, follow these steps:
1. Open the Phone app on your device.
2. Tap on the three-dot menu icon located at the top-right corner of the screen.
3. Select “Settings” from the drop-down menu.
4. Scroll down and select “Calling accounts” or “SIM card manager” (depending on your device).
5. Tap on the SIM card you want to disable call waiting for.
6. Look for the “Call waiting” option and toggle the switch to disable it.
7. You have now successfully disabled call waiting on your Samsung S20.
3. What happens when call waiting is enabled on my Samsung S20?
When call waiting is enabled on your Samsung S20, you will receive a notification or beep tone when you are on a call and another call comes in. You can choose to answer the second call, put the first call on hold, or decline the second call and continue with the first call.
4. Can I customize the call waiting settings on my Samsung S20?
Yes, you can customize the call waiting settings on your Samsung S20. You can enable or disable call waiting for each SIM card, depending on your preference. Additionally, some devices may offer additional options such as adjusting the call waiting tone or setting a different behavior when receiving a second call.
5. Does call waiting affect my data or voice quality on my Samsung S20?
No, call waiting does not affect your data or voice quality on your Samsung S20. It is a feature that allows you to manage incoming calls while you are already on a call. The data and voice quality will remain unaffected unless you are experiencing network issues.
