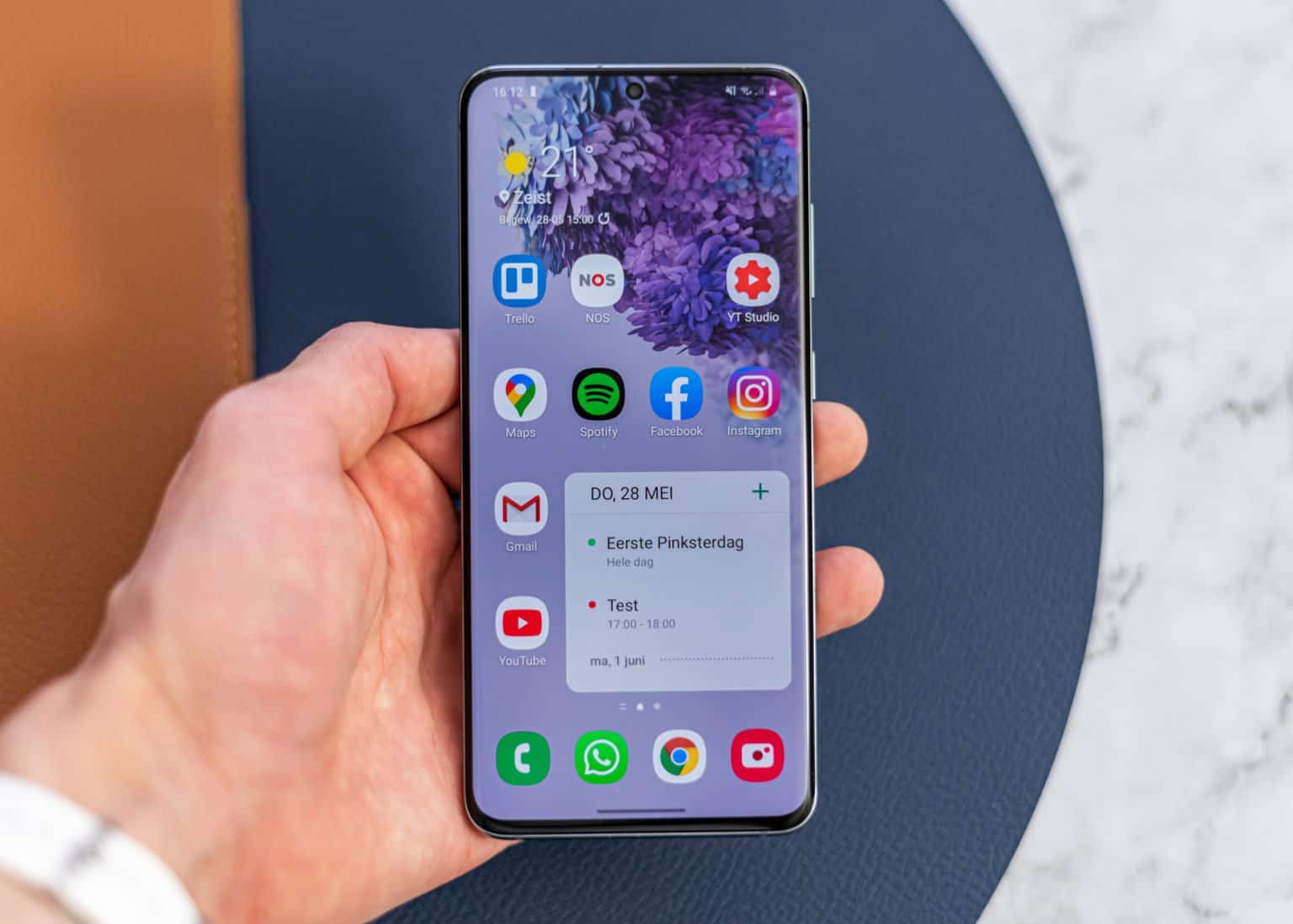
Are you a proud owner of the Samsung S20 and wondering how to make a conference call using your smartphone? Well, you’re in luck! The Samsung S20 offers a variety of features that make it easy to conduct conference calls and stay connected with multiple participants at once. Whether you need to collaborate with colleagues, host a virtual meeting, or catch up with friends and family, the Samsung S20 has you covered. In this article, we will guide you through the step-by-step process of making a conference call on your Samsung S20, ensuring that you can seamlessly connect and communicate with everyone you need to, without any hassle.
Inside This Article
- Setting up a Conference Call on Samsung S20
- Muting and Unmuting Participants during a Conference Call on Samsung S20
- Adding Participants to a Conference Call on Samsung S20
- Ending a Conference Call on Samsung S20
- Conclusion
- FAQs
Setting up a Conference Call on Samsung S20
Conducting a conference call on your Samsung S20 is easy and convenient, allowing you to connect with multiple participants regardless of their location. Whether you need to collaborate with colleagues, hold a virtual meeting, or simply catch up with friends and family, here’s a step-by-step guide on how to set up a conference call on your Samsung S20.
1. Open the Phone App: Locate and open the Phone app on your Samsung S20. You can typically find it on your home screen or in the app drawer.
2. Dial the First Participant: Enter the phone number or select a contact to initiate the call with the first participant. Once the call is connected, you will have the option to add more participants.
3. Add Participants: While on the call, look for the “Add Call” button or a similar option on the call screen. Tap on it to put the first participant on hold and initiate a new call to add additional participants.
4. Dial and Connect with Additional Participants: Enter the phone number of the next participant or select a contact from your phonebook. Once again, wait for the call to connect before proceeding.
5. Merge the Calls: Once you have connected with the second participant, look for the “Merge” or “Merge Calls” button on the call screen. Tap on it to combine all the ongoing calls into a single conference call.
6. Repeat the Process: If you need to add more participants, you can repeat steps 3-5 until you have included all the desired individuals in the conference call.
7. Manage the Conference Call: During the conference call, you will have various options to manage the participants. You can mute or unmute specific participants, hold private conversations, or end the call for individual participants if required.
8. End the Conference Call: To end the conference call, simply tap on the “End Call” button. All participants will be disconnected, and the conference call will be concluded.
With these straightforward steps, you can easily set up a conference call on your Samsung S20 and enjoy seamless communication with multiple participants. Whether it’s for work or personal purposes, conference calls on the Samsung S20 are a powerful tool to stay connected and collaborate.
Muting and Unmuting Participants during a Conference Call on Samsung S20
During a conference call on your Samsung S20, you may need to mute or unmute participants to manage the flow of the conversation and minimize background noise. Muting a participant temporarily disables their microphone, ensuring that their audio is not transmitted to other participants. Unmuting, on the other hand, restores their ability to be heard by others in the call.
To mute a participant during a conference call on your Samsung S20, follow these simple steps:
- While on the call, locate the screen where the participants are displayed.
- Find the participant you wish to mute and select their name or icon.
- Once the participant’s details are shown, look for the “Mute” option and tap on it.
The participant will now be muted, and their microphone will be temporarily disabled. This can be useful in scenarios where there is background noise or if the participant needs to remain silent for a certain period.
If you want to unmute a participant during the conference call, follow these steps:
- Locate the participant you wish to unmute and select their name or icon.
- In the participant’s details, look for the “Unmute” option and tap on it.
Once unmuted, the participant will regain the ability to be heard by others in the call. This allows for seamless communication and enhances the collaborative experience during the conference call.
Managing the audio of participants during a conference call can help maintain a smooth and productive conversation. Whether you need to mute a participant to eliminate background noise or unmute them to enable active participation, the Samsung S20 provides an intuitive and user-friendly interface to accomplish these tasks.
Adding Participants to a Conference Call on Samsung S20
Conference calls are a convenient way to connect with multiple people at once, whether it’s for business meetings, collaborative discussions, or catching up with friends and family. The Samsung S20 smartphone offers a user-friendly interface that makes it easy to add participants to a conference call. Here’s how you can do it:
1. Initiate the conference call by dialing the first participant’s phone number or selecting them from your contact list. Once the call is connected, you will be able to hear and talk to the first participant.
2. To add another participant to the conference call, tap on the ‘Add call’ button. It is usually represented by a plus (+) sign or an icon with two overlapping phone receivers.
3. You will be redirected to the dialer screen where you can enter the phone number of the next participant or select them from your contact list. Tap on the person’s name or number to add them to the conference call.
4. Wait for the call to connect with the second participant. Once they answer, you will now have a three-way conference call with both participants.
5. To add more participants, repeat steps 2 and 3. You can add up to five participants, including yourself, depending on your network and carrier restrictions.
6. During the conference call, you can switch between participants by tapping on the ‘Merge calls’ option. This will allow you to bring all the participants onto the same call and facilitate a group discussion.
7. If you need to put one participant on hold while speaking to others, tap on the ‘Hold’ button and select the participant you wish to put on hold. This will ensure that only the selected participant can’t hear your conversation.
8. A helpful tip is to inform all the participants at the beginning of the call that they are part of a conference call. This way, everyone is aware and can adjust their speaking volume accordingly, ensuring that the conference call runs smoothly.
With these steps, you can easily add participants to a conference call on your Samsung S20. Whether you need to discuss business matters or gather your friends for a group call, this feature makes it convenient to connect with multiple people simultaneously. Enjoy the seamless and efficient conference calling experience on your Samsung S20 smartphone!
Ending a Conference Call on Samsung S20
Ending a conference call on your Samsung S20 is a straightforward process. When you’re ready to conclude the call and disconnect all participants, follow these simple steps:
1. During the conference call, locate the call management options on your screen. These are typically displayed as icons or buttons at the bottom of the call interface.
2. Look for the “End Call” button or icon, which is usually represented by a red phone handset. Tap on it to end the conference call.
3. Once you’ve ended the call, you’ll see a confirmation message on the screen indicating that the conference call has ended. This message may vary slightly depending on your Samsung S20 model and the specific operating system version.
4. After confirming the conference call has ended, you can disconnect from the call by tapping the “End Call” button again if required.
5. If you were the one who initiated the conference call, it’s crucial to ensure that all participants have ended the call successfully. You can check this by glancing at the call management options on your screen, which should no longer display the active call.
It’s worth noting that some Samsung S20 models offer additional features to help manage and end conference calls more efficiently. These features may include the ability to mute or remove individual participants, transfer calls, and more. Familiarize yourself with the specific options available on your Samsung S20 for a seamless conference call experience.
With these simple steps, ending a conference call on your Samsung S20 becomes hassle-free. Take advantage of the intuitive call management features on your device to wrap up your conference calls efficiently and smoothly.
In conclusion, the Samsung S20 is a powerful and feature-rich smartphone that offers seamless conference call functionality. With its advanced hardware and software capabilities, users can easily initiate and participate in conference calls, whether for business or personal purposes. The Samsung S20’s high-quality audio and microphone ensure crystal-clear communication, while its intuitive interface makes managing conference calls effortless. By following the simple steps outlined in this guide, you can confidently organize and conduct conference calls on your Samsung S20. So, whether you’re collaborating with teammates, catching up with friends and family, or joining important meetings, the Samsung S20 has you covered when it comes to conference calls. Stay connected and enjoy seamless communication with the Samsung S20!
FAQs
1. How do I do a conference call on Samsung S20?
To initiate a conference call on your Samsung S20, follow these steps:
- Step 1: Dial the first person you want to add to the conference call.
- Step 2: Once the call is connected, tap the “Add call” button.
- Step 3: Dial the second person you want to add to the call.
- Step 4: After the second call is connected, tap the “Merge” or “Merge calls” option to merge the calls into a conference call.
- Step 5: Repeat the process to add more participants if desired.
2. What is the maximum number of participants in a conference call on Samsung S20?
The maximum number of participants in a conference call on Samsung S20 depends on your carrier and their specific limitations. In general, most carriers allow conference calls with up to 5 or 6 participants. However, it is best to check with your carrier for their specific guidelines and any additional charges that may apply.
3. Can I add someone to a conference call while already on a call?
Yes, you can add someone to a conference call while already on a call. Follow these steps:
- Step 1: During the active call, tap the “Add call” button.
- Step 2: Dial the number or select the contact you want to add to the conference call.
- Step 3: Once the call is connected, tap the “Merge” or “Merge calls” option to add them to the conference call.
4. Can I remove a participant from a conference call on Samsung S20?
Yes, you can remove a participant from a conference call on Samsung S20. Follow these steps:
- Step 1: During the conference call, tap the “Manage conference” or “Manage conference calls” option.
- Step 2: Identify the participant you want to remove and tap the “End” or “Remove” button next to their name.
- Step 3: The participant will be disconnected from the conference call.
5. Can I switch between private calls and the conference call on Samsung S20?
Yes, you can switch between private calls and the conference call on Samsung S20. Follow these steps:
- Step 1: During a conference call, tap the “Private” or “Private call” option to put the conference call on hold.
- Step 2: Dial the number or select the contact you want to have a private call with.
- Step 3: Once the private call is connected, you can switch back and forth between the private call and the conference call by tapping the appropriate options.
