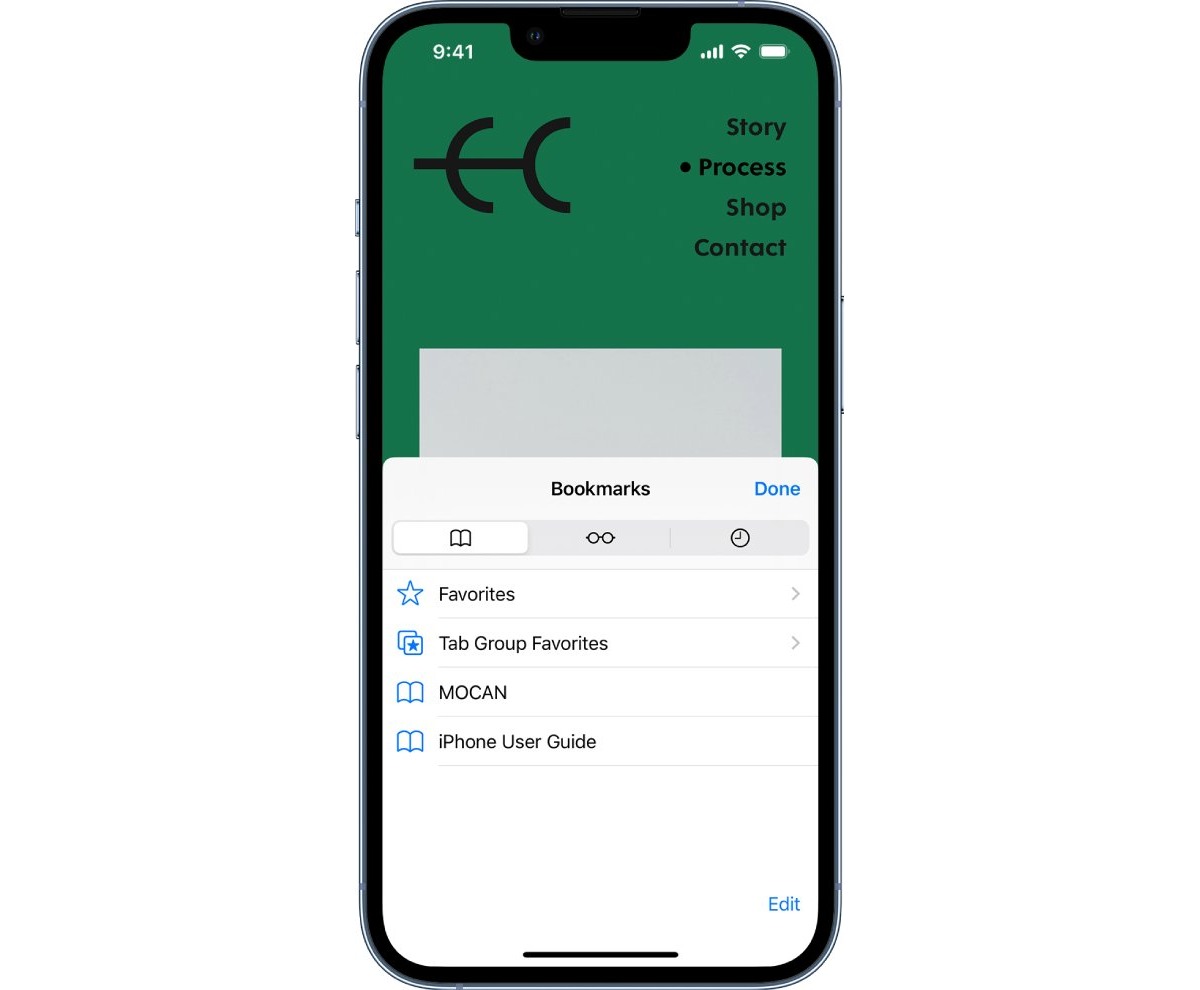
Are you tired of scrolling through a long list of contacts every time you want to call your favorite people on your iPhone? Well, you’re in luck! Adding a favorite on your iPhone is a simple and convenient way to quickly access the contacts you interact with the most. Whether it’s your best friend, family member, or a work colleague, adding them as a favorite will ensure that they’re just a tap away whenever you need to reach out to them.
In this article, we’ll walk you through the step-by-step process of adding a favorite on your iPhone. We’ll also provide some useful tips and tricks to optimize your favorites list and make it even more efficient. So, grab your iPhone and get ready to learn how to streamline your communication by adding favorites. It’s time to save time and improve accessibility on your iPhone!
Inside This Article
- – How to Add a Favorite on iPhone
- Add a Website to Favorites
- Add a Contact to Favorites
- Add a Location to Favorites
- Remove Favorites from Safari or Phone App
- Conclusion
- FAQs
– How to Add a Favorite on iPhone
Adding a favorite on your iPhone can help you quickly access your most frequently used contacts, websites, locations, and notes. Whether you want to call your best friend, visit your favorite website, find directions to a favorite restaurant, or access important notes, adding favorites can make your iPhone experience more efficient and convenient.
Adding a Favorite Contact
To add a favorite contact on your iPhone, follow these steps:
- Open the Phone app on your iPhone.
- Navigate to the “Favorites” tab at the bottom of the screen.
- Tap the “+” icon in the top left corner.
- Choose the contact you want to add as a favorite from your contacts list.
- Customize the contact’s name or label if desired.
- Tap “Done” to save the contact as a favorite.
Once you have added a favorite contact, you can easily access it by tapping the “Favorites” tab in the Phone app. This allows you to quickly call or message your favorite contacts with just a few taps.
Adding a Favorite Website to Safari
If you frequently visit a particular website on your iPhone, you can add it as a favorite in Safari. Here’s how:
- Open the Safari app on your iPhone.
- Navigate to the website you want to add as a favorite.
- Tap the share icon at the bottom of the screen (the square with an arrow pointing upward).
- Scroll down and tap “Add to Favorites”.
- Choose a name for the favorite or leave it as the default.
- Tap “Save” to add the website as a favorite.
Once the website is added as a favorite, you can quickly access it by opening the “Favorites” tab in Safari. This allows you to easily browse your favorite websites with just a few taps.
Adding a Favorite Location in Maps
If you frequently visit a specific location or need to quickly navigate to it, you can add it as a favorite in the Maps app. Here’s how:
- Open the Maps app on your iPhone.
- Search for the location you want to add as a favorite.
- Tap on the location’s pin to view more details.
- Scroll down and tap “Add to Favorites”.
- Choose a name for the favorite or leave it as the default.
- Tap “Done” to add the location as a favorite.
Once the location is added as a favorite, you can easily access it by opening the “Favorites” tab in the Maps app. This allows you to quickly get directions to your favorite locations without having to search for them again.
Adding a Favorite Note in the Notes App
If you frequently access a specific note on your iPhone, you can add it as a favorite in the Notes app. Follow these steps:
- Open the Notes app on your iPhone.
- Navigate to the note you want to add as a favorite.
- Tap the share icon at the top of the note (the square with an arrow pointing upward).
- Scroll down and tap “Add to Favorites”.
- Choose a name for the favorite or leave it as the default.
- Tap “Add” to save the note as a favorite.
Once the note is added as a favorite, you can easily access it by tapping the “Favorites” tab in the Notes app. This allows you to quickly view and edit your favorite notes without having to search for them.
By adding favorites on your iPhone, you can streamline your daily tasks and access important information with ease. Whether it’s your most-called contact, frequently visited website, go-to location, or essential note, adding favorites ensures that the things you need most are just a few taps away.
Add a Website to Favorites
Adding a website to your favorites on your iPhone is a convenient way to quickly access your most visited sites. Whether it’s a frequently used news source, a favorite blog, or an online shopping website, you can easily add it to your favorites list for easy access. Here’s how:
1. Open the Safari browser on your iPhone.
2. Navigate to the website that you want to add to your favorites.
3. Tap the Share icon at the bottom of the screen. It looks like a square with an arrow pointing upwards.
4. In the share options, scroll down until you see “Add to Favorites” and tap on it.
5. You will see a confirmation message that the website has been added to your favorites.
Once you have added a website to your favorites, you can easily access it by following these steps:
1. Open the Safari browser on your iPhone.
2. At the bottom of the screen, tap on the bookmarks icon, which looks like an open book.
3. In the bookmarks menu, you will see a folder called “Favorites”. Tap on it.
4. Your favorite websites will be listed here. Simply tap on the one you want to visit, and Safari will take you directly to that site.
Adding a website to your favorites is a great way to streamline your browsing experience on your iPhone. Instead of typing in the URL or searching for the site every time you want to visit it, you can simply access it with a few taps. Plus, your favorites will sync across your Apple devices, so you can easily access them on your iPad or Mac as well.
So go ahead and start adding your favorite websites to your iPhone’s favorites list and enjoy the convenience of quick and easy access to your most visited sites.
Add a Contact to Favorites
Adding a contact to favorites on your iPhone allows you to easily access their information, call them, or send a message with just a few taps. Here’s how to do it:
1. Open the Phone app on your iPhone.
2. Navigate to the “Contacts” tab at the bottom of the screen.
3. Find the contact you want to add to favorites and tap on their name to open their details.
4. Scroll down to the bottom of the contact card and locate the “Add to Favorites” option. Tap on it.
5. Once you’ve tapped on “Add to Favorites,” a star icon will appear next to the contact’s name, indicating that they have been added to your favorites.
6. To access your favorite contacts quickly, go back to the Phone app, and tap on the “Favorites” tab at the bottom of the screen. You will see a list of all your favorite contacts.
7. To remove a contact from favorites, simply repeat the first three steps, then tap on the star icon next to their name. This will remove them from your favorites list.
Adding contacts to favorites on your iPhone provides a convenient way to access important contacts without having to search through your entire contacts list. Whether it’s a family member, friend, or colleague, you can have their information at your fingertips with just a few taps.
Add a Location to Favorites
Adding a location to your favorites on your iPhone is a convenient way to quickly access your most frequently visited places, such as your home, office, or favorite restaurants. By adding a location to your favorites, you can easily navigate to it using various apps on your device. Follow the simple steps below to add a location to your favorites on your iPhone.
- Launch the Maps App: Open the Maps app on your iPhone. You can find it on your home screen or in a folder labeled “Utilities.”
- Search for the Location: Use the search bar at the top of the Maps app to search for the location you want to add to your favorites. You can search for a specific address, business name, or even a general category like “coffee shops” or “restaurants.”
- View Location Details: Once you find the location you want to add, tap on it to view its details. This will display more information about the location, such as its address, contact information, and reviews.
- Add to Favorites: Scroll down to the bottom of the location details page and tap on the “Add to Favorites” option. It should be listed under the “Options” section. If you don’t see this option, tap on the “More Info” button to expand the options.
- Name Your Favorite: A pop-up window will appear asking you to name the favorite. Enter a descriptive name for the location, such as “Home” or “Favorite Pizza Place,” and then tap “Save” to add it to your favorites.
Once you have added a location to your favorites, you can access it easily from various apps on your iPhone. For example:
- Maps: In the Maps app, simply tap on the search bar and then select the location from your favorites list.
- Siri: You can ask Siri to navigate to your favorite location by saying something like, “Hey Siri, take me to my favorite coffee shop.”
- Contacts: If you have added a location as a favorite contact, you can access it directly from the Contacts app by tapping on the location’s name and then selecting the “Maps” option.
Adding a location to your favorites on your iPhone is a useful feature that can save you time and make it easier to navigate to your preferred places. Whether it’s your home, office, or favorite hangout spot, adding locations to your favorites allows you to access them quickly and effortlessly on your iPhone.
Remove Favorites from Safari or Phone App
Adding favorites to Safari or the Phone app can be a handy way to quickly access your most visited websites or frequently contacted contacts. However, over time, your list of favorites may become cluttered or outdated. Fortunately, removing favorites from Safari or the Phone app is a straightforward process. Here are the steps to remove favorites from Safari or the Phone app on your iPhone:
- Remove Favorites from Safari: Launch Safari on your iPhone and tap the bookmarks icon at the bottom of the screen.
- In the bookmarks menu, scroll down and tap on “Favorites.”
- Locate the favorite you want to remove and swipe left on it.
- Tap the “Delete” button that appears, and the favorite will be removed from Safari.
Alternatively, you can also edit your favorites in Safari by tapping “Edit” at the bottom of the Favorites menu. This allows you to rearrange the order of favorites, delete multiple favorites at once, or add new ones.
- Remove Favorites from the Phone app: Open the Phone app on your iPhone and navigate to the “Favorites” tab at the bottom of the screen.
- Tap “Edit” in the top right corner of the screen.
- Next to each favorite contact, you will see a red minus icon.
- Tap the minus icon next to the favorite you want to remove, and a delete option will appear.
- Tap “Delete,” and the contact will be removed from your favorites list in the Phone app.
Keep in mind that removing favorites from the Phone app does not delete the contact from your iPhone. It simply removes it from the favorites list.
By following these steps, you can easily declutter your favorites in Safari or the Phone app and ensure that your list remains up to date with the contacts and websites that matter most to you.
Conclusion
Adding a favorite on your iPhone is a useful feature that allows you to quickly access your most frequently used contacts, websites, and apps. Whether you want to have your loved ones just a tap away or you need instant access to important websites, adding favorites to your iPhone can save you time and effort.
This article has guided you through the simple steps to add different types of favorites on your iPhone. From adding contacts to your favorites list, bookmarking websites, or even adding frequently used apps to your dock, you can now personalize your iPhone to suit your needs.
By customizing your favorites, you can streamline your iPhone experience and have everything you need right at your fingertips. So go ahead and give it a try, and make your iPhone truly yours!
FAQs
Q: Can I add a favorite to my iPhone?
Yes, absolutely! Your iPhone has a built-in feature that allows you to add your favorite contacts for quick and easy access.
Q: How do I add a favorite on iPhone?
To add a favorite on iPhone, follow these simple steps:
- Open the Phone app on your iPhone.
- Go to the “Favorites” tab at the bottom of the screen.
- Tap the “+” button in the top-left corner of the screen.
- Select the contact you want to add as a favorite from your contacts list.
- Once selected, you can choose the phone number or email address you want to associate with the favorite contact.
- Tap “Done” to save the contact as a favorite.
Q: Can I add multiple favorites on my iPhone?
Yes, you can add multiple favorites on your iPhone. Simply follow the steps mentioned above for each contact you want to add as a favorite.
Q: How do I rearrange my favorites list on iPhone?
To rearrange your favorites list on iPhone, follow these steps:
- Open the Phone app on your iPhone.
- Tap the “Favorites” tab at the bottom of the screen.
- Tap “Edit” in the top-right corner of the screen.
- Drag the three horizontal lines on the right side of each favorite contact to rearrange the order.
- Once you’ve arranged your favorites in the desired order, tap “Done” to save the changes.
Q: Can I remove a favorite from my iPhone?
Yes, you can remove a favorite from your iPhone. Here’s how:
- Open the Phone app on your iPhone.
- Go to the “Favorites” tab.
- Swipe left on the contact you want to remove.
- Tap “Remove” to confirm.
Q: Can I add favorites from other apps, like Messages or Email, on my iPhone?
No, the favorites feature on iPhone is specifically for adding contacts from your phonebook. However, you can easily access your frequently contacted people from other apps by using the built-in “Recents” feature, which displays a list of recent calls and messages.
