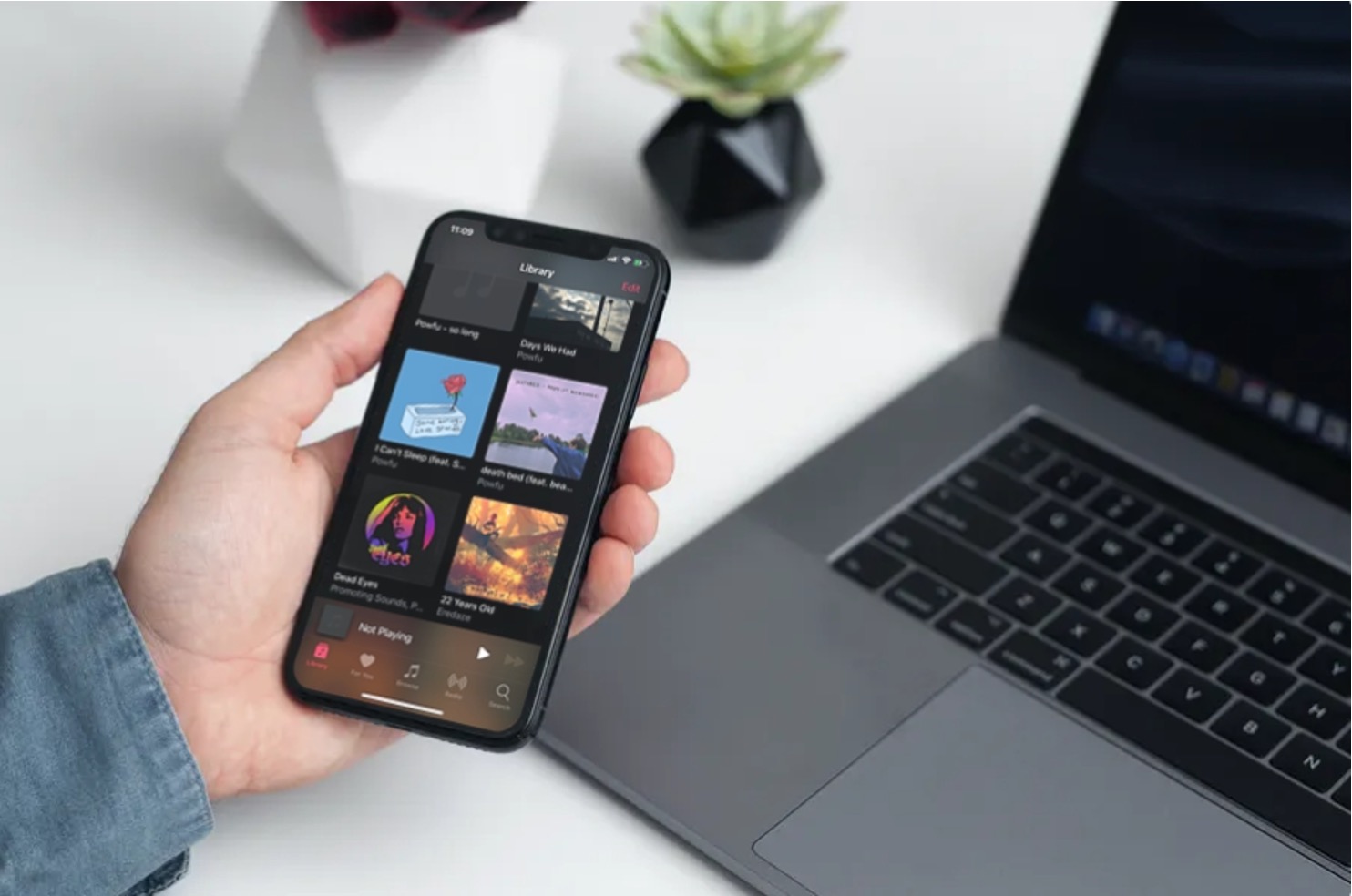
Transferring music from your computer to your iPhone 10 using iTunes is a seamless process that allows you to enjoy your favorite tunes on the go. Whether you're a music enthusiast or simply looking to expand your iPhone's playlist, this guide will walk you through the steps to accomplish this task effortlessly. With the power of iTunes, you can sync your music library with your iPhone 10 in just a few clicks. Let's delve into the world of digital music management and explore the simple yet effective methods to transfer your cherished songs from your computer to your iPhone 10. Excited to get started? Let's dive in and make your iPhone 10 the ultimate music hub!
Inside This Article
- Step 1: Install iTunes on Your Computer
- Step 2: Connect Your iPhone 10 to Your Computer
- Step 3: Add Music to Your iTunes Library
- Step 4: Sync Your iPhone 10 with iTunes
- Conclusion
- FAQs
Step 1: Install iTunes on Your Computer
Before you can transfer music from your computer to your iPhone 10, you’ll need to have iTunes installed on your computer. iTunes is a free application developed by Apple that serves as a media player and a management tool for your iOS devices, including the iPhone 10. It’s available for both Windows and Mac computers, so regardless of your operating system, you can easily install iTunes and start syncing your favorite music to your iPhone 10.
To install iTunes on your Windows computer, simply visit the Microsoft Store, search for iTunes, and click “Get” to download and install it. If you’re using a Mac, iTunes usually comes pre-installed. However, if you don’t have it, you can download it from the Mac App Store or directly from the Apple website. Once you’ve successfully installed iTunes, you’re one step closer to enjoying your music library on your iPhone 10.
Step 2: Connect Your iPhone 10 to Your Computer
Once you’ve installed iTunes, it’s time to connect your iPhone 10 to your computer. Start by using the USB cable that came with your iPhone 10. If you can’t find it, any compatible USB lightning cable will do the trick. Plug one end of the cable into your iPhone 10’s charging port and the other end into a USB port on your computer.
When you connect your iPhone 10 to your computer, you should see a prompt on your iPhone asking whether to “Trust This Computer.” Tap “Trust” to establish a connection between your iPhone 10 and your computer. If prompted, enter your iPhone’s passcode to confirm the connection.
Once your iPhone 10 is connected and trusted, iTunes should automatically launch on your computer. If it doesn’t, you can open iTunes manually. Your iPhone 10 should appear as a device within iTunes, typically located near the top left corner of the window. You’re now ready to proceed with adding music to your iTunes library and syncing it with your iPhone 10.
Step 3: Add Music to Your iTunes Library
Once you have iTunes open on your computer, it’s time to add the music you want to transfer to your iPhone 10. To do this, click on the “File” menu at the top of the iTunes window and select “Add File to Library” or “Add Folder to Library” if you want to add multiple songs at once.
After selecting the music files or folders, iTunes will import them into your library. You can also drag and drop the music files directly into the iTunes window. Once the music is added to your library, you can organize it into playlists or albums to make it easier to find and sync to your iPhone 10.
It’s important to ensure that the music files you’re adding to iTunes are in a format compatible with your iPhone 10, such as MP3 or AAC. If your music is in a different format, you may need to convert it using a third-party tool before adding it to your iTunes library.
Step 4: Sync Your iPhone 10 with iTunes
After adding music to your iTunes library, the final step is to sync your iPhone 10 with iTunes to transfer the music from your computer to your device. Syncing allows you to ensure that the music library on your iPhone 10 matches the one in your iTunes library on your computer.
To start the syncing process, connect your iPhone 10 to your computer using a USB cable. Once connected, open iTunes on your computer and select the device icon, which is located near the top-left corner of the iTunes window. This will display the summary page for your iPhone 10.
Next, navigate to the “Music” tab, which is located in the left-hand sidebar of the iTunes window. Here, you can choose to sync your entire music library or select specific playlists, artists, albums, or genres to sync to your iPhone 10. Once you’ve made your selections, click the “Apply” or “Sync” button to initiate the syncing process.
It’s important to keep your iPhone 10 connected to your computer throughout the syncing process. Once the sync is complete, you can disconnect your iPhone 10 from your computer and enjoy listening to your favorite music on the go. Remember that you can always return to iTunes to add or remove music and then sync your iPhone 10 again to keep your music library up to date.
To conclude, transferring music from your computer to your iPhone 10 using iTunes is a seamless process that allows you to enjoy your favorite tunes on the go. By following the simple steps outlined in this guide, you can effortlessly sync your music library with your iPhone 10, ensuring that your favorite tracks are always at your fingertips. With the convenience of iTunes, you can easily manage and organize your music collection, creating the perfect soundtrack for every moment. Whether you're commuting, working out, or simply relaxing at home, having your favorite songs on your iPhone 10 adds a personalized touch to your daily routine. Embrace the power of iTunes to curate your music selection and elevate your listening experience on your iPhone 10.
html
To conclude, transferring music from your computer to your iPhone 10 using iTunes is a seamless process that allows you to enjoy your favorite tunes on the go. By following the simple steps outlined in this guide, you can effortlessly sync your music library with your iPhone 10, ensuring that your favorite tracks are always at your fingertips. With the convenience of iTunes, you can easily manage and organize your music collection, creating the perfect soundtrack for every moment. Whether you’re commuting, working out, or simply relaxing at home, having your favorite songs on your iPhone 10 adds a personalized touch to your daily routine. Embrace the power of iTunes to curate your music selection and elevate your listening experience on your iPhone 10.
FAQs
**Q: Can I transfer music from my computer to iPhone 10 without using iTunes?**
A: Yes, you can use third-party apps like Dropbox, Google Play Music, or iCloud to transfer music from your computer to iPhone 10 without iTunes.
**Q: Do I need to purchase music from iTunes to transfer it to my iPhone 10?**
A: No, you can transfer music files that you own from your computer to your iPhone 10 using iTunes without purchasing them from the iTunes Store.
**Q: Can I transfer music from multiple computers to my iPhone 10 using iTunes?**
A: Yes, you can transfer music from multiple computers to your iPhone 10 using iTunes, but you may need to authorize each computer before transferring the music files.
**Q: Will transferring music from my computer to iPhone 10 using iTunes overwrite the existing music on my iPhone?**
A: When you transfer music from your computer to iPhone 10 using iTunes, it may overwrite existing music if you choose to sync your entire music library. However, you can manually select which music files to transfer to avoid overwriting existing content.
**Q: Can I transfer music from a Mac computer to my iPhone 10 using iTunes?**
A: Yes, you can transfer music from a Mac computer to your iPhone 10 using iTunes. The process is similar to transferring music from a Windows computer to an iPhone 10.
