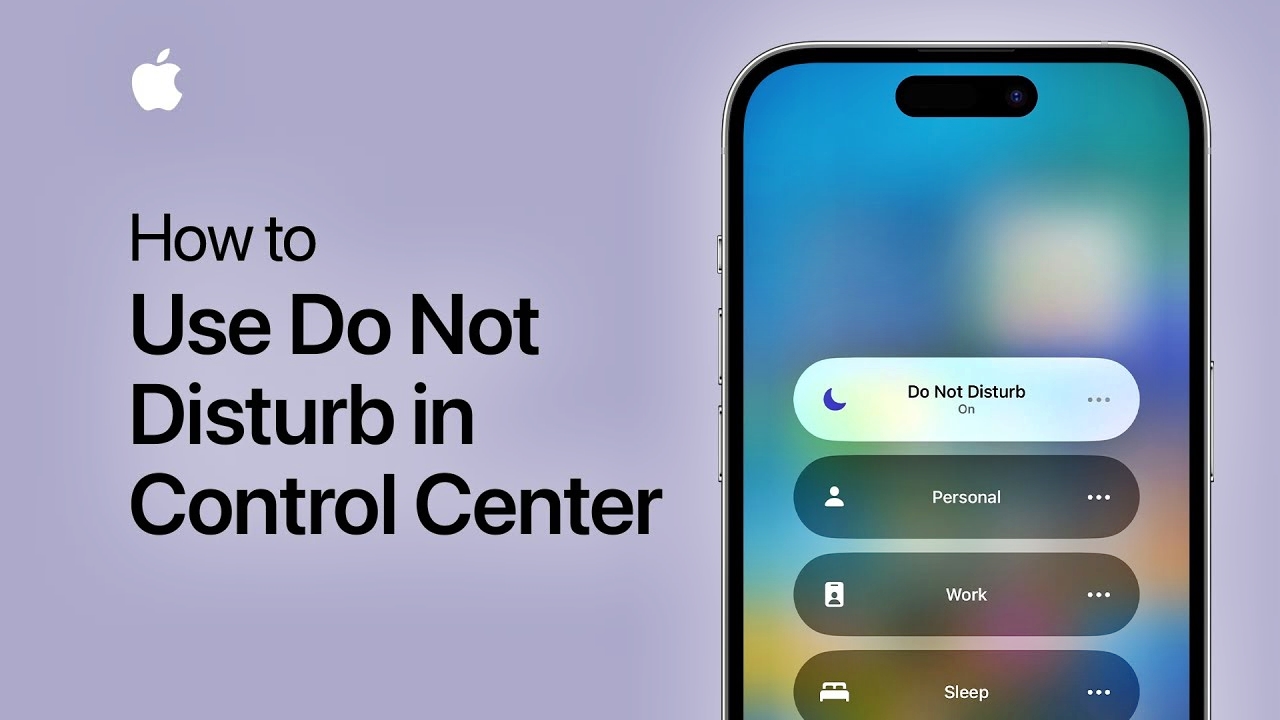
Do Not Disturb mode is a nifty feature on your iPhone that allows you to silence calls, messages, alerts, and notifications, so you can focus without distractions. Whether you’re in an important meeting, enjoying a peaceful sleep, or simply need some uninterrupted time, the Do Not Disturb feature is there to help.
In this comprehensive guide, we’ll walk you through how to use Do Not Disturb on your iPhone, so you can take full advantage of this powerful feature. We’ll cover everything from enabling Do Not Disturb mode, customizing settings, scheduling the feature, and even using it in conjunction with Bedtime mode.
So, whether you’re a busy professional looking to stay productive, a student needing some study time, or just want to have a break from constant notifications, read on to discover how to make the most of Do Not Disturb on your iPhone.
Inside This Article
- How to Enable Do Not Disturb on Your iPhone
- Customizing Do Not Disturb Settings
- Setting Up a Schedule for Do Not Disturb
- Allowing Calls from Certain Contacts in Do Not Disturb Mode
- Conclusion
- FAQs
How to Enable Do Not Disturb on Your iPhone
Do Not Disturb is a really handy feature on your iPhone that allows you to silence incoming calls, messages, and other notifications when you need some uninterrupted time. Whether you’re in a meeting, having dinner, or simply want to disconnect for a while, enabling Do Not Disturb can help you stay focused and undisturbed. In this guide, we’ll show you how to enable Do Not Disturb on your iPhone.
Here’s a step-by-step guide to enable Do Not Disturb:
- Open the Settings app on your iPhone. It looks like a gear icon.
- Scroll down and tap on “Do Not Disturb.”
- Toggle the “Do Not Disturb” switch to the right to enable it. When Do Not Disturb is enabled, the switch will turn green and a crescent moon icon will appear in your status bar.
Once you’ve enabled Do Not Disturb, you won’t receive any notification sounds or vibrations. All incoming calls will be silenced and sent straight to voicemail. However, you can customize some settings to allow certain calls to come through.
To customize your Do Not Disturb settings, follow these steps:
- Open the Settings app and tap on “Do Not Disturb.”
- Here, you can choose to allow calls from specific contacts by tapping on “Allow Calls From” and selecting “Favorites” or “All Contacts.” You can also create a custom list of contacts that can reach you during Do Not Disturb.
- If you want to allow repeated calls to break through Do Not Disturb, toggle on the “Repeated Calls” option. This means that if someone calls you twice within three minutes, the call will not be silenced.
- You can also choose to silence notifications while your iPhone is locked or set a schedule for Do Not Disturb to be automatically enabled.
Enabling Do Not Disturb on your iPhone is a simple and effective way to manage your notifications and enjoy some uninterrupted time when you need it the most. Give it a try and experience a more peaceful iPhone experience!
Customizing Do Not Disturb Settings
Do Not Disturb is a handy feature on the iPhone that allows you to silence calls, notifications, and alerts when you don’t want to be disturbed. But did you know that you can customize the Do Not Disturb settings to tailor it to your specific needs? Here’s how:
1. Access the Do Not Disturb Settings
To customize the Do Not Disturb settings, start by opening the Settings app on your iPhone. Scroll down and tap on “Do Not Disturb.”
2. Choose the Activation Method
Under the “Do Not Disturb” settings, you can choose how you want to activate Do Not Disturb mode. You have two options: Manual or Scheduled.
3. Customize Appearing Calls
When in Do Not Disturb mode, you can choose who can break through the silence. By default, “Everyone” is allowed to call you, but you can customize this by selecting “Favorites” or “No One.” Selecting “Favorites” will only allow calls from the contacts you marked as favorites in your phonebook, while “No One” will block all incoming calls.
4. Allow Repeated Calls
Enabling the “Repeated Calls” option will allow a second call from the same person to come through even if you have Do Not Disturb mode activated. This is useful in case of emergencies or urgent matters.
5. Custom Schedule
If you choose the Scheduled option to activate Do Not Disturb mode, you can set a custom schedule. Tap on “From” to set the starting time and “To” to set the ending time for your Do Not Disturb period.
6. Allow Calls from Certain Contacts
If you want to allow calls from specific contacts even when Do Not Disturb mode is on, go back to the main “Do Not Disturb” settings page and tap on “Allow Calls From.” Here, you can choose “Everyone,” “No One,” or “Favorites.”
By customizing the Do Not Disturb settings, you can make sure that you aren’t interrupted by unwanted calls or notifications during important events, meetings, or while you’re sleeping. It’s a great way to take back control over your device and ensure that you have peace and quiet when you need it most.
Setting Up a Schedule for Do Not Disturb
If you want to automatically activate and deactivate the Do Not Disturb mode on your iPhone at specific times, you can easily set up a schedule for it. This feature is especially useful when you want to avoid interruptions during certain hours, such as when you’re sleeping or attending important meetings.
Follow these steps to set up a schedule for Do Not Disturb:
- Open the Settings app on your iPhone.
- Scroll down and tap on “Do Not Disturb”.
- Toggle on the “Scheduled” option.
- Tap on “From” to set the start time of the Do Not Disturb mode.
- Choose the desired start time from the list of available options or tap on “Custom” to set a specific time.
- Tap on “To” to set the end time of the Do Not Disturb mode.
- Choose the desired end time from the list of available options or tap on “Custom” to set a specific time.
Once you have set the schedule, your iPhone will automatically enable and disable the Do Not Disturb mode based on the specified start and end times. During this period, you won’t receive any calls, messages, or notifications that are not explicitly allowed through the settings.
This feature is incredibly helpful for maintaining a peaceful and uninterrupted environment during specific hours of the day. It ensures that you can focus on your work, rest peacefully, or simply enjoy some uninterrupted time without being disturbed by unnecessary notifications.
Remember that even when the Do Not Disturb mode is active, you can still check your phone for updates manually. It simply prevents any notifications from interrupting you unless they are from important contacts or calls that you have explicitly allowed through the settings.
Allowing Calls from Certain Contacts in Do Not Disturb Mode
Do Not Disturb mode on the iPhone is a great feature for managing notifications and interruptions. It allows you to silence calls and notifications while still remaining reachable for important contacts. But what if you want to allow calls from certain contacts to come through even in Do Not Disturb mode? Luckily, the iPhone offers a solution for that too.
To allow calls from certain contacts in Do Not Disturb mode, you can create a custom list of contacts that are designated as “Favorites” or create a specific group in the Contacts app. Here’s how to set it up:
1. Open the Contacts app on your iPhone and navigate to the contact you want to allow calls from in Do Not Disturb mode.
2. Tap on the contact’s name to open their contact details.
3. Scroll down and tap on “Add to Favorites” or “Add to Existing Contact Group” depending on your preference.
4. If you choose “Add to Favorites,” the contact will be added to your Favorites list automatically. If you select “Add to Existing Contact Group,” you’ll be prompted to choose the group you want to add the contact to.
5. Once you’ve added the contact to Favorites or a specific group, go to your iPhone’s Settings app.
6. Scroll down and tap on “Do Not Disturb.”
7. In the “Allow Calls From” section, select “Favorites” or “Groups” depending on how you added the contact in the previous steps.
8. Now, when Do Not Disturb is enabled, calls from the designated contacts in the Favorites or specific group will still come through.
It’s important to note that by enabling this feature, calls from other contacts, not marked as favorites or in the designated group, will still be silenced and go to voicemail. This way, you can stay undisturbed by most calls while ensuring that important calls are not missed.
Allowing calls from certain contacts in Do Not Disturb mode gives you the flexibility to control who can reach you while you’re in a less-disturbing environment. Whether you’re in a meeting, sleeping, or simply needing some uninterrupted time, this feature empowers you to tailor your iPhone’s behavior to your preferences.
Using the Do Not Disturb feature on your iPhone is a simple yet powerful way to manage your notifications and maintain your focus. Whether you’re in a meeting, enjoying some much-needed downtime, or simply want uninterrupted sleep, Do Not Disturb provides the perfect solution.
By customizing the settings and scheduling Do Not Disturb to activate during specific times, you can ensure that you remain undisturbed when you need it the most. Whether you want to allow calls from important contacts or silence all notifications entirely, the flexibility of Do Not Disturb puts you in control.
Remember, it’s essential to strike a balance between staying connected and giving yourself a much-needed break. With Do Not Disturb on your iPhone, you can enjoy uninterrupted moments and regain control over your notifications. So, go ahead, give it a try, and experience the peace and quiet that comes with mastering Do Not Disturb!
FAQs
1. How do I activate Do Not Disturb on my iPhone?
To activate Do Not Disturb on your iPhone, follow these steps:
– Swipe up from the bottom of your screen to open the Control Center.
– Tap on the crescent moon icon to enable Do Not Disturb mode.
– Alternatively, you can access Do Not Disturb by going to Settings > Do Not Disturb and toggling the switch to the on position.
2. Can I schedule Do Not Disturb to activate automatically?
Yes, you can schedule Do Not Disturb to activate and deactivate automatically at specific times. Here’s how:
– Go to Settings > Do Not Disturb.
– Tap on the Scheduled option.
– Set the desired start and end times for Do Not Disturb.
– You can also choose to enable the “Bedtime” mode, which will dim the screen, silence calls, and hide notifications during your scheduled sleep time.
3. Will I still receive calls and messages while Do Not Disturb is enabled?
When Do Not Disturb is turned on, your iPhone will silence all incoming calls, messages, and notifications. However, there are a few exceptions that you can customize in the settings:
– You can allow calls from specific contacts by enabling the “Allow Calls From” option in the Do Not Disturb settings.
– You can also allow repeated calls to come through, which means if someone calls you twice within three minutes, the second call will not be silenced.
4. Can I set Do Not Disturb to activate only when I’m in certain locations?
Yes, with the help of the “Do Not Disturb While Driving” feature, you can set Do Not Disturb to activate automatically while you’re driving or in specific locations. Follow these steps:
– Go to Settings > Do Not Disturb.
– Scroll down and select “Activate” under the “Do Not Disturb While Driving” option.
– You can choose “Automatic” if you want Do Not Disturb to activate when your iPhone detects motion consistent with driving, or you can select “When Connected to Car Bluetooth” to only activate it when paired with your car’s Bluetooth.
5. Can I allow certain apps to bypass Do Not Disturb mode?
Yes, you have the option to allow certain apps to bypass Do Not Disturb and still deliver notifications. Here’s how:
– Go to Settings > Do Not Disturb.
– Scroll down and tap on “Allow Calls From” and select “All Contacts” or “Favorites” if you want to allow calls from specific contacts.
– Below that, you’ll find the “Silence” section. Here, you can choose to silence calls and notifications from everyone, contacts, or no one.
– Scroll further down and tap on “Allow Notifications” to customize which apps can bypass Do Not Disturb. Toggle on the switch next to the apps you want to receive notifications from.
