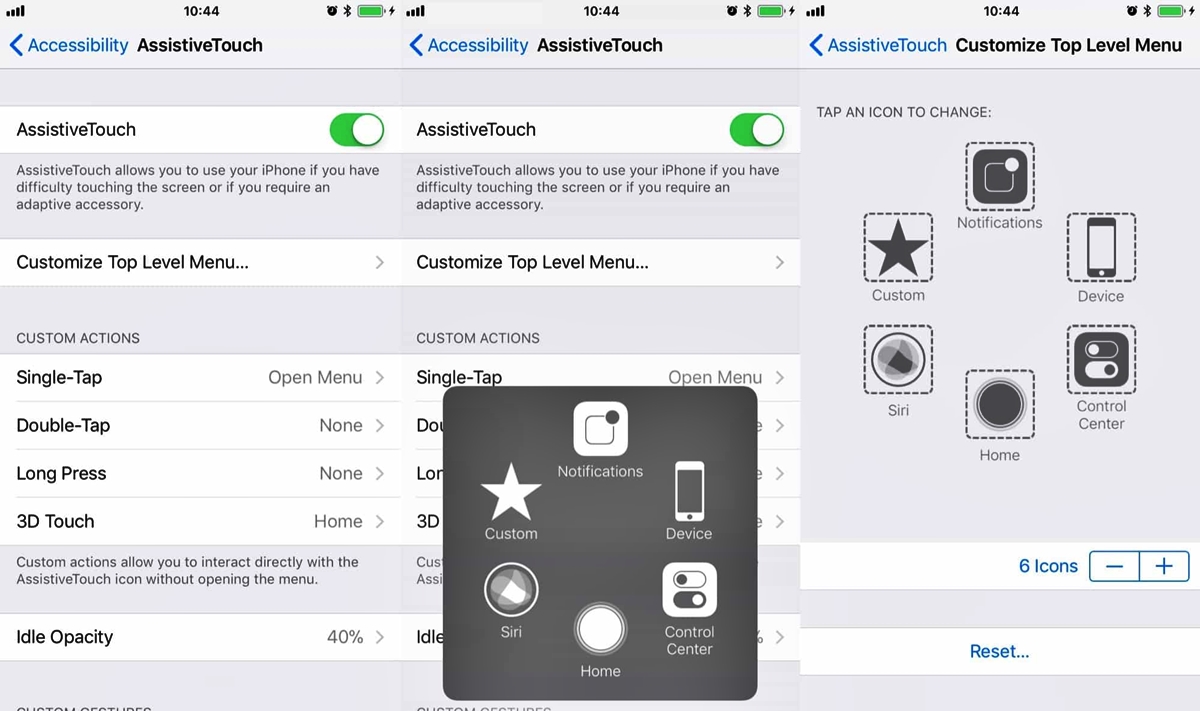
Have you recently upgraded to the iPhone X and miss having a physical home button? Apple’s flagship device, known for its sleek bezel-less design, replaced the traditional home button with gesture-based navigation. While the new interface certainly has its advantages, some users may prefer the familiarity and convenience of a physical button.
The good news is that you have the option to add an on-screen home button to your iPhone X! This virtual home button emulates the functionality of a physical button, allowing you to easily navigate your device and access essential features. In this article, we will guide you through the process of adding an on-screen home button to your iPhone X, giving you the best of both worlds – the modern design of the iPhone X and the comfort of a home button.
Inside This Article
- Understanding the Need for an On-Screen Home Button
- Methods to Add an On-Screen Home Button to Your iPhone X
- Using Built-in AssistiveTouch Feature
- Installing Third-Party Apps
- Creating a Custom Shortcut with Workflow App
- Enabling “Reachability” Feature
- Conclusion
- FAQs
Understanding the Need for an On-Screen Home Button
In recent years, the smartphone industry has seen a steady evolution in design, with manufacturers gradually moving away from physical home buttons. Apple, known for its innovation and trendsetting designs, introduced the iPhone X in 2017, which was the first iPhone to feature an edge-to-edge display without a physical home button.
While this sleek, bezel-less design was greeted with enthusiasm by many users, some found it challenging to adapt to the absence of the familiar home button. The physical home button had not only been a staple on iPhones but also a convenient way to navigate through the device. Hence, for those accustomed to using the home button, the removal of this feature posed a bit of a learning curve.
Recognizing the user’s needs, Apple incorporated the AssistiveTouch feature into the iOS system, which allows users to add an on-screen home button to their iPhone X. This virtual home button greatly simplifies device navigation, making it easier and more intuitive for users to interact with their iPhones.
The on-screen home button provides a familiar point of reference, ensuring a smooth transition for those used to the physical home button. It serves as a shortcut to various functions such as returning to the home screen, accessing multitasking, launching Siri, and more.
Additionally, the on-screen home button proves to be invaluable for individuals with disabilities or limited dexterity, as it provides an accessible alternative to physical button presses. This feature enhances the overall accessibility of the device, ensuring that everyone can fully enjoy the functionalities of their iPhone X.
With a deeper understanding of the need for an on-screen home button, let’s explore the various methods available to add this feature to your iPhone X.
Methods to Add an On-Screen Home Button to Your iPhone X
With the introduction of the iPhone X, Apple did away with the iconic physical home button, opting for a sleek, button-less design. While the absence of a physical home button has its benefits, some users may find it difficult to adjust to the new gesture-based navigation system. If you’re one of these users, don’t worry! There are methods you can use to add an on-screen home button to your iPhone X, providing you with a familiar navigation experience.
1. Using Built-in AssistiveTouch Feature: Apple has included the AssistiveTouch feature in iOS, which allows you to create a virtual home button on the screen. To enable this feature, go to “Settings” > “Accessibility” > “Touch” > “AssistiveTouch.” Toggle it on, and you’ll see a floating button on your screen that mimics the functionality of the physical home button.
2. Installing Third-Party Apps: If the built-in AssistiveTouch feature doesn’t meet your needs, you can explore various third-party apps available on the App Store. These apps offer additional functionalities and customization options for your on-screen home button. Some popular options include Virtual Home, Touchr, and Home Virtual Button.
3. Creating a Custom Shortcut with Workflow App: Another way to add an on-screen home button to your iPhone X is by using the Workflow app. Workflow allows you to create custom shortcuts for various tasks, including creating a virtual home button. Simply download the Workflow app from the App Store, create a workflow that simulates the home button action, and assign it to a gesture or a widget on your home screen.
4. Enabling “Reachability” Feature: The “Reachability” feature on the iPhone X allows you to bring the top of the screen closer to your thumb by double-tapping on the home indicator. While not a traditional on-screen home button, this feature can make it easier to navigate and reach the top of the screen with one hand.
Adding an on-screen home button to your iPhone X can enhance your user experience and make the transition to the new gesture-based navigation smoother. Whether you choose to use the built-in AssistiveTouch feature, install a third-party app, create a custom shortcut with Workflow, or enable the “Reachability” feature, you’ll be able to navigate your iPhone X with ease, just like you did with the physical home button.
Using Built-in AssistiveTouch Feature
The iPhone X introduced a revolutionary design without the traditional physical home button. However, Apple recognized the need for users to have easy access to the home button functions. That’s why they included the AssistiveTouch feature, which allows users to add a virtual on-screen home button to their device.
Enabling the AssistiveTouch feature is incredibly simple. Just follow these steps:
- Open the Settings app on your iPhone X.
- Scroll down and tap on “Accessibility”.
- Tap on “Touch”.
- Under the “Physical & Motor” section, select “AssistiveTouch”.
- Toggle the “AssistiveTouch” switch to enable it.
Once you have enabled AssistiveTouch, you will see a small circular button appear on your screen. This button serves as your virtual home button. You can tap on it to perform various actions, including accessing the home screen, opening the app switcher, and controlling gestures.
Furthermore, you have the option to customize the AssistiveTouch menu with additional features, such as Notification Center, Control Center, or even taking a screenshot. You can access this customization option by going to Settings ? Accessibility ? Touch ? AssistiveTouch ? Customize Top Level Menu.
The built-in AssistiveTouch feature is an excellent choice for adding an on-screen home button to your iPhone X. It offers convenience and versatility, allowing you to navigate your device with ease, even without a physical home button.
Installing Third-Party Apps
Another method to add an on-screen home button to your iPhone X is by installing third-party apps specifically designed for this purpose. These apps offer additional customization options and functionalities beyond what the built-in AssistiveTouch feature provides. Here are some popular third-party apps you can try:
1. Home Button – Quick Actions: This app allows you to create a virtual home button with customizable actions. You can assign different functions to single-tap, double-tap, and long-press gestures, such as launching apps, accessing Siri, or taking screenshots.
2. Assistive Easy Touch: With this app, you can not only add an on-screen home button but also enhance your overall navigation experience. It offers a floating menu that provides quick access to various settings, shortcuts, and gestures, making it easy to perform common tasks without reaching for the physical buttons.
3. Fingerprint Quick Action: This app combines the functionality of an on-screen home button and quick actions using the device’s fingerprint sensor. You can assign actions to different fingerprint gestures, such as single tap, double tap, or swipe, to perform tasks like launching apps, controlling media playback, or locking the screen.
When installing third-party apps, it’s important to choose reputable ones from trusted sources like the App Store. Read user reviews and check the app’s ratings to ensure its reliability and compatibility with your iPhone X.
Once you have downloaded and installed the chosen app, follow the on-screen instructions to configure your virtual home button according to your preferences. You may need to enable certain permissions or grant access to specific features for the app to function properly.
Remember that while third-party apps can provide extra features, they may also come with some limitations or potential compatibility issues with future iOS updates. Keep an eye on app updates and consider reviewing your options periodically to ensure you have the best experience with your on-screen home button.
Now that you’re aware of the different methods to add an on-screen home button to your iPhone X using third-party apps, you can explore these options and find the one that suits your needs best. Experiment with the available customization options and enjoy the convenience of having a virtual home button on your device.
Creating a Custom Shortcut with Workflow App
If you’re looking for a more personalized and customizable option to add an on-screen home button to your iPhone X, you can consider using the Workflow app. This app allows you to create custom shortcuts and automate various tasks on your device. By leveraging the power of the Workflow app, you can easily create a shortcut that simulates the functionality of a physical home button on your iPhone X.
To get started, you’ll need to download and install the Workflow app from the App Store. Once you have the app on your device, follow these simple steps:
- Launch the Workflow app on your iPhone X.
- Tap on the “+” button to create a new workflow.
- Tap on “Add Action” to add an action to your workflow.
- Search for “home” in the action library and select the “Home Button” action.
- Customize the properties of the home button action, such as the style, size, and position on the screen.
- Once you’re satisfied with the settings, tap on “Done” to save the action.
- Tap on the “+” button again to add another action to your workflow.
- Search for “open app” in the action library and select the “Open App” action.
- Choose the app that you want the home button to open when tapped.
- Tap on “Done” to save the action.
- Finally, tap on the “Play” button to test your custom shortcut and see the on-screen home button in action.
The great thing about using the Workflow app to create a custom shortcut is that you can also assign a gesture or a Siri voice command to activate it. This means you can summon the on-screen home button with just a simple swipe or a spoken phrase. It adds an extra level of convenience and allows you to access the home button functionality anytime and anywhere on your iPhone X.
With the Workflow app, you have the flexibility to design the on-screen home button according to your preferences. You can customize its appearance, position, and even add additional actions to enhance its functionality. It’s a powerful tool that empowers you to tailor your iPhone X experience to suit your needs.
So, if you’re looking to add an on-screen home button to your iPhone X and want complete control over its customization, give the Workflow app a try. Unlock new possibilities and make your iPhone X even more convenient to use.
Enabling “Reachability” Feature
If you own an iPhone X and want a quick and easy way to access the home button functionality, you’ll be glad to know that Apple has included a feature called “Reachability” to help with this. Reachability allows you to bring the content at the top of your screen closer to your thumb by double-tapping the home button.
Enabling Reachability on your iPhone X is simple. Just follow these steps:
- Open the Settings app on your iPhone X.
- Go to “Accessibility.”
- Tap on “Touch.”
- Scroll down and toggle on the switch next to “Reachability.”
Once the Reachability feature is enabled, you can activate it by simply swiping down on the bottom edge of your iPhone X display. The entire content on the screen will shift down, making it easier for you to reach and interact with the elements at the top of the screen.
Reachability is a convenient solution for accessing the home button functionality without the need for additional apps or complex configurations. It mimics the effect of having an on-screen home button by bringing the content down to your thumb’s reach.
However, it’s worth noting that the Reachability feature is designed to improve one-handed usability, especially on larger iPhone models. So, if you’re using an iPhone X with one hand, enabling Reachability can be a helpful addition to your user experience.
Now that you know how to enable the Reachability feature on your iPhone X, you have another option to easily access your home button functionality. Whether you prefer using gestures or the physical home button, the choice is yours!
Conclusion
Adding an on-screen home button to your iPhone X is a simple yet effective way to enhance your user experience. Whether you miss the physical button or simply find it more convenient to have the option at your fingertips, the process is straightforward and can be easily undone if desired.
By following the steps outlined in this article, you can enjoy the benefits of a virtual home button on your iPhone X without sacrificing any functionality. This feature not only provides convenience but also provides a sense of familiarity for those who have become accustomed to the traditional button layout.
So, take control of your iPhone X and customize it to suit your needs by adding an on-screen home button. Say goodbye to the days of incessantly swiping and navigating through gestures, and say hello to the convenience and comfort of having a reliable virtual button at your disposal. Try it out and experience the difference for yourself!
FAQs
1. How do I add an on-screen home button to my iPhone X?
2. Can I customize the on-screen home button on my iPhone X?
3. Will adding an on-screen home button to my iPhone X affect its performance?
4. Is there a way to remove the on-screen home button from my iPhone X once it’s added?
5. Can I use the on-screen home button to access Siri on my iPhone X?
