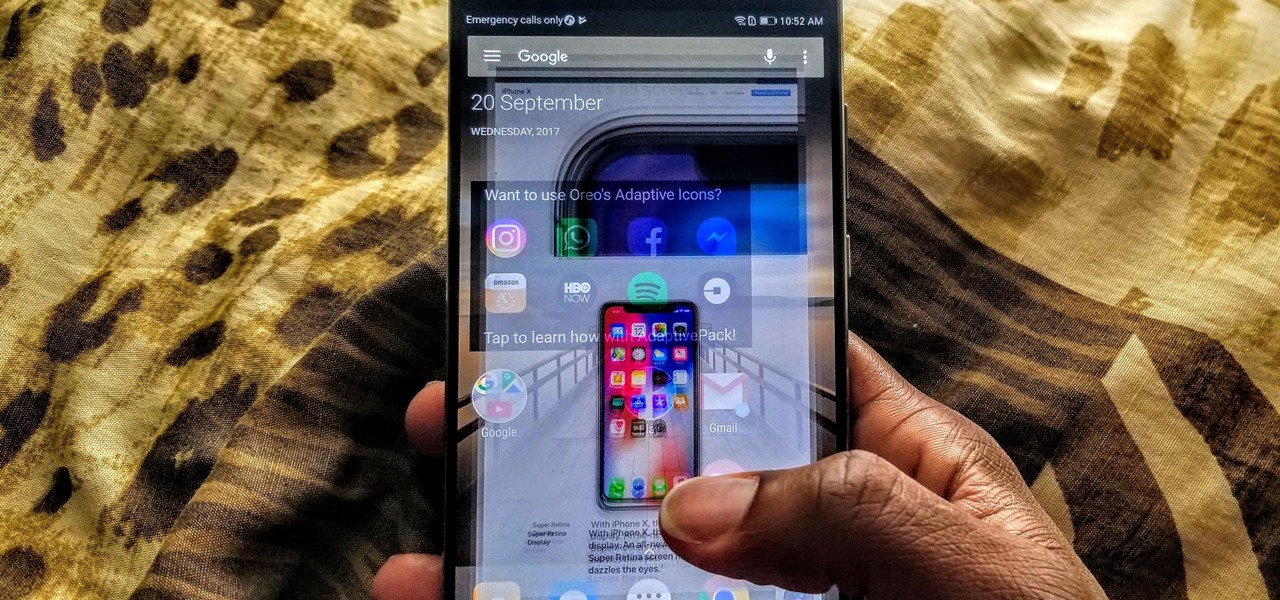
Are you tired of using the same old navigation gestures on your Android phone? Do you envy iPhone users for their sleek and intuitive gestures? Well, you’re in luck! With the help of a free app, you can now get iPhone X-like gestures on any Android phone. This revolutionary app brings the fluid and seamless navigation experience of the iPhone X to the Android platform, making it easier and more enjoyable to navigate through your phone’s interface. Say goodbye to the traditional navigation buttons and embrace the future of gesture-based navigation. In this article, we will explore how you can download, install, and configure this app to transform your Android phone into a powerful and elegant iPhone X look-alike. So, let’s dive in and discover the world of immersive gestures on your Android device.
Inside This Article
- Key Features of iPhone X Gestures
- How to Get iPhone X-Like Gestures on Any Android Phone
- Step 1: Download and Install the Gesture Control App
- Step 2: Enable Accessibility Service
- Step 3: Set Up Gesture Navigation
- Step 4: Customize Gesture Settings
- Benefits of Using Gesture Control App on Android
- Compatibility and Device Requirements
- Conclusion
- FAQs
Key Features of iPhone X Gestures
The iPhone X introduced a revolutionary navigation system that replaced the traditional home button with intuitive gestures. These gestures not only allow for easier navigation but also enhance the overall user experience. Let’s take a closer look at the key features of iPhone X gestures:
- Swipe Up to Go Home: With iPhone X gestures, you can simply swipe up from the bottom edge of the screen to return to the home screen. This eliminates the need for a physical home button and makes navigation smoother and more fluid.
- Swipe Up and Hold for App Switcher: Another convenient feature of iPhone X gestures is the ability to quickly access the app switcher. By swiping up from the bottom edge of the screen and holding, you can switch between recently used apps without having to double-click the home button.
- Swipe Left or Right on Home Indicator: The home indicator on the iPhone X serves as a multitasking tool. By swiping left or right on the indicator, users can effortlessly switch between open apps, making it easier to navigate through different tasks and activities.
- Swipe Down from Top Right Corner for Control Center: iPhone X gestures also allow for easy access to the Control Center. By swiping down from the top right corner of the screen, users can quickly toggle various settings, such as Wi-Fi, Bluetooth, and brightness, without the need to go to the settings menu.
- Swipe Down from Left Ear for Notifications: In addition to the Control Center, iPhone X gestures provide a convenient way to access notifications. By swiping down from the left ear (where the time and battery indicator are located), users can view and interact with their notifications without interrupting their current tasks.
These key features of iPhone X gestures have significantly changed the way we interact with our smartphones. They offer a seamless and intuitive navigation experience, making it easier and more enjoyable to use our devices on a daily basis.
How to Get iPhone X-Like Gestures on Any Android Phone
If you’re an Android user who admires the sleek and intuitive gesture navigation system of the iPhone X, you’ll be thrilled to know that you can now enjoy the same experience on your Android phone. By using a free app called Gesture Control, you can easily replicate the iPhone X’s gesture-based navigation on your Android device. In this article, we will guide you through the steps to get iPhone X-like gestures on any Android phone.
Before we dive into the process, let’s take a look at the key features of iPhone X gestures that make them so popular:
- Full-screen gestures: The iPhone X features a bezel-less display, and its gesture navigation takes full advantage of the screen. It allows you to swipe from the bottom to go back to the home screen, access recent apps, and open the app switcher.
- Swipe gestures: With iPhone X gestures, you can easily switch between apps by swiping horizontally on the gesture bar.
- Fluid navigation: The fluid and seamless navigation of iPhone X gestures make navigating through your phone a breeze, giving you a more immersive and efficient experience.
Now that you have a clear understanding of iPhone X gestures, let’s proceed with the steps to get the same gestures on your Android phone:
Step 1: Download and Install the Gesture Control App
The first step is to download and install the Gesture Control app on your Android device. You can find this app for free on the Google Play Store. Simply search for “Gesture Control” in the search bar and select the app from the results.
Step 2: Enable Accessibility Service
Once you have installed the Gesture Control app, you need to enable its accessibility service. To do this, go to your phone’s Settings, scroll down and select “Accessibility.” Look for “Gesture Control” in the list of services and turn it on. Grant any necessary permissions if prompted.
Step 3: Set Up Gesture Navigation
After enabling the accessibility service, open the Gesture Control app on your Android phone. You will be guided through a series of setup screens. Follow the instructions to configure the gestures according to your preference. You can choose where you want the gesture bar to be placed, adjust the sensitivity of the gestures, and customize other settings as well.
Step 4: Customize Gesture Settings
Once you have completed the initial setup, you can further customize the gesture settings to match your desired experience. Open the Gesture Control app and navigate to the settings menu to make adjustments such as changing the gesture actions, adding/removing apps from the gesture bar, and configuring other advanced options.
With these simple steps, you can now enjoy iPhone X-like gestures on your Android phone. Navigate through your device using intuitive gestures and experience the seamless and immersive navigation system that iPhone X users enjoy.
Benefits of Using Gesture Control App on Android
Using a gesture control app on your Android phone offers several benefits:
- Improved navigation: Gesture-based navigation eliminates the need for traditional navigation buttons, allowing you to utilize the full screen real estate on your Android device.
- Enhanced efficiency: With gestures, you can quickly switch between apps and perform actions with ease, resulting in a more efficient and streamlined user experience.
- Customizability: Gesture control apps often provide various customization options, allowing you to personalize your gestures and tailor them to your preferences.
Compatibility and Device Requirements
The Gesture Control app is compatible with most modern Android devices running Android 5.0 or above. However, certain functionalities of the app may vary depending on your device’s manufacturer and Android version.
Step 1: Download and Install the Gesture Control App
In order to get iPhone X-like gestures on your Android phone, the first step is to download and install a gesture control app. There are several options available on the Google Play Store, but one highly recommended app is called “Gesture Control – Next Level Navigation.” This app provides a smooth and seamless gesture navigation experience, reminiscent of the iPhone X.
To begin, open the Google Play Store on your Android phone and search for “Gesture Control – Next Level Navigation.” Once you find the app, tap on it to open the app page. Here, you will find more details about the app’s features and functionality.
Next, tap on the “Install” button to download and install the app on your device. The app is completely free to download, and it offers a range of customizable options to suit your preferences.
Once the installation is complete, you will find the Gesture Control app icon on your home screen or app drawer. Tap on the icon to launch the app and begin setting up the gesture navigation on your Android phone.
It’s important to note that different gesture control apps may have slightly different installation processes. However, the general steps remain the same – search for the app, install it, and open it on your device.
With the gesture control app installed on your Android phone, you’re one step closer to enjoying the iPhone X-like navigation experience. Now, let’s move on to the next step to enable the accessibility service and start using the gesture navigation on your device.
Step 2: Enable Accessibility Service
Once you have successfully downloaded and installed the gesture control app on your Android device, the next step is to enable the Accessibility Service. This service allows the app to detect your gestures and perform the corresponding actions seamlessly.
To enable the Accessibility Service, follow these simple steps:
- Open the Settings app on your Android phone.
- Scroll down and tap on the Accessibility option.
- Look for the Accessibility Services or Services section and tap on it.
- Scroll through the list of services and locate the gesture control app you installed.
- Tap on the app to access its settings.
- Toggle the switch next to Accessibility Service to enable it.
By enabling the Accessibility Service, the gesture control app gains the necessary permissions to detect your touch and swipes on the screen accurately. This is crucial for replicating the iPhone X-like gestures effectively on your Android device.
Once the Accessibility Service is enabled, you are one step closer to experiencing the convenience and fluidity of iPhone X gestures on your Android phone!
Step 3: Set Up Gesture Navigation
Once you have installed the Gesture Control app and enabled the accessibility service, it’s time to set up gesture navigation on your Android phone. Follow the steps below to get started:
1. Open the Gesture Control app on your Android device. You will be greeted with a welcome screen or a tutorial that explains how gesture navigation works.
2. Take some time to familiarize yourself with the basic gestures and navigation options provided by the app. This will help you navigate through your device using gestures effectively.
3. Next, go to the settings or preferences section of the app, which can usually be accessed through a menu icon or a gear icon. Look for an option related to “Gesture Navigation” or “Navigation Settings.”
4. Once you find the appropriate setting, tap on it to open the gesture navigation setup menu. Here, you will see various customization options for gesture navigation, such as swipe sensitivity, gesture areas, and gesture actions.
5. Adjust the swipe sensitivity to your liking. This determines how sensitive the app will be to your gestures. If you find that gestures are not registering properly, you can increase the sensitivity. Conversely, if gestures are being triggered accidentally, you can decrease the sensitivity.
6. Configure the gesture areas. Gesture areas are specific parts of the screen where gestures are recognized. By default, most gesture control apps use the bottom of the screen as the gesture area, similar to how the iPhone X gestures work. However, some apps allow you to customize the gesture area to your preference.
7. Assign gesture actions. This is perhaps the most important step in setting up gesture navigation. Gesture actions define what happens when you perform a specific gesture. For example, you can assign a swipe up gesture to open the app switcher, or a swipe left gesture to go back in an app.
8. Experiment with different gesture actions and find what works best for you. Remember that you can always go back and tweak these settings later if needed.
9. Once you have customized all the necessary settings, save your changes and exit the settings menu. You are now ready to use gesture navigation on your Android phone.
Congratulations! You have successfully set up gesture navigation on your Android phone using the Gesture Control app. Now you can enjoy the convenience and fluidity of iPhone X-like gestures on any Android device.
Step 4: Customize Gesture Settings
Once you have set up the gesture navigation on your Android phone using the Gesture Control app, you can further personalize and customize the gesture settings according to your preferences. This will allow you to have a truly unique and tailored user experience on your device.
To begin customizing the gesture settings, open the Gesture Control app on your Android phone. You will be presented with a variety of options and configurations that you can modify to suit your needs.
Here are some of the key customization options available:
- Gesture Actions: You can assign specific actions to different gestures. For example, you can set a swipe up gesture to open your favorite app, or a swipe down gesture to open the notification shade. The app allows you to choose from a wide range of predefined actions or create custom ones.
- Gesture Sensitivity: Adjust the sensitivity of the gestures to your liking. You can make the gestures more or less sensitive depending on your preference and the responsiveness of your device’s touch screen.
- Gesture Triggers: Customize the trigger areas for the gestures. You can choose which part of the screen will activate a specific gesture. This allows you to avoid accidental triggers and ensures that the gestures work smoothly and reliably.
- Gesture Feedback: Enable or disable visual and haptic feedback for the gestures. Depending on your preference, you can choose to have visual indicators or vibration feedback when performing the gestures.
- Gesture Exclusion: Specify apps or areas of the screen where the gestures should be disabled. This is useful when using fullscreen apps or games that may interfere with the gestures.
By exploring these customization options, you can fine-tune the gesture navigation experience on your Android phone to match your individual needs and preferences. Take some time to experiment with different settings and find the configuration that works best for you.
Remember to save your changes after customizing the gesture settings to ensure that they are applied to your device.
Benefits of Using Gesture Control App on Android
Gestures have become a popular way to navigate mobile devices, offering a more intuitive and efficient user experience. With the advent of the iPhone X and its groundbreaking gesture-based navigation system, Android users may feel left out. However, there is good news – you can now enjoy the benefits of iPhone X-like gestures on any Android phone thanks to gesture control apps. Here are some key benefits of using a gesture control app on your Android device:
- Enhanced Navigation: One of the primary benefits of using a gesture control app is the ability to navigate your Android phone with ease. By replacing traditional buttons with swipe gestures, you can quickly switch between apps, access menus, and perform various actions with a simple swipe of your finger. This streamlined navigation can significantly improve your overall user experience.
- More Screen Real Estate: Traditional navigation buttons on Android devices often occupy a considerable portion of the screen, limiting the available space for content. With gesture control, you can reclaim valuable screen real estate by removing these buttons and utilizing the full display for your apps and content. This not only enhances the aesthetic appeal of your device but also provides a more immersive viewing experience.
- Personalization: Gesture control apps offer a high level of customization, allowing you to personalize your navigation experience to suit your preferences. You can choose from a range of gesture options, adjust sensitivity settings, and even assign specific gestures to perform custom actions. This level of customization empowers you to tailor your device’s navigation to your unique needs and preferences.
- Efficiency and Speed: With gesture-based navigation, performing tasks on your Android phone becomes faster and more efficient. Instead of relying on multiple button presses, you can accomplish various actions with a single swipe. This saves time and reduces the cognitive load required to navigate your device effectively. Whether it’s switching between apps, accessing quick settings, or performing other actions, gesture control allows you to do so with minimal effort.
- Modern and Futuristic Experience: Using gesture control on your Android phone gives you a taste of the modern and futuristic interface found on devices like the iPhone X. It adds a touch of novelty to your Android experience, making your device feel up-to-date and on par with the latest trends. With gesture control, you can enjoy the benefits of innovative navigation without having to splurge on a new device.
- Compatible with Multiple Launchers: Gesture control apps are designed to work seamlessly with various Android launchers, ensuring compatibility across different device models and brands. Whether you’re using the stock launcher or a third-party launcher, you can easily integrate gesture control into your device without any compatibility issues. This makes it accessible to a wide range of Android users.
With these benefits in mind, it’s clear that using a gesture control app on your Android phone can greatly enhance your user experience. Whether you want to improve navigation, customize your device, or simply enjoy a more modern interface, gesture control apps offer a convenient and intuitive solution. So why wait? Unlock the potential of your Android device today with an iPhone X-like gesture experience!
Compatibility and Device Requirements
To ensure a seamless experience with the gesture control app and enjoy iPhone X-like gestures on your Android device, it is important to consider the compatibility and device requirements. While the specific requirements may vary depending on the app you choose, here are some general guidelines to keep in mind:
Operating System: Make sure your Android device is running on a compatible operating system. Most gesture control apps require at least Android 4.0 Ice Cream Sandwich or higher to function properly.
Device Hardware: While gesture control apps are typically designed to work with a wide range of Android devices, it is recommended to have a device with a decent amount of RAM and processing power. This will ensure smooth navigation and accurate gesture recognition.
Root Access: Some gesture control apps may require root access, which is essentially gaining full control and administrative permissions over your Android device. Rooting your device allows you to make system-level changes, but keep in mind that it may void your warranty and can be risky if not done properly.
Custom ROMs: If you have installed a custom ROM on your Android device, compatibility with gesture control apps may vary. It is recommended to check the app’s documentation or user reviews to see if it is compatible with your specific ROM.
Accessibility Service: Gesture control apps often require access to your device’s accessibility features to function properly. Make sure to grant the necessary permissions and enable the accessibility service for the app in your device settings.
Display Size and Aspect Ratio: Since gesture navigation relies on swipes and gestures, having a larger display size can enhance the overall experience. Additionally, some apps may require specific aspect ratios to optimize the gesture recognition.
Third-Party Launcher: While not always necessary, using a third-party launcher can provide additional customization options and compatibility with certain gesture control apps. However, it is not a strict requirement for all apps.
By considering these compatibility and device requirements, you can ensure a smooth and enjoyable experience while using gesture control apps on your Android device. It’s important to note that the availability of certain features and functionalities may vary depending on the app you choose and the specific capabilities of your device.
Conclusion
In conclusion, if you’ve been envious of the iPhone X’s intuitive gestures and user interface, you no longer have to feel left out if you’re an Android user. With the help of this free app, you can bring iPhone X-like gestures to your Android phone and enjoy a seamless and immersive user experience.
Not only does this app provide a way to navigate through your Android device in a more intuitive way, but it also adds a touch of sophistication and modernity to your smartphone. Whether you’re a tech enthusiast looking to try out the latest trends or simply someone who appreciates a sleek and efficient user interface, this app is definitely worth a try.
So go ahead and download the app today to enhance your Android experience and enjoy the convenience and fluidity of iPhone X-like gestures on your own device. Unleash the power of your Android phone and discover a whole new level of navigation and interaction.
FAQs
Q: Can I get iPhone X-like gestures on my Android phone?
Yes, you can! There is a free app available that allows you to replicate the iPhone X’s gestures on any Android device. It provides a similar navigation experience, making it easier for Android users to switch seamlessly between apps and access various features with simple swipes and gestures.
Q: What is the name of the app that brings iPhone X-like gestures to Android?
The app is called “Gestures for Android” and it’s available for free on the Google Play Store. With this app, you can enjoy the same fluid and intuitive navigation gestures that iPhone X users have come to love.
Q: Are there any specific Android requirements to use this app?
Most Android devices running on Android 4.1 Jelly Bean or higher should be compatible with the app. However, it’s always a good idea to check the app’s official description on the Play Store to ensure compatibility with your specific device.
Q: Does using this app require rooting my Android device?
No, there is no need to root your Android device to use this app. It works perfectly fine on non-rooted devices, so you can enjoy iPhone X-like gestures without going through the rooting process.
Q: Can I customize the gestures with this app?
Absolutely! The app provides various customization options, allowing you to personalize the gestures according to your preferences. You can configure the swipe direction, sensitivity, and other settings to create a navigation experience tailored to your own needs.
