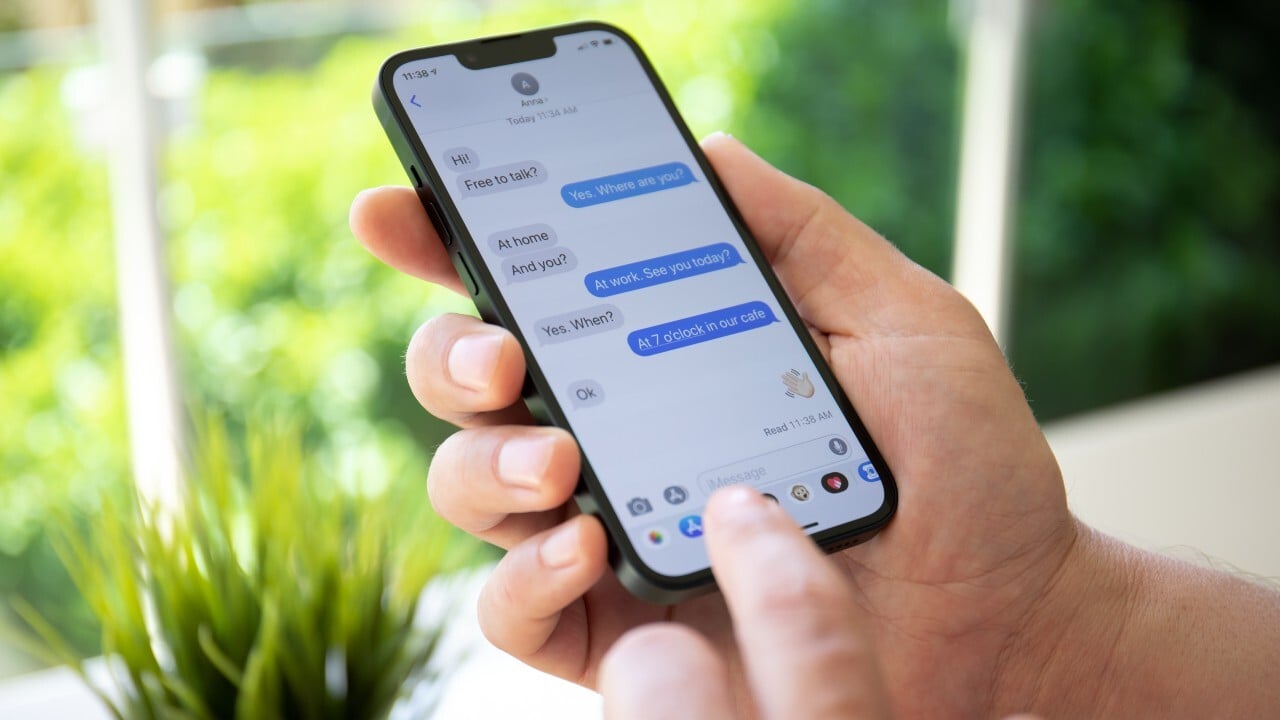
Welcome to our comprehensive guide on how to forward text messages on the latest iPhone 13! In today’s fast-paced digital world, the ability to easily share information is indispensable. Whether you want to forward a funny message to a friend or pass along important information to a colleague, the iPhone 13 makes it simple and efficient. With its sleek design and cutting-edge features, the iPhone 13 is the perfect device for staying connected and managing your communication needs. In this article, we will walk you through the step-by-step process of forwarding text messages on your iPhone 13, while also providing some helpful tips and tricks along the way. So, let’s get started and unlock the full potential of your iPhone 13!
Inside This Article
- How to Forward Text on iPhone 13
- # Forwarding Text Messages
- Forwarding a Text through Mail
- Using Airdrop to Forward Text
- Forwarding a Text with Copy and Paste
- Conclusion
- FAQs
How to Forward Text on iPhone 13
Forwarding text messages on your iPhone 13 is a straightforward process that allows you to share important information or interesting conversations with others. Whether you want to forward a funny meme, a useful piece of information, or just keep someone in the loop, the iPhone 13 makes it easy to do so. In this article, we will guide you through different methods to forward text on your iPhone 13.
Method 1: Using the native Messages app
If you want to forward a text message using the native Messages app on your iPhone 13, follow these steps:
1. Open the Messages app on your iPhone 13.
2. Find the conversation that contains the text message you want to forward.
3. Long-press on the specific text message you want to forward.
4. Tap on the “More” option in the menu that appears.
5. Select the forward arrow button.
6. Enter the contact or contacts you want to forward the text message to.
7. Tap the send button to forward the text message.
Method 2: Forwarding text from other apps
The ability to forward text messages goes beyond the Messages app on the iPhone 13. Many other apps, such as WhatsApp, Facebook Messenger, and Telegram, also allow you to forward text messages.
To forward a text message from one of these apps, do the following:
1. Open the app containing the text message you want to forward.
2. Locate the conversation or chat containing the text message.
3. Long-press on the text message you want to forward.
4. Look for the forward option in the menu that appears.
5. Tap on the forward option.
6. Enter the recipient’s name or select it from your contacts.
7. Hit the send button to forward the text message.
Method 3: Forwarding multiple texts at once
If you want to forward multiple text messages at once on your iPhone 13, you can use the following steps:
1. Open the Messages app on your iPhone 13.
2. Go to the conversation that contains the text messages you want to forward.
3. Tap on the “Edit” button at the top right corner of the screen.
4. Select the text messages you want to forward by tapping on the circular checkbox next to each message.
5. Tap on the forward arrow button.
6. Enter the contact or contacts you want to forward the selected text messages to.
7. Tap the send button to forward the selected text messages.
Method 4: Forwarding text with additional commentary
If you want to add your own comments or context when forwarding a text message on your iPhone 13, you can do so by following these steps:
1. Open the Messages app on your iPhone 13.
2. Find the conversation that contains the text message you want to forward.
3. Long-press on the specific text message you want to forward.
4. Tap on the “More” option in the menu that appears.
5. Select the forward arrow button.
6. Enter the contact or contacts you want to forward the text message to.
7. Before tapping the send button, type in your additional comments or context in the message field.
8. Tap the send button to forward the text message with your added commentary.
Now that you know different methods to forward text on your iPhone 13, you can easily share important messages or memorable conversations with others. Whether you prefer the native Messages app or other messaging apps, forwarding text messages is a simple and convenient way to stay connected.
# Forwarding Text Messages
Using the Messages app on your iPhone 13, you can easily forward text messages to other contacts or groups. Follow these simple steps to forward text messages:
1. Open the Messages app on your iPhone 13 and navigate to the specific message that you want to forward.
2. Tap and hold the message until the options menu appears. The message will be highlighted, and a menu will pop up.
3. From the menu, select the “More” option. This will allow you to select multiple messages if you want to include them in the forward.
4. Choose the desired messages that you want to forward. You can select multiple messages by tapping on each one. Selected messages will be marked with a blue checkmark.
5. Once you have selected the messages, tap the arrow icon located at the bottom-right corner of the screen. This will bring up the forwarding options.
6. In the “To” field, enter the contact or group name to whom you want to forward the messages. You can also select a contact or group from your contacts list by tapping the “+” icon next to the “To” field.
7. After entering the contact or group name, press the send button to forward the messages.
That’s it! You have successfully forwarded text messages using the Messages app on your iPhone 13. You can use this method to share important messages, funny conversations, or any other text messages with your friends, family, or colleagues.
Forwarding a Text through Mail
If you want to forward a text message as an email, follow these steps:
- Open the Messages app and find the message you want to forward.
- Tap and hold the message to bring up the options menu.
- Select “More” and choose the desired messages you want to forward.
- Tap the arrow icon at the bottom-right corner.
- Choose the “Mail” option and enter the recipient’s email address or select from contacts.
- Add a subject if desired and tap send to forward the text as an email.
Forwarding text messages from your iPhone can be done in a variety of ways. One of the options available is to forward the text through Mail. This method allows you to easily send the text message as an email to someone else. Whether you want to share an important conversation or simply keep a record of the message, forwarding through Mail can come in handy. Follow the steps below to forward a text message as an email using your iPhone 13.
To begin, open the Messages app on your iPhone 13. Next, locate the text message you wish to forward. You can scroll through your conversations or use the search function to find the specific message you want to share. Once you have found the message, tap and hold on it to display the options menu.
From the options menu, select “More.” This will allow you to select multiple messages if you wish to forward more than one. Choose the desired messages by tapping on them, and a checkmark will appear next to each selected message. Once you have selected the messages, tap on the arrow icon located at the bottom-right corner of the screen.
A menu will appear with different forwarding options. Choose the “Mail” option to forward the selected text as an email. This will open the Mail app on your iPhone with the text message copied into the body of the email. Alternatively, you can also choose to send the text message through other messaging apps or social media platforms if they are available.
In the Mail app, enter the recipient’s email address manually or select it from your contacts list. You can also add a subject to the email if you want to provide some context or organize your forwarded messages. Once you have entered the necessary information, tap the “Send” button to forward the text message as an email.
By following these steps, you can easily forward text messages through Mail on your iPhone 13. This method is useful for various situations, such as sharing important information or archiving messages for future reference. Experiment with different forwarding options to find the most convenient and efficient way to share text messages with others.
Using Airdrop to Forward Text
Airdrop is a convenient feature that allows you to send text messages to nearby iPhone, iPad, or Mac devices. With just a few taps, you can effortlessly forward important messages or share interesting conversations with others. Here’s how to use Airdrop to forward text on your iPhone 13:
- Open the Messages app on your iPhone 13 and locate the message you wish to forward.
- Tap and hold the message to access the options menu.
- Select “More” from the menu to select multiple messages if desired.
- Tap the arrow icon to expand the sharing panel.
- Look for the Airdrop icon among the available sharing options.
- Tap the Airdrop icon to initiate the Airdrop process.
- Choose the recipient’s device from the list that appears.
- The selected text will be forwarded to the selected device via Airdrop.
It’s worth noting that both devices must have Airdrop enabled and be within close proximity for the Airdrop feature to work seamlessly. Additionally, ensure that your iPhone 13 is connected to Wi-Fi or cellular data to establish a connection for Airdrop.
Airdrop is not only a convenient way to forward text, but it can also be used to share various types of files, including photos, videos, documents, and more. It’s a versatile feature that enhances the overall user experience and simplifies the sharing process on your iPhone 13.
So the next time you come across a noteworthy conversation or need to forward an important message, consider using Airdrop to quickly and easily share the text with others. It’s a feature that combines convenience and efficiency, making it an invaluable tool for iPhone 13 users.
Forwarding a Text with Copy and Paste
In instances where forwarding through messaging or email options is not available, you can use the copy and paste method on your iPhone 13. Follow these steps:
- Open the Messages app and navigate to the specific message you want to forward.
- Tap and hold the desired message to bring up the options menu.
- Select “Copy” to copy the text to the clipboard.
- Open the app (such as Notes or Mail) you want to forward the text to and start a new message or compose a new email.
- Tap and hold the text field to bring up the options menu and select “Paste” to insert the copied text.
- Enter the recipient’s information and send the message to forward the text.
Note: Remember to always respect privacy and obtain consent before forwarding someone else’s private messages.
After exploring the various methods to forward text on the iPhone 13, it is evident that this feature is not only convenient but also essential for effective communication. Whether it is forwarding a funny meme to a friend or sharing an important piece of information with a colleague, the ability to forward text messages seamlessly adds another dimension to the iPhone 13 user experience.
From using the native messaging app to leveraging the power of third-party applications, there are multiple ways to forward text on your iPhone 13. Depending on your preference and needs, you can choose the method that suits you best.
With the step-by-step instructions and FAQs provided in this article, you now have the knowledge to confidently forward text messages on your iPhone 13. So go ahead and start maximizing the features of your device, making your communication more efficient and enjoyable than ever before.
FAQs
1. Can I forward text messages on iPhone 13?
Yes, you can easily forward text messages on your iPhone 13. This feature allows you to share a received message with another contact or group without the need to copy and paste the content manually.
2. How do I forward a text message on iPhone 13?
To forward a text message on iPhone 13, follow these steps:
– Open the Messages app.
– Find the conversation containing the message you want to forward.
– Long-press on the specific message you want to forward until a menu appears.
– Tap on the “More” option.
– Select the forward arrow icon.
– Choose the contact or group you want to forward the message to and tap on their name.
– Tap Send to forward the message.
3. Can I forward multiple text messages at once on iPhone 13?
Unfortunately, the native Messages app on iPhone 13 doesn’t allow you to forward multiple text messages at once. You can only forward one message at a time. However, you can repeat the forwarding process for each message you want to share.
4. Does forwarding a text message notify the original sender on iPhone 13?
No, when you forward a text message on iPhone 13, the original sender will not be notified. The forwarded message will appear to the recipient as if it was sent directly by you, without any indication that it was forwarded from someone else.
5. Can I forward multimedia messages (MMS) on iPhone 13?
Yes, you can forward multimedia messages (MMS) on iPhone 13, including photos, videos, and audio files. The process to forward these messages is the same as forwarding text messages. Simply long-press on the specific multimedia message, select “More,” choose the forward arrow icon, and select the contact or group to forward it to.
