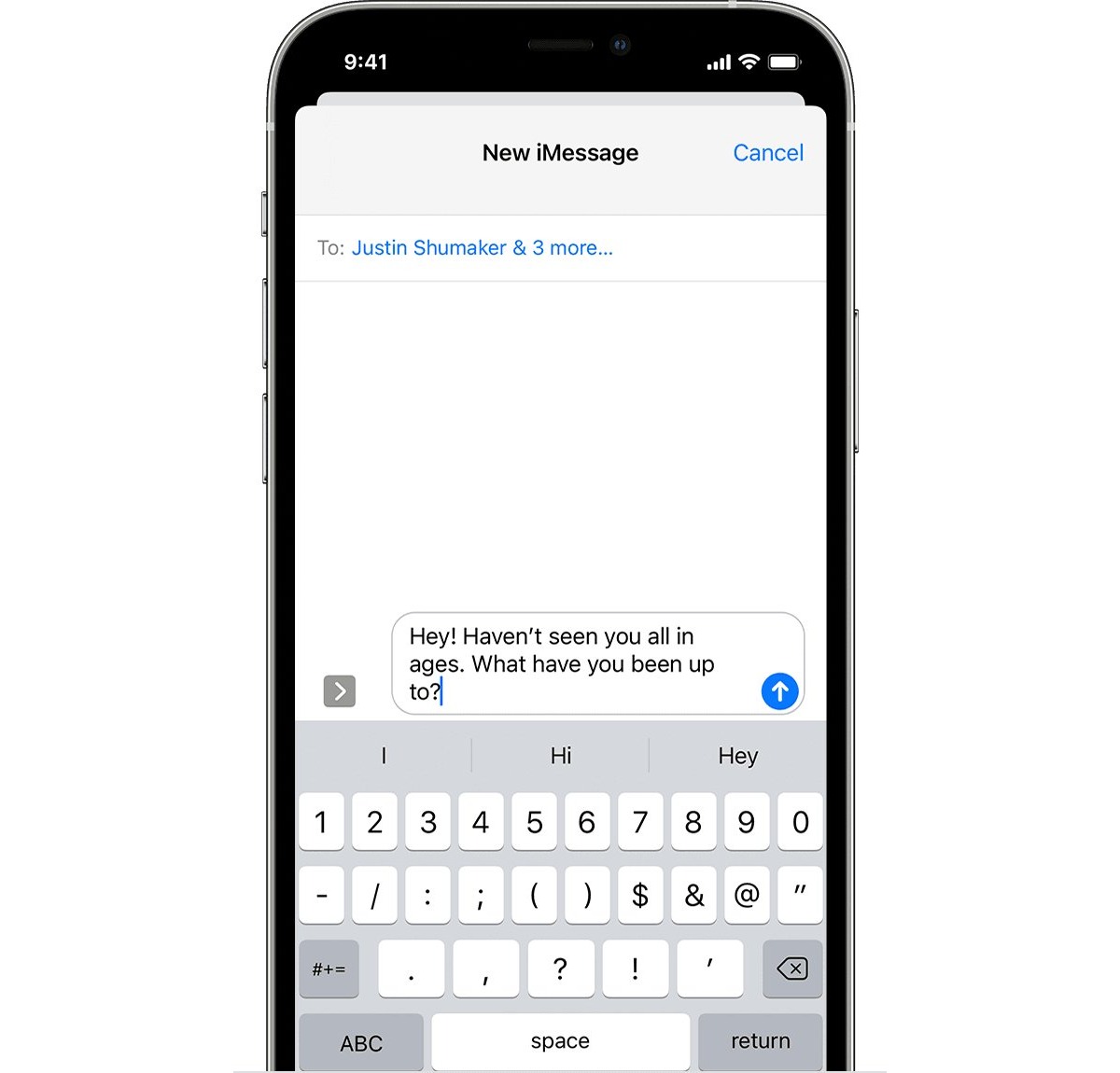
Are you tired of sending individual messages to multiple contacts on your iPhone? Creating a group message can save you time and effort by allowing you to send a single message to multiple people at once. Whether you want to plan an outing with friends, discuss project details with colleagues, or share exciting news with your family, group messaging is a convenient way to stay connected.
In this article, we will guide you through the process of creating a group message on your iPhone. We will provide step-by-step instructions, tips, and tricks to help you effortlessly set up and manage group conversations. So, grab your iPhone and get ready to streamline your messaging experience!
Inside This Article
- How to Create a Group Message on iPhone
- # 1. Open the Messages App
- # 2. Start a New Message
- # 3. Enter the Contacts for the Group
- # 4. Type and Send the Message
- Conclusion
- FAQs
How to Create a Group Message on iPhone
Do you need to send a quick message to multiple people at once? Creating a group message on your iPhone is a convenient way to communicate with a group of contacts simultaneously. Whether you want to coordinate plans with friends, discuss a project with colleagues, or share important updates with family members, the group messaging feature on your iPhone can simplify the process. In this article, we will guide you through the steps to create a group message on your iPhone.
1. Open the Messages App
To begin, locate the Messages app on your iPhone’s home screen. It is typically represented by a green speech bubble icon. Tap on the app icon to open it and access your messaging interface.
2. Start a New Message
Once you have opened the Messages app, tap on the pencil and paper icon located in the top-right corner of the screen. This will initiate a new message creation. You will be taken to a blank message thread where you can compose your message.
3. Enter the Contacts for the Group
To create a group message, you need to add multiple contacts to the message thread. Begin by typing the name of the first contact in the “To” field. As you type, your iPhone will suggest matching contacts from your address book. Tap on the desired contact to add it to the group. Repeat this process for each contact you want to include in the group message.
4. Type and Send the Message
After you have added all the desired contacts, you can now compose your message. Type your message in the text field provided. You can include text, emojis, images, videos, and other media in your message. Once you have finished composing, tap the send arrow icon to send the group message to all the included contacts.
That’s it! You have successfully created a group message on your iPhone. All the contacts that you added to the group will receive the message simultaneously. They will also be able to see each other’s replies within the same message thread, fostering a seamless group conversation.
So whether you want to plan a get-together, discuss work-related matters, or simply stay connected with your loved ones, creating a group message on your iPhone is a powerful way to streamline communication. Give it a try and enjoy the convenience of group messaging on your iPhone!
# 1. Open the Messages App
The first step to creating a group message on your iPhone is to open the Messages app. This app comes pre-installed on all iPhones and is represented by a green speech bubble icon. Simply tap on the icon to launch the app.
Once you’ve opened the Messages app, you’ll be presented with the main interface that displays your recent conversations. From here, you can navigate to different sections of the app, including creating a new message or accessing existing conversations.
To proceed with creating a group message, you’ll need to start a new message. Look for the compose icon, typically represented by a square icon with a pencil or pen inside. This can usually be found in the top-right or bottom-right corner of the screen, depending on the version and layout of your iPhone.
After tapping on the compose icon, a blank message screen will appear. This is where you can enter the recipients for your group message. The app will provide you with several options to select your contacts.
You can manually type in the names or phone numbers of the contacts you want to include in the group message. Alternatively, you can tap on the “Contacts” button to access your phone’s contact list and choose the desired contacts from there.
Once you have entered the contacts for your group message, you’re ready to proceed to the next step. Tap on the “Next” or “Done” button, depending on your iPhone model, to move on.
With the contacts selected, you can now proceed to type and send your message. This is where you can craft your group message and add any additional media, such as photos, videos, or emojis. Once you’ve composed your message, simply tap on the send button, usually represented by an arrow icon, to dispatch your group message to all the selected recipients.
That’s it! You have successfully created and sent a group message on your iPhone. The conversation will now appear in your Messages app, allowing you to continue the discussion with all the recipients.
# 2. Start a New Message
Once you have opened the Messages app on your iPhone, it’s time to start a new message and begin composing your group message. To do this, look for the icon depicting a pencil and paper at the top right corner of the screen. Tap on it to create a new message.
When the new message screen appears, you will notice a “To” field at the top. This is where you can enter the contacts for the group you want to message. Start typing the names of the contacts you want to include, and you will see suggestions pop up below. Tap on the contact’s name to add them to the group.
If you prefer, you can also tap on the “+” button next to the “To” field. This will allow you to browse through your contacts and select multiple contacts to include in the group message.
As you add contacts to the group message, their names will appear in the “To” field, separated by commas. This way, you can keep track of who is included in the group.
Once you have added all the contacts you want to include, you can proceed to the next step: composing and sending the message.
# 3. Enter the Contacts for the Group
Once you have started a new message, it’s time to enter the contacts for your group. Here’s how you can do it:
1. Tap on the “To” field in the message composition area.
2. A list of your contacts will appear. Scroll through the list or use the search bar at the top to find the contacts you want to add to the group message.
3. Tap on each contact that you want to include in the group message. The selected contacts will be highlighted.
4. You can also add contacts by typing their names or phone numbers in the search bar. As you type, suggestions will appear below the search bar. Simply tap on the suggested contact to add them to the group.
5. If you have a large contact list, you can use the alphabet scroller on the right side of the screen to quickly navigate to a specific letter.
6. Once you have selected all the contacts you want to add to the group, tap on the “Done” button.
7. The selected contacts will now appear in the “To” field of your group message. You can verify the list and make any necessary changes.
8. You can also add or remove contacts from the group message by tapping on the blue “i” icon next to the group name and selecting “Add Contact” or “Remove Contact.”
9. After you have entered the contacts for the group, you can proceed to type and send your message. The message will be sent to all the selected contacts in the group.
By entering the contacts for the group, you can easily send a message to multiple people at once without having to add them individually. It’s a convenient way to stay connected and have group conversations on your iPhone.
# 4. Type and Send the Message
Once you have entered the contacts for your group message, it’s time to type and send the message. Here’s how:
1. Tap on the text input field at the bottom of the conversation screen. The keyboard should appear, allowing you to start typing your message.
2. Begin composing your message. You can include text, emojis, and even attachments like photos, videos, or documents.
3. As you type, your message will appear in the text input field. If you need to edit or delete any part of the message, you can use the backspace key on the keyboard.
4. Once you are satisfied with your message, simply tap the send button. It is usually represented by a paper airplane icon.
5. Your message will now be sent to all the recipients in the group. Each member will receive the message individually, and their replies will be visible to everyone in the group.
6. You can continue the conversation by typing and sending additional messages. The group message thread will keep all the messages organized in a single conversation.
7. To send another message to the group at a later time, you can simply open the same group message thread and follow the same steps mentioned above.
8. Remember to keep the group conversation respectful and appropriate. Avoid spamming or sending irrelevant content that may annoy other members.
9. If you want to add or remove a contact from the group message, you can do so by tapping on the “Details” button at the top right corner of the conversation screen. From there, you can manage the group members and make any necessary changes.
Now that you know how to type and send a message in a group chat, you can easily stay connected and have conversations with multiple people at once using your iPhone!
In conclusion, creating a group message on iPhone is a simple and efficient way to stay connected with multiple people simultaneously. With just a few taps, you can gather your friends, family, or colleagues all in one conversation and share messages, photos, and videos with ease. Whether you want to plan an event, discuss important matters, or simply have a group chat to stay in touch, the group message feature on iPhone offers convenience and flexibility.
By following the steps outlined in this article, you can quickly set up a group message on your iPhone and enjoy seamless communication with multiple recipients. So go ahead and bring your friends together, organize your family discussions, or collaborate with your team through group messaging. With this powerful feature at your fingertips, you can make communication more enjoyable and efficient on your iPhone.
FAQs
1. How do I create a group message on iPhone?
To create a group message on your iPhone, follow these steps:
– Open the Messages app
– Tap on the icon to compose a new message
– Enter the contacts you want to add to the group message in the recipient field
– Type your message and hit send
– All recipients will receive the group message in their conversations
It’s important to note that group messages can only be sent to contacts who have iMessage enabled or are using an iPhone.
2. Can I name a group message on iPhone?
Yes, you can name a group message on your iPhone. Here’s how:
– Open the Messages app
– Tap on the existing group message
– Tap on the “i” icon in the top right corner
– Scroll down and tap on “Enter a Group Name”
– Type the desired name for the group message and tap Done
The chosen name will be displayed in the conversation list and all group members will see it.
3. How many people can be in a group message on iPhone?
You can include up to 32 people in a group message on iPhone. However, it’s important to keep in mind that as the number of participants increases, the performance and responsiveness of the group message may vary.
4. Can I add or remove someone from a group message on iPhone?
Yes, you can add or remove someone from a group message on your iPhone. Here’s how:
– Open the Messages app
– Tap on the existing group message
– Tap on the “i” icon in the top right corner
– Scroll down to the list of group members
– To add someone, tap on “Add Contact” and select the desired contact
– To remove someone, swipe left on their name and tap “Remove”
Please note that only participants who have iMessage enabled or are using an iPhone can be added to or removed from a group message.
5. Can I mute notifications for a group message on iPhone?
Yes, you can mute notifications for a group message on your iPhone. Here’s how:
– Open the Messages app
– Tap on the existing group message
– Tap on the “i” icon in the top right corner
– Scroll down to the list of group members
– Toggle on the “Hide Alerts” option
Once you’ve enabled this feature, you won’t receive any notifications for new messages in the group. However, you can still view the messages within the conversation.
