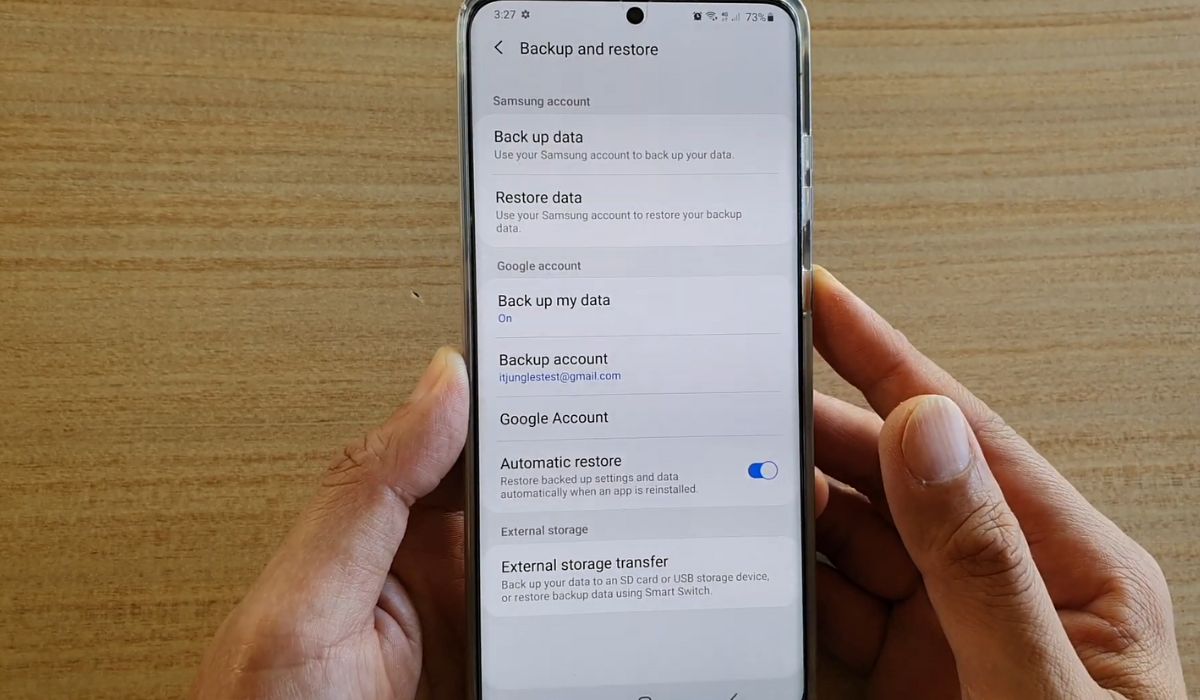
The Samsung S20 is a powerful and feature-packed smartphone that has quickly become a popular choice among mobile phone users. With its stunning display, advanced camera capabilities, and impressive performance, it’s no wonder that many people rely on their Samsung S20 for their everyday tasks and important data. However, as with any electronic device, it’s essential to have a backup plan in case of accidents or system failures. In this article, we will explore various methods and options for backing up your Samsung S20, ensuring that your valuable data remains safe and easily accessible. Whether you want to save your photos, videos, contacts, or apps, we’ve got you covered. So, let’s dive into the world of Samsung S20 backup and discover how to keep your data secure!
Inside This Article
- Why is Backing Up Samsung S20 Important?
- Methods to Back Up Samsung S20
- Backing Up Samsung S20 Using Samsung Cloud
- Backing Up Samsung S20 Using Google Account
- Backing Up Samsung S20 Using Smart Switch
- Backing Up Samsung S20 to External Storage Device
- Conclusion
- FAQs
Why is Backing Up Samsung S20 Important?
Backing up your Samsung S20 is crucial for several reasons. Here are some key reasons why you should prioritize backing up your device:
1. Protecting your precious data: Your Samsung S20 contains important data such as contacts, messages, photos, videos, and documents. By backing up your device, you create a safeguard against the risk of losing this valuable data due to accidents, device malfunctions, or theft.
2. Seamless transition to a new device: If you decide to upgrade your Samsung S20 or switch to a new phone, having a backup ensures a smooth transfer of all your data to the new device. This saves you the hassle of manually transferring each piece of information and guarantees a seamless transition.
3. Protection against software issues: Sometimes, software updates or app installations can result in glitches, crashes, or data corruption. Having a backup allows you to restore your device to a previous stable state if any of these issues occur, minimizing any disruptions to your daily routine.
4. Safety net in case of loss or damage: Losing or damaging your Samsung S20 is an unfortunate possibility. By having a backup, you can easily retrieve your data and settings on a new device, ensuring that you don’t lose important files, memories, or personal preferences.
5. Peace of mind: Knowing that your data is securely backed up provides peace of mind. You no longer have to worry about accidental deletion, hardware failures, or any unforeseen circumstances that could lead to data loss. You can confidently use your Samsung S20 knowing that your information is safe and easily recoverable.
Overall, backing up your Samsung S20 is a proactive and preventive measure that safeguards your important data, ensures a smooth transition to a new device, protects against software issues, and provides a safety net in case of loss or damage. So, take the time to regularly back up your Samsung S20 to avoid any potential loss or inconvenience!
Methods to Back Up Samsung S20
Backing up your Samsung S20 is crucial to protect your valuable data and ensure that you can easily restore it if anything goes wrong. Fortunately, there are several methods available to back up your Samsung S20 and keep your data safe. Let’s explore these methods in detail:
1. Backing Up Samsung S20 Using Samsung Cloud: Samsung provides a cloud-based backup solution that allows you to securely store and sync your data. To back up your Samsung S20 using Samsung Cloud, follow these steps:
- Open the Settings app on your Samsung S20.
- Scroll down and tap on “Accounts and Backup”.
- Select “Backup and Restore”.
- Tap on “Backup Data”.
- Choose the data you want to back up, such as apps, call history, messages, etc.
- Tap “Back up” and wait for the process to complete.
2. Backing Up Samsung S20 Using Google Account: If you prefer to use your Google account for backups, you can do so on your Samsung S20. Here’s how:
- Launch the Settings app on your Samsung S20.
- Go to “Accounts and Backup”.
- Select “Backup and Restore”.
- Tap on “Google Account”.
- Ensure that the switch next to “Back up to Google Drive” is turned on.
- Choose the data you want to back up.
- Tap “Back up now” to initiate the backup process.
3. Backing Up Samsung S20 Using Smart Switch: Samsung Smart Switch is a convenient tool that allows you to transfer data between devices and also offers a backup option. To back up your Samsung S20 using Smart Switch, follow these steps:
- Install and open Samsung Smart Switch on your Samsung S20 and computer.
- Connect your Samsung S20 to the computer using a USB cable.
- On the computer, select “Backup” in the Smart Switch application.
- Choose the data you want to back up.
- Click “Backup” and wait for the process to complete.
4. Backing Up Samsung S20 to External Storage Device: Another option to back up your Samsung S20 is to use an external storage device, such as a microSD card or USB drive. Here are the steps to follow:
- Insert the external storage device into your Samsung S20.
- Go to the Settings app and select “Storage”.
- Tap on “Backup and Restore”.
- Select “Back up my data”.
- Choose the data you want to back up.
- Tap “Back up now” to initiate the backup process.
Backing up your Samsung S20 using any of these methods will ensure that you have a copy of your important data, allowing you to restore it easily in case of accidental deletion or device failure. It’s always better to be safe than sorry when it comes to safeguarding your valuable information.
Backing Up Samsung S20 Using Samsung Cloud
Backing up your Samsung S20 is crucial to ensure that your important data, such as contacts, messages, photos, and app settings, is secure. One of the easiest and most convenient ways to back up your Samsung S20 is by using Samsung Cloud. Samsung Cloud is a cloud storage service provided by Samsung, which allows you to store and back up your data wirelessly.
To back up your Samsung S20 using Samsung Cloud, follow these simple steps:
- Open the Settings app on your Samsung S20.
- Scroll down and tap on “Accounts and Backup”.
- Select “Samsung Cloud”.
- Tap on “Backup and Restore”.
- Ensure that the toggle switch next to “Back up my data” is turned on.
- Under “Back up my data”, you can choose which types of data you want to back up, such as contacts, calendar, and Samsung Notes.
- Tap on “Back up now” to start the backup process.
It is important to note that Samsung Cloud offers 15GB of free storage space, which should be sufficient for most users. However, if you have a large amount of data to back up, you may need to purchase additional storage.
Once you have backed up your Samsung S20 using Samsung Cloud, you can easily restore your data to a new device or if you ever need to perform a factory reset on your current device. To restore your data, simply follow the same steps mentioned above and select “Restore” instead of “Backup and Restore”.
By regularly backing up your Samsung S20 using Samsung Cloud, you can have peace of mind knowing that your data is safe and easily recoverable, even in the event of a lost, damaged, or replaced device.
Backing Up Samsung S20 Using Google Account
Another convenient method to back up your Samsung S20 is by utilizing your Google account. Google provides a seamless backup solution that automatically saves your device settings, app data, and even photos and videos. This ensures that your valuable information is secure and easily accessible whenever you need it. Here’s how you can use your Google account to back up your Samsung S20:
1. Open the settings on your Samsung S20 and scroll down to find the “Accounts and backup” option. Tap on it to proceed.
2. Next, select the “Backup and restore” option from the menu. This will open up the backup settings for your device.
3. In the backup settings, you will see an option called “Back up my data.” Make sure that this option is enabled. This will enable your device’s backup feature to automatically save data to your Google account.
4. To back up your photos and videos, scroll down to the “Google Photos” section within the backup settings. Tap on it to open the configuration options.
5. In the Google Photos settings, you can choose whether to include videos in the backup and select the quality of the uploaded photos. Choose the settings that best suit your preferences.
6. Lastly, you can manually initiate a backup by tapping on the “Backup now” button. This will immediately start backing up your device data, including app data, settings, and multimedia content.
By using your Google account to back up your Samsung S20, you can rest assured knowing that your important data is stored securely in the cloud. In the event that you lose or replace your device, you can easily restore your data and settings by signing in to your Google account on the new device.
Backing Up Samsung S20 Using Smart Switch
If you’re looking for a hassle-free and comprehensive way to back up your Samsung S20, using Smart Switch is an excellent choice. As the official data transfer and backup tool provided by Samsung, Smart Switch offers a seamless experience for users.
Smart Switch allows you to easily transfer your contacts, messages, photos, videos, music, and more from your Samsung S20 to another Samsung device or even to a PC or Mac. It’s a reliable option for those who want to keep their data safe and secure.
Here’s a step-by-step guide on how to back up your Samsung S20 using Smart Switch:
- First, download and install the Smart Switch app on both your Samsung S20 and the device you want to transfer the data to. You can find the app on the Google Play Store or Samsung’s official website.
- Launch Smart Switch on both devices.
- On your Samsung S20, tap on “Send data” and select the content you want to back up. You can choose to back up everything or manually select specific items.
- Follow the on-screen instructions to establish a connection between the two devices. You can connect via a USB cable or using wireless transfer.
- Once the connection is established, the transfer process will begin. The time it takes will depend on the amount of data being transferred.
- After the transfer is complete, you’ll receive a notification on both devices. You can then safely disconnect them.
That’s it! Your Samsung S20 data is now backed up using Smart Switch. You can rest assured that your valuable information is safeguarded and can be easily restored whenever needed.
It’s important to note that Smart Switch offers additional features, such as restoring data from a previous backup or transferring data from a non-Samsung device. It’s a versatile tool that can simplify the process of migrating your data to a new device or recovering it in case of loss or damage.
Whether you’re upgrading to a new Samsung device or simply want peace of mind knowing that your data is secure, using Smart Switch is an excellent choice for backing up your Samsung S20.
Backing Up Samsung S20 to External Storage Device
Backing up your Samsung S20 to an external storage device is another reliable method to safeguard your data. By following this approach, you can create a separate copy of your files and easily restore them if anything happens to your phone.
Here’s how you can back up your Samsung S20 to an external storage device:
- Connect your Samsung S20 to the external storage device, such as a USB flash drive or an external hard drive, using a compatible cable or adapter.
- On your Samsung S20, go to the Settings menu.
- Scroll down and tap on “Accounts and backup.”
- Tap on “Backup and restore.”
- Choose the option to back up your data to the external storage device.
- Follow the on-screen instructions to complete the backup process.
Once the backup is complete, you will have a copy of your Samsung S20 data saved on the external storage device. You can keep this device in a safe place or store it separately from your phone.
It is important to note that when backing up your Samsung S20 to an external storage device, you should ensure that the device has enough storage capacity to accommodate all your data. Additionally, it is recommended to regularly update your backup to include any new or modified files on your phone.
Restoring your data from the external storage device is a straightforward process. Simply connect the device to your Samsung S20 and follow the on-screen instructions to restore your files and settings.
Using an external storage device to back up your Samsung S20 provides an extra layer of protection for your data. It adds an additional level of security by creating a separate physical copy of your files, reducing the risk of data loss due to phone damage, theft, or other unforeseen circumstances.
Remember to keep your external storage device in a safe and secure location, away from potential hazards, to ensure the longevity and accessibility of your backup.
In conclusion, backing up your Samsung S20 is essential to safeguarding your valuable data and ensuring a seamless user experience. By following the simple steps outlined in this article, you can easily create a backup of your device and restore it if needed. Remember to regularly back up your Samsung S20 to keep your photos, videos, contacts, and other important files safe from unexpected mishaps.
With the wide range of backup options available, including cloud storage and computer backups, you can choose the method that best suits your needs. Whether you prefer the convenience of automatic backups or the control of manual backups, taking the time to back up your Samsung S20 is a smart investment.
So don’t wait until it’s too late—start backing up your Samsung S20 today and enjoy peace of mind knowing that your data is secured and protected.
FAQs
1. How do I back up my Samsung S20?
Backing up your Samsung S20 is a crucial step to ensure that your data is safe and easily accessible. To back up your Samsung S20, you can follow these steps:
– Open the Settings app on your Samsung S20.
– Scroll down and tap on “Accounts and Backup.”
– Select “Backup and Restore.”
– Tap on “Backup Data.”
– Choose the data you want to back up, such as apps, contacts, messages, etc.
– Once you have selected the data, tap on “Back Up.”
– Wait for the backup process to complete.
Remember to regularly back up your Samsung S20 to ensure that you don’t lose any important data.
2. Can I back up my Samsung S20 to an external storage device?
Yes, you can back up your Samsung S20 to an external storage device such as a USB flash drive or an external hard drive. To do this, you will need a USB OTG (On-The-Go) adapter or a USB Type-C to USB Type-A adapter, depending on the ports available on your device. Connect the external storage device to your Samsung S20 and follow the backup process mentioned in the previous FAQ.
3. How do I restore my Samsung S20 from a backup?
Restoring your Samsung S20 from a backup is a straightforward process. To do this, follow these steps:
– Open the Settings app on your Samsung S20.
– Scroll down and tap on “Accounts and Backup.”
– Select “Backup and Restore.”
– Tap on “Restore Data.”
– Choose the backup file you want to restore.
– Select the data you want to restore, such as apps, contacts, messages, etc.
– Tap on “Restore.”
Note that restoring your Samsung S20 from a backup will overwrite any existing data on your device. Make sure to back up any important data before proceeding with the restoration process.
4. Can I schedule automatic backups on my Samsung S20?
Yes, you can schedule automatic backups on your Samsung S20 to ensure that your data is constantly backed up without manual intervention. To schedule automatic backups, follow these steps:
– Open the Settings app on your Samsung S20.
– Scroll down and tap on “Accounts and Backup.”
– Select “Backup and Restore.”
– Tap on “Scheduled Backups.”
– Enable the toggle for “Scheduled Backups.”
– Choose the frequency and time for the automatic backups.
With scheduled automatic backups, you can have peace of mind knowing that your data is being regularly backed up.
5. Can I back up my Samsung S20 to the cloud?
Yes, you can back up your Samsung S20 to the cloud using Samsung’s cloud service or other cloud storage providers such as Google Drive or Dropbox. To back up to the cloud, follow these steps:
– Open the Settings app on your Samsung S20.
– Scroll down and tap on “Accounts and Backup.”
– Select “Backup and Restore.”
– Tap on “Backup Data.”
– Choose the data you want to back up.
– Tap on “Back Up to Cloud.”
– Select the cloud storage provider and follow the on-screen instructions to complete the backup process.
Backing up to the cloud offers the advantage of remote storage, allowing you to easily access your data from multiple devices.
