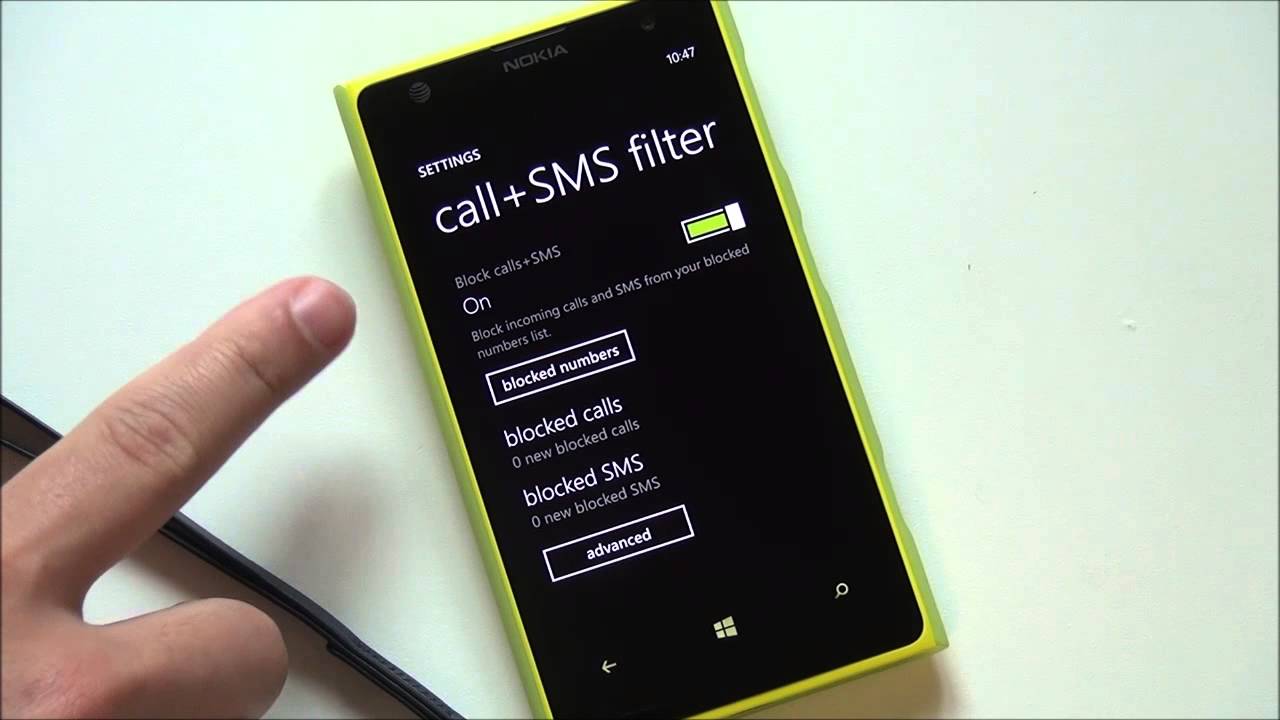
In today’s digital world, receiving unwanted calls can be a frustrating and time-consuming experience. Fortunately, if you are a Windows Phone user, you have the power to take control of your incoming calls and block those pesky callers. Whether it’s persistent telemarketers, spam callers, or even unwanted acquaintances, blocking calls on your Windows Phone can help you maintain peace and privacy. In this article, we will guide you through the step-by-step process of blocking calls on your Windows Phone, giving you the freedom to decide who can and cannot reach you. Say goodbye to unwanted interruptions and regain control of your mobile experience with these simple and effective methods to block calls on your Windows Phone.
Inside This Article
- Common Methods to Block Calls on Windows Phone
- Blocking Calls using the Windows Phone Settings
- Blocking Calls using Third-Party Apps
- Blocking Calls using Call + SMS Filter App
- Conclusion
- FAQs
Common Methods to Block Calls on Windows Phone
Blocking unwanted calls on your Windows Phone can be a crucial step in maintaining privacy and avoiding unnecessary interruptions. Fortunately, there are several methods you can employ to block calls and regain control over your device. In this article, we will explore some of the most common and effective methods to block calls on a Windows Phone.
One of the easiest ways to block calls on your Windows Phone is by utilizing the built-in settings of the operating system. To access these settings, go to the “Phone” section in your device’s settings menu. From there, you can enable the “Blocked Callers” option and add specific phone numbers to the blocked list. Any calls originating from these numbers will be automatically blocked, preventing them from reaching your device.
Another method to block calls on your Windows Phone is by using third-party apps. There are numerous apps available on the Windows Store that specialize in call blocking. These apps provide additional features and flexibility in managing and blocking unwanted calls. Simply search for “call blocker” or “call blocking app” in the Windows Store, choose the one that best suits your needs, and follow the installation instructions.
One notable app for call blocking on Windows Phone is the “Call + SMS Filter” app. This app allows you to block unwanted calls and SMS messages by adding specific numbers to your block list. Additionally, it provides the option to block calls from hidden or unknown numbers, as well as a whitelist feature for allowing important calls from specific contacts. The app is straightforward to use and offers customization options to tailor your call-blocking preferences.
Blocking Calls using the Windows Phone Settings
Blocking unwanted calls can be easily done on a Windows Phone by utilizing the built-in call blocking feature. This allows you to stop calls from specific numbers or even unknown callers.
To access the call blocking settings on your Windows Phone, follow these steps:
- Go to the phone’s settings by tapping on the “Settings” app.
- Scroll down and select “Call & SMS filter.”
- Enable the “Block calls+” feature.
- You can then choose how you want to block calls:
- Block specific numbers: Tap on the “Blocked numbers” option and add the desired numbers that you want to block. You can manually enter the numbers or select them from your contact list.
- Block unknown callers: Check the box next to “Block unknown callers” to prevent calls from numbers that are not in your contacts.
Once you have set up the call blocking settings, any calls from the blocked numbers or unknown callers will be automatically rejected or sent to voicemail, depending on your preferences.
It’s important to note that while call blocking on your Windows Phone can help filter out unwanted calls, it may not be able to block all spam or robocalls entirely. Additionally, some advanced features like blocking specific area codes or using wildcards to block a range of numbers may not be available in the built-in call blocking settings.
If you require more advanced call blocking options, you may consider using third-party apps specifically designed for call blocking on Windows Phones.
Blocking Calls using Third-Party Apps
If you’re looking for more advanced call blocking features and customization options, you may consider using third-party apps on your Windows Phone. These apps are specifically designed to provide enhanced call management capabilities, allowing you to block unwanted calls more effectively.
One popular third-party app for call blocking on Windows Phone is “Truecaller.” Truecaller is a comprehensive caller ID and spam blocking app that helps you identify incoming calls and block unwanted numbers. It has a large database of known spam numbers, allowing you to automatically block calls from telemarketers, robocalls, and other spam callers.
To use Truecaller, simply download and install the app from the Windows Phone Store. Once installed, you’ll need to create an account or log in if you already have one. After setting up your account, Truecaller will begin identifying incoming calls and providing identification information in real-time. You can then choose to block specific numbers or create a customized block list based on your preferences.
Another popular option is the “Call Blocker” app. This app offers a range of call blocking features, including the ability to block specific numbers, entire number ranges, and even unknown or private numbers. Call Blocker also provides a log of blocked calls, allowing you to review and manage the blocked numbers easily.
To get started with Call Blocker, simply download and install the app from the Windows Phone Store. Open the app and configure the blocking settings according to your preferences. You can add numbers to the block list manually or import them from your contacts. Call Blocker will then automatically block calls from the specified numbers or number ranges.
It’s important to note that while third-party call blocking apps can be effective, they may require certain permissions to function correctly. Be sure to review the permissions requested by the app and consider the app’s reputation and user reviews before installing it on your Windows Phone.
By using third-party call blocking apps, you can gain more control over the calls you receive on your Windows Phone. These apps provide advanced features and customization options to help you block unwanted calls and manage your call log effectively.
Keep in mind that not all third-party call blocking apps may be available for all Windows Phone models or operating system versions. Make sure to check the compatibility of the app with your device before downloading and installing it.
Blocking Calls using Call + SMS Filter App
One of the most effective ways to block unwanted calls on your Windows Phone is by using the “Call + SMS Filter” app. This app allows you to efficiently manage and block incoming calls and text messages from specific numbers, making it a handy tool for dealing with unwanted contact.
To get started, you will need to download and install the “Call + SMS Filter” app from the Microsoft Store. Once installed, follow these simple steps:
- Open the “Call + SMS Filter” app on your Windows Phone.
- Go to the “Blocked Calls” or “Blocked Messages” section, depending on whether you want to block calls or text messages.
- Tap on the “+” or “Add” button to add a new blocked number.
- Enter the phone number or choose it from your contacts list.
- Customize the blocking options, such as choosing to block calls, text messages, or both.
- Save the settings, and the selected phone number will now be blocked.
The “Call + SMS Filter” app also provides additional features to enhance your call and message blocking experience. You can choose to block calls and messages from unknown or private numbers, create a whitelist to allow specific contacts, or even set up a schedule to automatically activate or deactivate call and message blocking during certain times.
With the “Call + SMS Filter” app, you can take full control of your incoming calls and messages, ensuring that you only receive communication from people you want to hear from. It offers a user-friendly interface and a range of customizable options to suit your specific blocking needs.
Remember, while the “Call + SMS Filter” app is an excellent solution for blocking unwanted calls on your Windows Phone, it’s always a good idea to exercise caution when sharing your phone number online or with unknown individuals. By being mindful of where and how you provide your contact information, you can minimize the chances of receiving unwanted calls and enjoy a more peaceful mobile experience.
Conclusion
Blocking unwanted calls on your Windows Phone can greatly enhance your mobile experience by eliminating unwanted interruptions and potential scams. By taking advantage of the built-in call blocking features or using third-party apps, you can regain control over your phone and enjoy a more peaceful usage.
Remember to regularly update your call blocking settings and be mindful of any new methods that scammers or telemarketers may use to bypass them. Additionally, consider sharing this knowledge with your friends and family to help them protect their phones as well.
With the ability to block calls, you can enjoy a safer and more pleasant communication experience on your Windows Phone. Take advantage of this feature and take back control of your device.
FAQs
1. How do I block calls on my Windows Phone?
Answer: To block calls on your Windows Phone, go to the Phone app and tap on the three-dot menu icon. From there, go to Settings and select Blocked Numbers. Tap on Add a Number and enter the number you want to block. You can also block unknown callers or private numbers by enabling the corresponding options in the Settings menu.
2. Can I block text messages on my Windows Phone?
Answer: Yes, you can block text messages on your Windows Phone. Open the Messaging app and tap on the three-dot menu icon. Go to Settings and select Block and Filter. From there, you can add numbers or contacts to the block list. Once a number is blocked, you will no longer receive text messages or calls from that number.
3. Is there a way to block spam calls on my Windows Phone?
Answer: Yes, you can block spam calls on your Windows Phone. Microsoft has a built-in feature called “Filter My Calls” that automatically identifies and blocks spam calls. To enable this feature, go to the Phone app, tap on the three-dot menu icon, and select Settings. Under the Filter My Calls section, toggle the switch to enable spam call blocking.
4. What happens when I block a number on my Windows Phone?
Answer: When you block a number on your Windows Phone, calls and text messages from that number will be automatically rejected. The blocked caller will not be able to reach you, and their calls and messages will not appear in your call history or messaging app.
5. Can I unblock a number on my Windows Phone?
Answer: Yes, you can unblock a number on your Windows Phone. To do this, go to the Phone app and tap on the three-dot menu icon. From there, go to Settings and select Blocked Numbers. You will see a list of blocked numbers, and you can remove any of them from the block list by tapping on the Unblock option next to the number.
