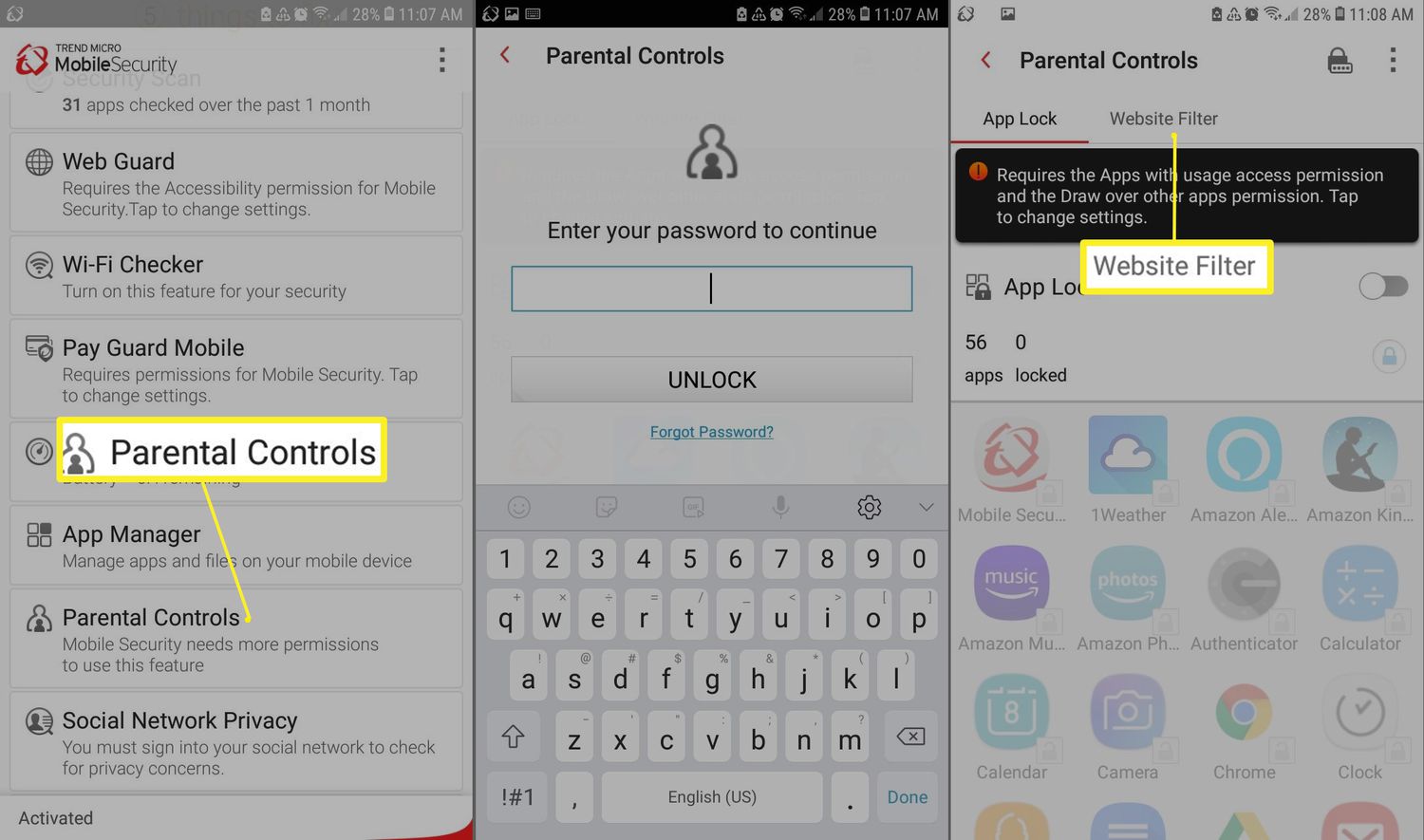
In today’s digital era, the internet has become an integral part of our lives, offering us endless sources of information and entertainment. However, there may be instances when you want to limit your access to certain websites, especially on your Android device using Chrome. Whether it’s to improve productivity, safeguard your privacy, or protect your children from inappropriate content, knowing how to block websites on Chrome Android can be a valuable skill.
By taking advantage of Chrome’s built-in settings or using third-party apps, you can easily prevent yourself from accessing specific websites. In this article, we will walk you through the process of blocking websites on Chrome Android, providing you with step-by-step instructions and useful tips to ensure a seamless and secure browsing experience on your Android device. So, let’s dive in and learn how to regain control over your browsing habits by blocking websites on Chrome Android.
Inside This Article
- Method 1: Using BlockSite
- Method 2: Using StayFocusd
- Method 3: Using Block Site
- Method 4: Using Chrome’s built-in settings
- Conclusion
- FAQs
Method 1: Using BlockSite
If you want to block websites on your Chrome Android browser, one simple and effective way to do so is by using the BlockSite extension. BlockSite is a popular extension that allows you to easily block access to specific websites or web pages.
Follow the steps below to block websites on your Chrome Android browser using the BlockSite extension:
- Open the Chrome browser on your Android device and go to the Chrome Web Store.
- In the search bar, type “BlockSite” and press Enter.
- Click on the “Add to Chrome” button next to the BlockSite extension.
- A pop-up window will appear. Click on “Add extension” to confirm the installation.
- Once the installation is complete, you will see the BlockSite icon in the top right corner of your browser window.
- Click on the BlockSite icon to open the extension.
- In the BlockSite extension window, click on the “Block Sites” option.
- Enter the URL of the website you want to block and press Enter. You can also add multiple websites by separating them with commas.
- After adding the websites, click on the “Add page” button.
- The blocked websites will now be added to the list and you will see a message confirming the block.
That’s it! You have successfully blocked websites on your Chrome Android browser using the BlockSite extension. Whenever you or someone else tries to access the blocked websites, they will be redirected to a blocked page.
Please note that this method only works within the Chrome browser on your Android device. If you want to block websites across all apps and browsers on your device, you may need to explore other methods such as using parental controls or editing the hosts file.
Method 2: Using StayFocusd
If you’re looking for an effective way to block websites on Chrome Android, you can consider using the StayFocusd extension. StayFocusd is a popular productivity tool that allows you to prevent access to certain websites and set limits on how much time you spend on them.
With StayFocusd, you can create a customized list of blocked websites, ensuring that you stay focused and productive. The extension is easy to install and can be accessed through the Chrome Web Store.
Here’s a step-by-step guide on how to use StayFocusd to block websites on Chrome Android:
- Open the Chrome browser on your Android device and go to the Chrome Web Store.
- Search for the StayFocusd extension using the search bar at the top of the page.
- Click on the “Add to Chrome” button next to the StayFocusd extension.
- Confirm the installation by clicking on the “Add extension” button on the pop-up window.
- Once the installation is complete, you will see an icon for StayFocusd in the top-right corner of your browser.
- Click on the StayFocusd icon to open the extension.
- In the StayFocusd dashboard, click on the “Blocked Sites” tab.
- Enter the URL of the website you want to block in the text box under the “Add a blocked site” section.
- Click on the “Add Blocked Site” button to add the website to your blocked list.
- Repeat steps 8 and 9 to add more websites to the blocked list.
- Once you have added all the desired websites, click on the “Save” button to apply the changes.
Now, whenever you try to access a blocked website on Chrome Android, StayFocusd will display a block page, reminding you to stay focused on your work. You can also customize the message displayed on the block page in the StayFocusd settings.
Using StayFocusd is an excellent way to stay disciplined and prevent yourself from getting distracted by time-wasting websites. It can be especially useful for students, professionals, and anyone who wants to manage their online time effectively.
However, it’s worth noting that StayFocusd is not foolproof, and there are ways to bypass its blocking feature. It’s always a good idea to combine StayFocusd with other methods, such as parental controls or blocking sites at the DNS level, for more robust website blocking.
Method 3: Using Block Site
If you want to block specific websites on Chrome Android without using parental controls or modifying the hosts file, you can rely on a handy Chrome extension called “Block Site”. This extension allows you to easily block access to any websites of your choice, providing you with greater control over your browsing experience.
Here’s how you can use the Block Site extension to block websites on Chrome Android:
- Open the Chrome browser on your Android device and go to the Chrome Web Store.
- In the search bar, type “Block Site” and press Enter.
- From the search results, choose the “Block Site – Website Blocker for Chrome™” extension.
- Click on the “Add to Chrome” button to install the extension.
- Once the extension is installed, you will see a Block Site icon added to your Chrome toolbar.
- Visit the website you want to block. Click on the Block Site icon in the toolbar and select “Block this site”.
- The website will now be added to the blocked list, and you will no longer be able to access it on Chrome Android.
Additionally, the Block Site extension allows you to set up password protection, schedule specific blocking periods, and even block specific page elements like images or videos. This level of customization ensures that you have complete control over the websites you want to block.
However, it’s important to note that the Block Site extension is only effective within the Chrome browser. If you want to block websites across all apps and browsers on your Android device, you may need to consider using other methods like parental controls or the hosts file modification.
Now that you know how to block websites using the Block Site extension, you can easily personalize your browsing experience, eliminate distractions, and promote a safer online environment.
Method 4: Using Chrome’s built-in settings
If you’re looking to block websites on Chrome Android without relying on third-party extensions or apps, you’ll be glad to know that Chrome has its own built-in settings to help you achieve this. This method allows you to restrict access to specific websites directly within the browser.
Here’s how you can use Chrome’s built-in settings to block websites on Chrome Android:
- Open the Chrome browser on your Android device.
- Tap on the three-dot menu icon located in the top-right corner of the browser window.
- Scroll down and tap on “Settings.”
- In the Settings menu, select “Site settings.”
- Tap on “Blocked,” located under the Permissions section.
- Next, tap on “Add site exception” to manually add the website you want to block.
- Enter the URL of the website you wish to block and tap on the “Add” button.
- Repeat the previous step to add more websites to the block list.
- Once you’ve added all the desired websites, simply exit the settings menu.
By following these steps, you can effectively block websites on Chrome Android using the browser’s built-in settings. Whenever someone tries to access a blocked website, they will be met with a blocked page message instead.
Keep in mind that this method only blocks websites within the Chrome browser. It won’t restrict access to those websites through other web browsers or apps on your Android device. If you’re looking for a more comprehensive solution to block websites across all apps, consider using one of the methods mentioned earlier in this article.
Now that you know how to use Chrome’s built-in settings to block websites on Chrome Android, you can have more control over the content accessed on your device. Whether you’re implementing parental controls or simply trying to limit distractions, this method provides a convenient way to keep unwanted websites at bay.
Conclusion
Blocking websites on Chrome Android can be a valuable tool to help ensure a safe and focused browsing experience. Whether you want to restrict access to certain sites for yourself or for someone else using your Android device, Chrome’s built-in website blocking feature provides a simple and effective solution. By following the steps outlined in this article, you can easily block websites on Chrome Android and enjoy a more productive online experience.
Remember, blocking websites is just one aspect of maintaining a healthy digital lifestyle. It’s important to strike a balance between staying focused and enjoying the benefits of the internet. Blocking websites should be used judiciously and in a way that aligns with your goals and values.
So go ahead, take control of your browsing experience and use the blocking feature to block websites on Chrome Android. Whether it’s to eliminate distractions, protect your privacy, or create a safer internet environment for yourself or others, you now have the knowledge and tools to do so.
FAQs
1. Can I block websites on Chrome for Android?
Yes, you can block websites on Chrome for Android using a variety of methods.
2. Is there a built-in feature to block websites on Chrome for Android?
No, Chrome for Android does not have a built-in feature to block websites. However, there are several third-party extensions and apps that can help you block specific websites.
3. How can I block websites on Chrome for Android?
There are several methods you can use to block websites on Chrome for Android. One option is to use a third-party app or extension that allows you to block specific websites. Another option is to use the Android operating system’s parental control settings to restrict access to certain websites.
4. Are there any free apps or extensions available to block websites on Chrome for Android?
Yes, there are free apps and extensions available that can help you block websites on Chrome for Android. Some popular options include BlockSite, StayFocused, and TinyFilter.
5. Can I set a schedule for blocking websites on Chrome for Android?
Yes, some apps and extensions allow you to set schedules for blocking websites on Chrome for Android. This can be particularly useful for limiting access to certain websites during specific times of the day, such as during work hours or bedtime.
