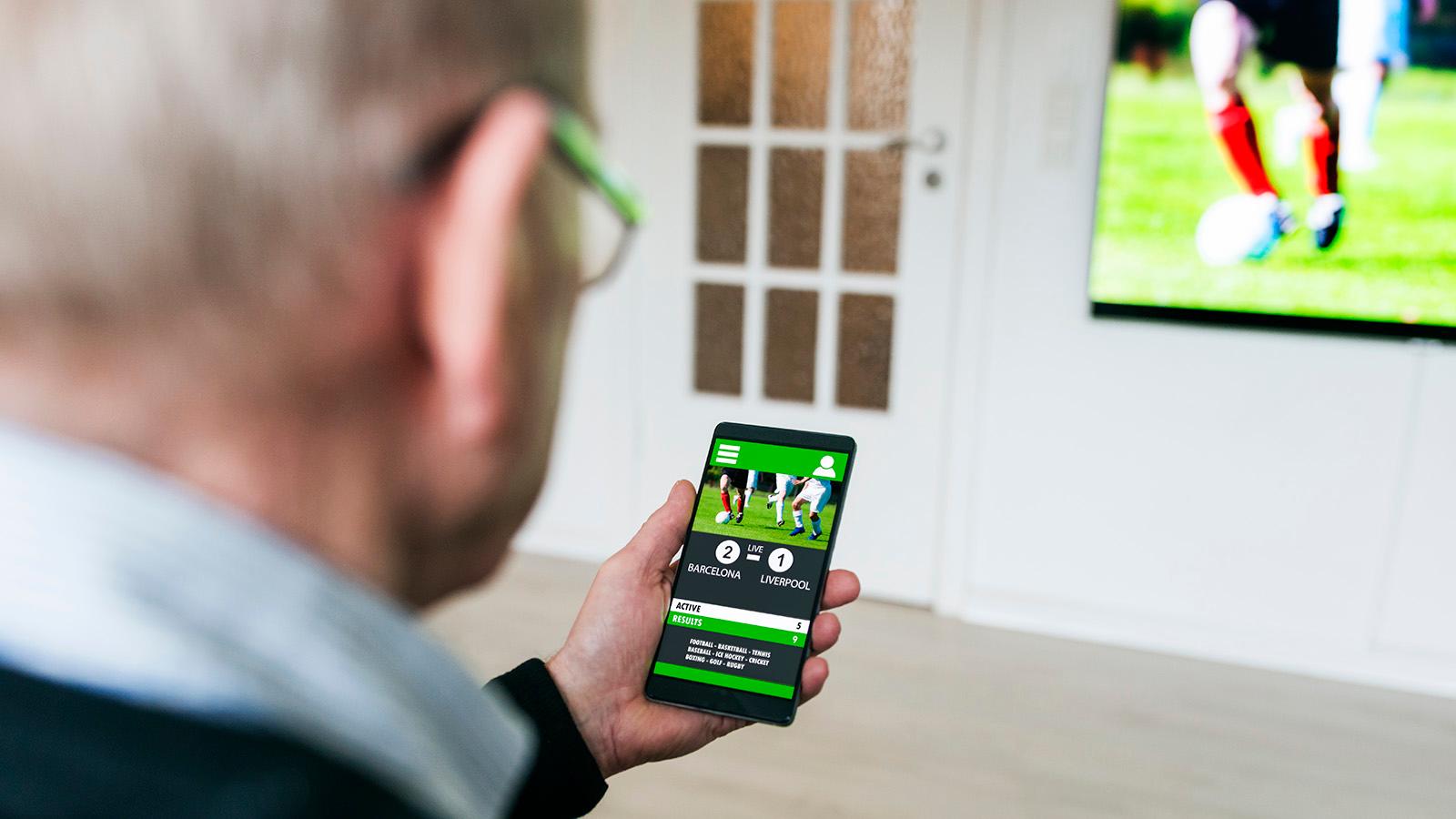
In today’s digital age, our smartphones have become much more than just communication devices. They have transformed into multifunctional tools that allow us to access a wealth of information, communicate with others, and enjoy various forms of entertainment. One of the most exciting features of modern smartphones is their ability to broadcast content directly to our televisions. Whether it’s streaming movies and TV shows, displaying photos and videos, or even mirroring our phone screens, the possibilities are endless. In this article, we will explore how to effortlessly connect and broadcast from a phone to a TV, unlocking a whole new level of entertainment and convenience. So, grab your popcorn and get ready to expand your viewing experience with the simple touch of a button!
Inside This Article
- Methods for Broadcasting from a Phone to TV
- Using Chromecast
- Using an HDMI Cable
- Using Miracast
- Using Apple AirPlay
- Conclusion
- FAQs
Methods for Broadcasting from a Phone to TV
With the advancement in technology, it’s become easier than ever to connect your phone to your TV and enjoy your favorite content on a bigger screen. Whether you want to share a video, stream a movie, or show off your photos to friends and family, there are several methods that enable you to broadcast from your phone to your TV. Let’s explore some of the most popular options:
1. Using Chromecast
Chromecast is a small device that plugs into your TV’s HDMI port and allows you to stream content from your phone directly to the big screen. To use Chromecast, simply connect it to your TV and set it up using the Google Home app. Once set up, you can cast your favorite apps, such as YouTube, Netflix, or Spotify, from your phone to the TV with just a few taps. Chromecast supports both Android and iOS devices, making it a versatile option for broadcasting.
2. Using an HDMI Cable
If you prefer a more traditional method, using an HDMI cable is a reliable way to connect your phone to your TV. Most smartphones nowadays have an HDMI port, or you can use an adapter to connect your phone to the TV’s HDMI input. Simply plug one end of the cable into your phone and the other end into the TV, then switch the TV input to the HDMI channel. This method provides a seamless connection and allows you to mirror your phone’s screen or play media files directly on the TV.
3. Using Miracast
Miracast is a wireless display standard that enables you to mirror your phone’s screen on your TV without the need for cables. It works by creating a direct connection between your phone and TV, allowing you to stream videos, play games, or browse the internet on a larger display. To use Miracast, make sure both your phone and TV support this technology. Then, enable the screen mirroring feature on your phone and select your TV from the list of available devices. Miracast is supported by most Android devices and some smart TVs.
4. Using Apple AirPlay
If you have an iPhone, iPad, or Mac, you can take advantage of Apple’s AirPlay feature to broadcast from your phone to your TV. AirPlay allows you to wirelessly stream content from your iOS device or Mac to an Apple TV or AirPlay-compatible TV. Simply swipe up from the bottom of your screen to access the Control Center, tap on Screen Mirroring, and select your TV from the list of available devices. With AirPlay, you can enjoy your favorite movies, music, and photos on the big screen.
These are just a few methods you can use to broadcast from your phone to your TV. Whether you prefer the convenience of wireless streaming or the simplicity of a wired connection, there is a solution that suits your needs. So, go ahead and start enjoying your phone’s content on a larger, more immersive screen!
Using Chromecast
Chromecast is a popular device that allows you to easily stream content from your phone to your TV. It’s a small dongle that plugs into your TV’s HDMI port and connects to your home Wi-Fi network. With Chromecast, you can cast videos, photos, and even mirror your phone’s screen onto your TV.
To use Chromecast, you’ll need to set it up first. Simply plug the Chromecast into your TV’s HDMI port and connect it to a power source. Next, download the Google Home app on your phone and follow the instructions to connect the Chromecast to your Wi-Fi network.
Once the Chromecast is set up, you can start casting. Many apps, such as YouTube, Netflix, and Spotify, have built-in casting functionality. To cast content from these apps, simply open the app on your phone, look for the cast icon, and tap it. Select your Chromecast from the list of available devices, and the content will start playing on your TV.
If an app doesn’t have built-in casting support, you can still cast your phone’s screen to your TV using the Google Home app. Open the app, tap the cast icon, and select “Cast screen/audio.” Your phone’s screen will then be mirrored on your TV, allowing you to view any app or content on the big screen.
One of the great things about Chromecast is that it works with both Android and iOS devices, so no matter what type of phone you have, you can easily broadcast to your TV. Keep in mind that the quality of the streaming may depend on your Wi-Fi connection, so ensure that your phone and Chromecast are connected to a stable network for the best experience.
Using an HDMI Cable
If you want a simple and reliable method to broadcast content from your phone to the TV, using an HDMI cable is a great option. This method allows you to mirror your phone’s screen directly onto your TV, providing a seamless viewing experience.
To begin, you’ll need an HDMI cable that is compatible with your phone and TV. Most modern smartphones have a USB Type-C or micro HDMI port, while TVs usually have a standard HDMI port. Make sure you have the appropriate cable that connects your phone to the TV.
Here’s a step-by-step guide on how to use an HDMI cable to broadcast from your phone to the TV:
- Start by turning off both your phone and the TV.
- Connect one end of the HDMI cable to the HDMI port on your TV, and the other end to the HDMI port on your phone using a suitable adapter if needed.
- Turn on your TV and select the appropriate HDMI input source using the remote control.
- Power on your phone and wait for it to detect the HDMI connection. It may prompt you to change the display settings.
- Once the connection is established, your phone’s screen will be mirrored on the TV. You can navigate through your phone’s apps, stream videos, play games, or display photos, all on the big screen.
Using an HDMI cable is a straightforward and efficient way to enjoy your mobile content on a larger display. It provides high-quality audio and video transmission without any lag, making it ideal for watching movies, sharing presentations, or even gaming.
However, keep in mind that using an HDMI cable requires a physical connection between your phone and the TV. This means you will have limited mobility as you need to stay close to the TV. Additionally, some older or budget-friendly phones may not have HDMI output capability, so make sure to check your phone’s specifications before attempting this method.
Overall, using an HDMI cable to broadcast from your phone to the TV is a convenient and reliable option. It offers a seamless way to enjoy your favorite content on a larger screen, making it perfect for both entertainment and productivity purposes.
Using Miracast
If you’re looking for a wireless way to broadcast from your phone to your TV, Miracast is a great option to consider. Miracast is a wireless display standard that allows you to mirror your phone’s screen onto your TV without the need for cables or additional devices. It enables you to enjoy your favorite content, such as videos, photos, and games, on the big screen.
To use Miracast, both your phone and your TV need to be Miracast compatible. Many Android devices support Miracast, as well as some Windows devices. To check if your phone supports Miracast, go to the Display section in the Settings menu and look for the Cast or Screen Mirroring option. If you find it, your phone is Miracast compatible.
To connect your phone to your TV using Miracast, follow these steps:
- Make sure your TV is turned on and set to the correct input source.
- On your phone, go to the Settings menu and find the Cast or Screen Mirroring option.
- Select your TV from the list of available devices.
- Once connected, your phone’s screen will be mirrored on your TV.
With Miracast, you can not only stream videos and photos, but also play games and use apps on your TV. It provides a seamless and versatile way to share content with friends and family or simply enjoy a larger screen experience.
It’s important to note that Miracast may have some limitations depending on your specific phone and TV models. Some devices may have better compatibility and performance than others. If you encounter any issues, such as lag or connectivity problems, you can try restarting your devices or updating their firmware.
Overall, Miracast offers a convenient and straightforward solution for broadcasting from your phone to your TV wirelessly. It eliminates the need for cables and enables you to enjoy a wide range of content on a larger screen. Give Miracast a try and turn your TV into an extension of your phone!
Using Apple AirPlay
If you own an Apple device like an iPhone, iPad, or Mac, you’re in luck! Apple AirPlay is a built-in feature that allows you to easily stream content from your Apple device to your TV. Whether you want to share photos, watch videos, or play games on a larger screen, AirPlay makes it a breeze.
Here are the steps to use Apple AirPlay to broadcast from your phone to TV:
- Make sure your Apple device and TV are connected to the same Wi-Fi network.
- On your Apple device, swipe down from the top-right corner of the screen to open the Control Center.
- Tap on the Screen Mirroring icon, which looks like a rectangle with a triangle at the bottom.
- A list of available AirPlay devices will appear. Select your TV from the list.
- Your Apple device’s screen will now be mirrored on your TV. You can navigate, play videos, or use any app, and it will be displayed on the TV.
Apple AirPlay offers a seamless and high-quality streaming experience, allowing you to enjoy your favorite content on a larger screen with ease. Whether it’s a movie night, a presentation, or simply sharing memories with friends and family, AirPlay is a fantastic option.
It’s important to note that not all TVs support AirPlay by default. In some cases, you may need an Apple TV or a compatible AirPlay receiver connected to your TV to use this feature. Make sure to check your TV’s specifications or consult the manufacturer for compatibility.
With Apple AirPlay, your phone can transform into a powerful broadcasting tool, providing you with the flexibility to share and enjoy content on a big screen effortlessly.
After exploring the various methods and technologies available, it is clear that broadcasting from a phone to a TV has become incredibly accessible and convenient. Whether you choose to use a physical cable connection, a wireless casting device, or even a smart TV app, the options are plentiful.
Gone are the days of small screens and limited viewing experiences. With just a few simple steps, you can now enjoy your favorite movies, videos, and photos on a larger screen without compromising on quality. Not only does this open up a world of entertainment possibilities, but it also allows for seamless sharing of content with friends and family.
So, whether you’re hosting a movie night, sharing vacation photos, or giving a presentation, broadcasting from your phone to a TV is a game-changer. Say goodbye to squinting at a tiny screen and embrace the immersive experience that a larger display can provide. With the right setup and a little bit of tech know-how, you’ll be enjoying the big screen experience in no time!
FAQs
1. Can I broadcast from my phone to any TV?
2. What do I need to connect my phone to a TV for broadcasting?
3. Are there any special apps required for phone-to-TV broadcasting?
4. Can I stream content from any app on my phone to the TV?
5. Is it possible to mirror my phone’s screen on the TV?
