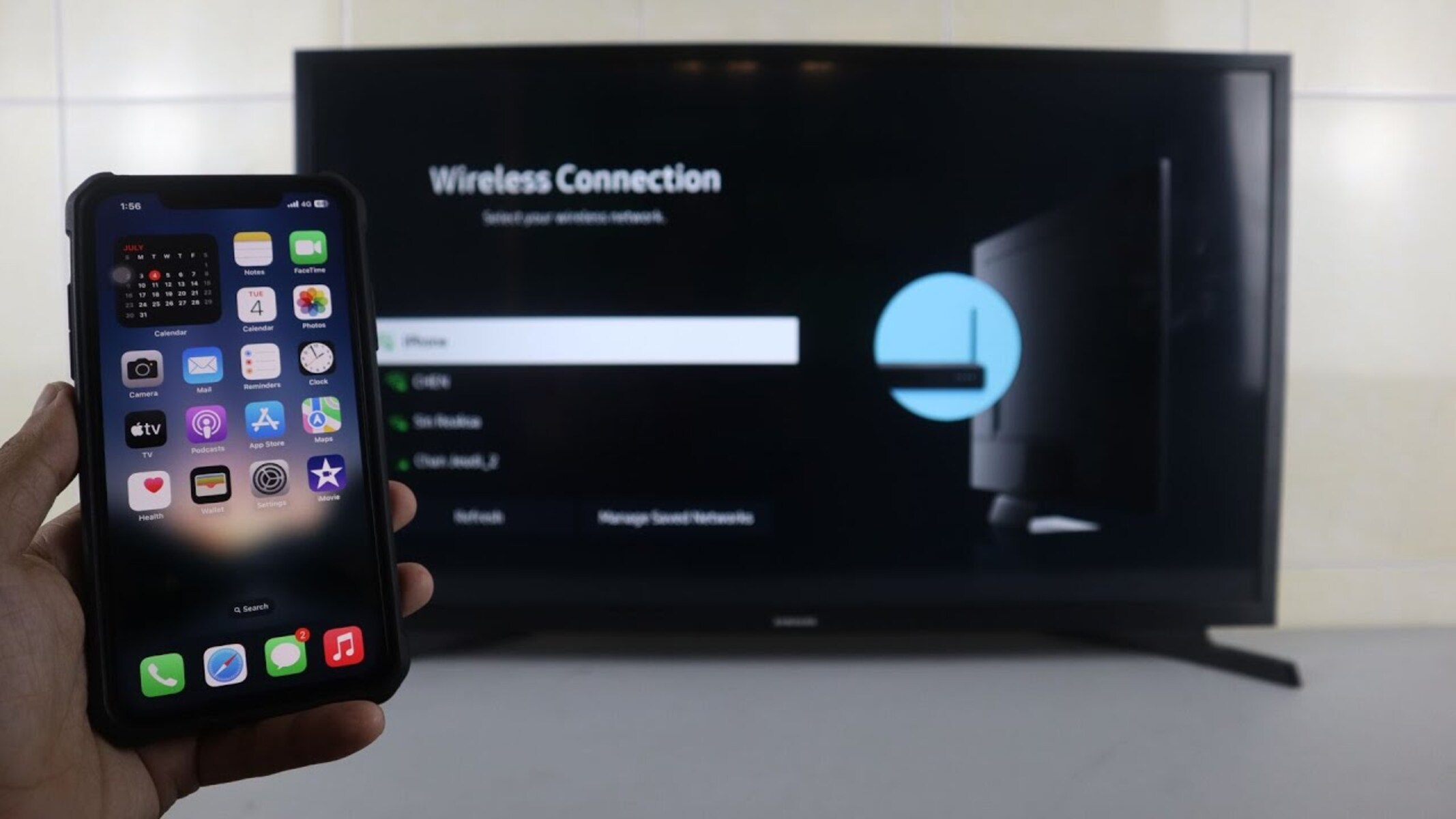
Are you looking to connect your mobile hotspot to a Samsung Smart TV? This article will guide you through the process, providing step-by-step instructions to help you establish a seamless connection. Whether you're interested in streaming your favorite shows, movies, or videos from your mobile device to the TV screen, or simply want to utilize your mobile data for internet access on your Smart TV, this comprehensive guide has got you covered. With the increasing reliance on mobile devices and the convenience they offer, knowing how to connect your mobile hotspot to your Samsung Smart TV can significantly enhance your entertainment experience. So, let's dive in and explore the simple yet effective methods to establish a connection between your mobile hotspot and Samsung Smart TV.
Inside This Article
- Check Mobile Hotspot Compatibility
- Turn on Mobile Hotspot on Your Mobile Device
- Connect Samsung Smart TV to Mobile Hotspot
- Troubleshoot Connection Issues
- Conclusion
- FAQs
Check Mobile Hotspot Compatibility
Before attempting to connect your Samsung Smart TV to a mobile hotspot, it's crucial to ensure that your mobile device and data plan support this functionality. Here's how to check the compatibility:
-
Mobile Device Compatibility: Not all mobile devices are capable of creating a mobile hotspot. To verify if your device supports this feature, navigate to the settings menu and look for the "Mobile Hotspot" or "Tethering" option. If it's available, your device is likely compatible. Keep in mind that the steps to enable the hotspot feature may vary based on the device's manufacturer and model.
-
Data Plan: Connecting your Samsung Smart TV to a mobile hotspot consumes data from your cellular plan. It's essential to review your data plan to ensure that it accommodates the additional data usage associated with streaming content to your TV. Contact your mobile service provider or check your plan details online to confirm that mobile hotspot usage is included or available as an add-on feature.
-
Network Compatibility: Different mobile carriers offer varying levels of network coverage and data speeds. Before using your mobile hotspot with your Samsung Smart TV, consider the network coverage in your area and the data speeds provided by your carrier. While 4G LTE networks generally offer sufficient speed for streaming, it's advisable to verify that your carrier's network can support the demands of streaming content to your TV without interruptions or buffering.
-
Device Connectivity: Ensure that your Samsung Smart TV is equipped with the necessary wireless connectivity features to connect to a mobile hotspot. Most modern Samsung Smart TVs support Wi-Fi connectivity, allowing them to connect to a mobile hotspot wirelessly. However, it's essential to verify that your TV model is Wi-Fi compatible and can establish a connection to a mobile hotspot.
By confirming the compatibility of your mobile device, data plan, network coverage, and TV connectivity, you can proceed with confidence, knowing that your equipment is capable of supporting a stable and reliable connection between your mobile hotspot and Samsung Smart TV.
Turn on Mobile Hotspot on Your Mobile Device
Enabling the mobile hotspot feature on your mobile device is a straightforward process that empowers you to share your cellular data connection with other devices, including your Samsung Smart TV. Here's a step-by-step guide to activating the mobile hotspot on your mobile device:
-
Accessing Settings: Begin by unlocking your mobile device and navigating to the home screen. Locate and tap the "Settings" icon, typically represented by a gear or cogwheel symbol. Upon entering the settings menu, you will find various options related to the configuration of your device.
-
Tethering and Mobile Hotspot: Within the settings menu, search for the "Network & Internet" or "Connections" section, where you can access the "Tethering & Mobile Hotspot" or "Hotspot & Tethering" option. This is where the functionality to enable the mobile hotspot is typically located.
-
Enabling Mobile Hotspot: Upon selecting the "Tethering & Mobile Hotspot" option, you will be presented with the choice to enable the mobile hotspot feature. Toggle the switch or checkbox to activate the mobile hotspot, allowing your device to broadcast a Wi-Fi signal that can be detected and connected to by other devices, such as your Samsung Smart TV.
-
Configuring Hotspot Settings: After enabling the mobile hotspot, you may have the option to customize the network name (SSID) and set a password to secure the connection. It's advisable to create a strong and memorable password to prevent unauthorized access to your mobile hotspot.
-
Verifying Activation: Once the mobile hotspot is activated and configured, your mobile device will begin broadcasting the Wi-Fi signal, which can be detected by nearby devices. You may also notice a hotspot icon in the status bar of your mobile device, indicating that the hotspot is active and ready for connections.
-
Data Usage Considerations: As you enable the mobile hotspot, it's important to be mindful of your data usage, especially if your data plan has limitations. Streaming content from your Samsung Smart TV using the mobile hotspot consumes data from your cellular plan, so it's recommended to monitor your data usage to avoid exceeding your plan's limits.
By following these steps to activate the mobile hotspot on your mobile device, you establish a wireless bridge that allows your Samsung Smart TV to connect and utilize the cellular data connection provided by your mobile device. This seamless integration enables you to enjoy streaming content on your TV, leveraging the convenience of a mobile hotspot for connectivity.
Connect Samsung Smart TV to Mobile Hotspot
Connecting your Samsung Smart TV to a mobile hotspot involves establishing a wireless connection between the TV and the Wi-Fi signal broadcasted by your mobile device. This process enables the TV to access the internet and stream content using the cellular data connection from your mobile hotspot. Here's a detailed guide on how to accomplish this seamless connection:
-
Accessing TV Settings: Begin by turning on your Samsung Smart TV and accessing the settings menu. This can typically be done using the remote control to navigate to the "Settings" or "Menu" option on the TV interface.
-
Selecting Network Settings: Within the settings menu, locate and select the "Network" or "Internet" option. This is where you can manage the TV's network connections and configure the Wi-Fi settings.
-
Scanning for Available Networks: Upon entering the network settings, the TV will scan for available Wi-Fi networks in the vicinity. This process may take a few moments as the TV detects and displays the list of available networks, including your mobile hotspot.
-
Choosing the Mobile Hotspot: From the list of available networks, select your mobile hotspot's network name (SSID) to initiate the connection process. If you previously configured a password for your mobile hotspot, you will be prompted to enter it at this stage.
-
Establishing the Connection: After selecting the mobile hotspot and entering the password (if required), the Samsung Smart TV will attempt to establish a connection to the mobile hotspot. Once the connection is successfully established, the TV will be linked to your mobile hotspot and ready to utilize the cellular data for internet access.
-
Verifying the Connection: Upon successful connection, the TV will display a confirmation message or indicator to signify that it is now connected to the mobile hotspot. This may include an icon or notification on the TV screen indicating the active Wi-Fi connection.
-
Testing the Connection: To ensure that the connection is functioning as expected, you can open a streaming app or access online content through the TV's internet browser. By initiating a streaming session or browsing the web, you can verify that the Samsung Smart TV is effectively utilizing the mobile hotspot for internet connectivity.
By following these steps, you can seamlessly connect your Samsung Smart TV to a mobile hotspot, enabling the TV to leverage the cellular data connection from your mobile device for accessing online content and streaming services. This integration provides flexibility in accessing the internet on your TV, especially in scenarios where traditional wired or Wi-Fi connections are unavailable.
Troubleshoot Connection Issues
While connecting your Samsung Smart TV to a mobile hotspot can offer flexibility and convenience, it's essential to be prepared to troubleshoot potential connection issues that may arise. By addressing these challenges, you can ensure a seamless and uninterrupted streaming experience. Here's a comprehensive guide to troubleshooting common connection issues:
1. Signal Strength and Interference
- Assess Signal Strength: Begin by checking the signal strength of your mobile hotspot in the vicinity of your Samsung Smart TV. Weak signal strength can lead to connectivity issues and slow performance. If the signal is weak, consider repositioning your mobile device to improve the signal reception.
- Identify Interference Sources: Nearby electronic devices, physical obstructions, and other Wi-Fi networks can cause interference, impacting the stability of the connection. Ensure that your mobile hotspot and Samsung Smart TV are positioned away from potential sources of interference, such as microwave ovens, cordless phones, and Bluetooth devices.
2. Mobile Hotspot Configuration
- Verify Hotspot Settings: Double-check the configuration of your mobile hotspot, including the network name (SSID) and password. Ensure that the SSID is being broadcasted and that the password is entered correctly on the Samsung Smart TV. In some cases, updating the hotspot settings or resetting the password can resolve connectivity issues.
3. TV Network Settings
- Reconfigure Wi-Fi Settings: Access the network settings on your Samsung Smart TV and review the Wi-Fi configuration. Verify that the correct network name (SSID) of your mobile hotspot is selected and that the password is entered accurately. If necessary, delete the existing network profile and reconfigure the connection from scratch.
4. Software Updates and Compatibility
- Check for TV Updates: Ensure that your Samsung Smart TV's firmware is up to date. Software updates often include improvements to network connectivity and compatibility with external devices. Navigate to the TV's settings menu to check for available updates and install them if necessary.
- Compatibility Considerations: Confirm that your TV model is compatible with connecting to a mobile hotspot. Some older TV models may have limitations or require specific firmware updates to support this functionality.
5. Data Plan and Network Stability
- Data Plan Review: If you experience frequent disconnections or slow performance, review your mobile data plan to ensure that it supports the sustained usage required for streaming content to your Samsung Smart TV. Consider contacting your mobile service provider to discuss potential data plan upgrades if needed.
- Network Stability: Monitor the stability of your mobile carrier's network in your location. Periodic fluctuations in network stability can impact the performance of your mobile hotspot. Consider testing the connection at different times of the day to assess network stability.
6. Reset and Reconnect
- Restart Devices: In cases of persistent connectivity issues, restart both your mobile device (hotspot) and Samsung Smart TV. This simple action can resolve temporary glitches and re-establish a stable connection between the devices.
- Reconnect Process: After restarting the devices, follow the connection process again, ensuring that the mobile hotspot is active and that the TV successfully detects and connects to the hotspot's Wi-Fi signal.
By addressing these potential connection issues and implementing the troubleshooting steps outlined above, you can enhance the reliability and performance of the connection between your mobile hotspot and Samsung Smart TV. This proactive approach empowers you to overcome challenges and enjoy uninterrupted streaming experiences on your TV, leveraging the convenience of a mobile hotspot for internet connectivity.
In conclusion, connecting your mobile hotspot to a Samsung Smart TV is a convenient way to enjoy streaming content, especially when traditional Wi-Fi is unavailable. By following the simple steps outlined in this guide, you can seamlessly link your devices and unlock a world of entertainment. Whether you're binge-watching your favorite series or sharing memorable moments with loved ones, the flexibility of a mobile hotspot offers endless possibilities. Embracing this connectivity option empowers you to make the most of your Samsung Smart TV, ensuring that entertainment is always within reach, regardless of your location. So, go ahead, connect, and immerse yourself in a world of digital content with the ease and convenience of a mobile hotspot.
FAQs
-
Can I Connect My Mobile Hotspot to a Samsung Smart TV?
- Yes, you can connect your mobile hotspot to a Samsung Smart TV to access the internet and stream content. This can be useful when a Wi-Fi network is not available or if you prefer using your mobile data for streaming.
-
What Are the Steps to Connect a Mobile Hotspot to a Samsung Smart TV?
- To connect your mobile hotspot to a Samsung Smart TV, you can enable the hotspot on your mobile device, search for available networks on the TV, select your hotspot, and enter the password if required. This allows the TV to use your mobile data for internet connectivity.
-
Will Connecting a Mobile Hotspot to a Samsung Smart TV Affect Data Usage?
- Yes, connecting a mobile hotspot to a Samsung Smart TV will consume data from your mobile plan. It's important to be mindful of data usage, especially when streaming high-definition content, as it can significantly impact your data allowance.
-
Can I Stream Content on a Samsung Smart TV Using a Mobile Hotspot?
- Streaming content on a Samsung Smart TV using a mobile hotspot is possible, provided that the mobile data connection is stable and has sufficient bandwidth to support streaming. However, it's advisable to monitor data usage to avoid exceeding your plan's limits.
-
Are There Any Limitations to Using a Mobile Hotspot with a Samsung Smart TV?
- While using a mobile hotspot with a Samsung Smart TV offers flexibility, there are limitations to consider, such as potential data overage charges, reduced battery life on the mobile device serving as the hotspot, and the need for a strong cellular signal for reliable connectivity.
