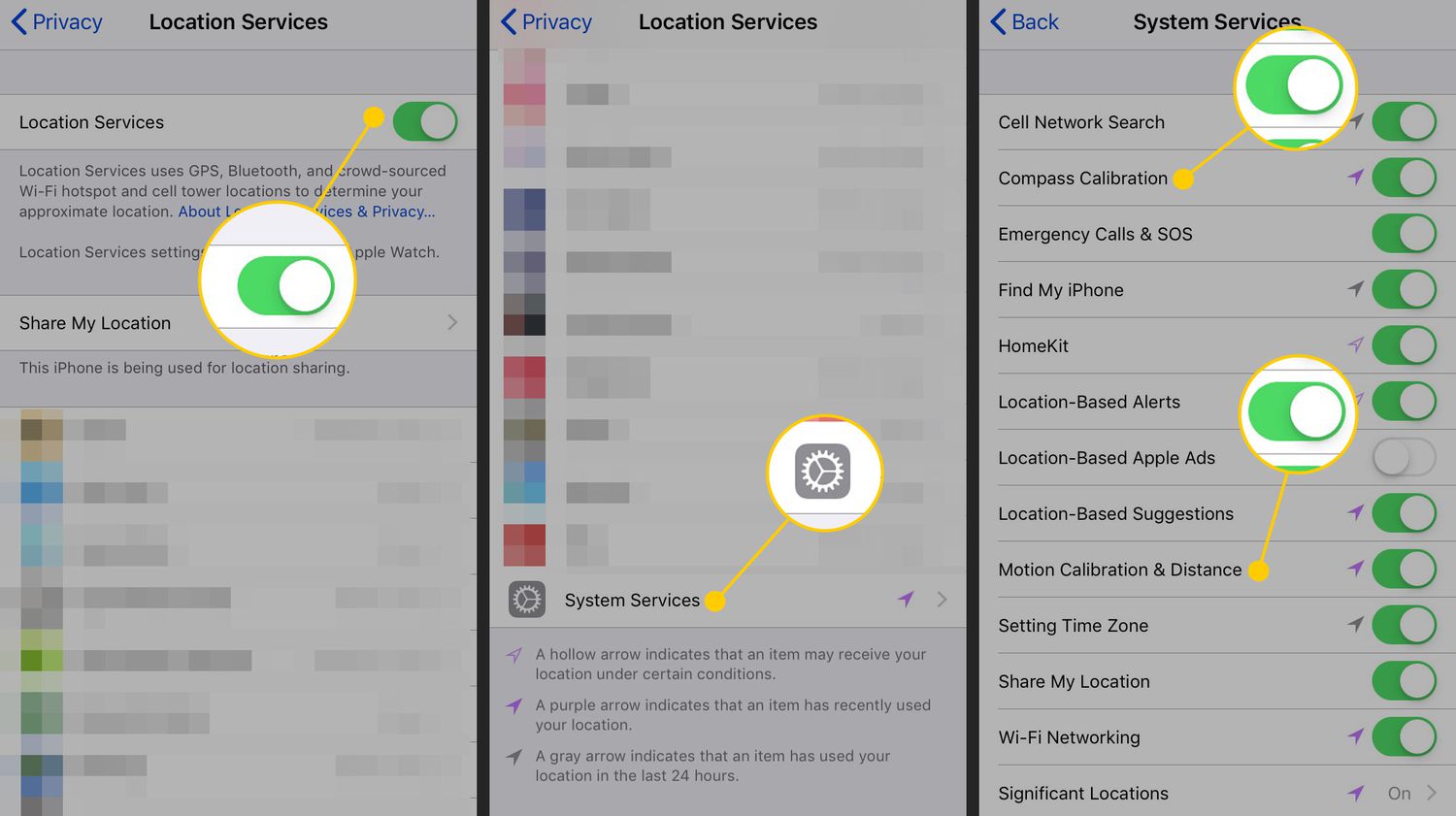
Having a properly calibrated screen on your iPhone is essential to ensure accurate colors, sharp images, and optimal viewing experience. Calibrating your iPhone screen not only enhances the visual appeal of your device but also helps in accurately displaying content, be it photos, videos, or browsing the web. However, many users may not be aware of how to calibrate their iPhone screen or even why it is necessary.
In this comprehensive guide, we will walk you through the necessary steps to calibrate your iPhone screen and provide you with valuable tips to achieve the best display quality. By the end of this article, you will have a clear understanding of how to optimize your iPhone screen calibration and enjoy vibrant and true-to-life visuals on your device.
Inside This Article
- Why Calibrating Your iPhone Screen is Important
- How to Calibrate Your iPhone Screen
- Adjust Brightness and Contrast Settings
- Use the Color Filters Option
- Reset Display Settings to Default
- Consider Third-Party Calibration Apps
- Conclusion
- FAQs
Why Calibrating Your iPhone Screen is Important
The screen of your iPhone is your gateway to the digital world, where you interact with apps, view photos, watch videos, and browse the internet. It is essential to ensure that the colors, brightness, and contrast are accurately represented on your screen. This is where calibrating your iPhone screen becomes crucial.
Calibrating your iPhone screen is important for several reasons. First and foremost, it helps to achieve accurate color reproduction. When your screen is properly calibrated, the colors you see on your device will closely match the original intended colors. This is particularly important for activities like photo editing or graphic design, where color accuracy is crucial.
Calibrating your iPhone screen also helps to enhance your overall viewing experience. By properly adjusting the brightness and contrast settings, you can optimize the visual quality of videos, images, and other content on your device. This not only improves the clarity and detail, but it also reduces eye strain during prolonged usage.
Additionally, calibrating your iPhone screen can help you avoid potential issues related to incorrect color representation. Sometimes, your screen may display colors that are either too saturated or too washed out. By calibrating your screen, you can eliminate these discrepancies and ensure that the colors are displayed in a natural and accurate manner.
Furthermore, calibrating your iPhone screen can also have a positive impact on battery life. By adjusting the brightness settings to an optimal level, you can prevent unnecessary battery drain. This not only extends the battery life of your device but also ensures that you can enjoy your content for a longer duration without interruptions.
How to Calibrate Your iPhone Screen
Calibrating your iPhone screen is an important step in ensuring optimal display quality and accurate color representation on your device. By calibrating your screen, you can enhance your viewing experience and ensure that the colors and brightness are set to your desired preferences.
Here are a few simple steps you can follow to calibrate your iPhone screen:
- Adjust Brightness and Contrast Settings: Start by accessing the Settings app on your iPhone and navigating to Display & Brightness. Here, you can manually adjust the brightness and contrast sliders to your preferred levels. It’s recommended to set the brightness to a level that is comfortable for your eyes and doesn’t strain them, while ensuring that the contrast is balanced and colors appear vibrant.
- Use the Color Filters Option: Another way to calibrate your iPhone screen is by using the Color Filters option. Head to Settings, then Accessibility, and select Display & Text Size. Under the Vision section, tap on Color Filters and turn the feature on. You can experiment with different color filters to find the one that suits your preferences and enhances the visual experience.
- Reset Display Settings to Default: If you have made several adjustments to your display settings and are not satisfied with the results, you can reset them to their default values. Go to Settings, then Display & Brightness, and tap on Reset. From there, choose Reset Display Settings, and your iPhone screen will revert to the factory default settings. This can be useful if you want to start fresh and make new adjustments.
- Consider Third-Party Calibration Apps: There are several third-party apps available on the App Store that can assist you in calibrating your iPhone screen. These apps often offer more advanced features and customization options, allowing you to fine-tune your screen settings to your exact specifications. Some popular apps include “DisplayCalibration” and “ColorTRUE.” Make sure to read reviews and choose a reputable app that suits your needs.
By following these steps, you can calibrate your iPhone screen and achieve an optimal viewing experience that suits your preferences. Remember that screen calibration is a personal choice, and what looks best to you may vary from person to person. Experiment with different settings and find what works best for you.
Calibrating your iPhone screen can greatly enhance the visual quality and ensure that colors appear vibrant and true to life. Take the time to experiment with different settings and find the perfect balance for your device. Enjoy a more vibrant and immersive viewing experience on your iPhone!
Adjust Brightness and Contrast Settings
One of the simplest ways to calibrate your iPhone screen is by adjusting the brightness and contrast settings. This can greatly improve the overall display quality and make colors appear more accurate. Here’s how you can do it:
1. Open the “Settings” app on your iPhone.
2. Scroll down and tap on “Display & Brightness.”
3. Drag the “Brightness” slider to adjust the brightness level according to your preference. Slide it to the right to increase brightness and to the left to decrease brightness.
4. Next, tap on “Auto-Brightness” and toggle it off if it’s turned on. This will prevent your iPhone from adjusting the brightness automatically based on ambient light conditions.
5. To adjust the contrast, ensure that the “True Tone” option is toggled off. Then, tap on “Night Shift” and adjust the slider to fine-tune the color temperature.
6. Experiment with different brightness and contrast settings until you find the optimal balance that suits your personal preference and improves the overall screen calibration.
By customizing the brightness and contrast settings, you can greatly enhance the visual experience on your iPhone, making images and colors appear more vibrant and true to life.
Use the Color Filters Option
Another way to calibrate your iPhone screen is by using the Color Filters option. This feature allows you to adjust the color settings on your device, making it easier to view the screen according to your preferences.
To access the Color Filters option, follow these steps:
- Open the Settings app on your iPhone.
- Scroll down and tap on “Accessibility”.
- Tap on “Display & Text Size”.
- Under the “Vision” section, tap on “Color Filters”.
- Toggle the switch to turn on Color Filters.
Once Color Filters are enabled, you can experiment with different options to find the best color calibration for your iPhone screen. There are several filter options to choose from, including Grayscale, Red/Green Filter, and Blue/Yellow Filter.
To select a color filter, follow these steps:
- Tap on the desired filter option.
- Adjust the intensity of the filter using the slider.
By adjusting the color filters, you can enhance the visibility of text and images on your iPhone screen. Experiment with different filter settings until you find the one that suits your preferences and provides the best visual experience.
Remember that the Color Filters option is not only useful for calibration purposes. It can also be beneficial for individuals with visual impairments or color blindness as it allows them to customize the display to better suit their needs.
Using the Color Filters option is a simple and effective way to calibrate your iPhone screen and ensure optimal viewing. Try it out and see the difference it makes in enhancing the overall clarity and visibility of your device.
Reset Display Settings to Default
If you’re experiencing persistent issues with your iPhone screen calibration and none of the previous methods have worked, you may consider resetting the display settings to default. This can help eliminate any customized settings or configurations that might be causing the calibration problem.
To reset the display settings on your iPhone, follow these steps:
- Open the Settings app on your iPhone.
- Scroll down and tap on “Display & Brightness”.
- Tap on “Reset” at the bottom of the screen.
- Choose the option “Reset Display Settings”.
- You will be prompted to enter your passcode or use Face ID/Touch ID for authentication.
- Confirm the reset by tapping on “Reset” when prompted.
Once you reset the display settings, your iPhone will go back to the default screen calibration and settings. This may resolve any calibration issues that you were facing.
However, it’s worth noting that resetting the display settings will also reset other display-related settings, such as brightness, wallpaper, and text size. You may need to readjust these settings according to your preference after the reset.
Remember, resetting the display settings should be considered as a last resort if other calibration methods haven’t worked. If you’re still experiencing issues with the screen calibration after the reset, it’s advisable to contact Apple support or visit an authorized service center for further assistance.
Consider Third-Party Calibration Apps
If you’re looking for more advanced calibration options or want additional control over your iPhone’s screen settings, you may consider using third-party calibration apps. These apps provide a range of features and customization options to fine-tune the display according to your preferences. Here are a few popular third-party calibration apps for iPhone:
1. ColorTrue: Developed by X-Rite, ColorTrue offers professional-level screen calibration tools for photographers, designers, and visual artists. It allows you to create custom color profiles, analyze color accuracy, and make precise adjustments to achieve accurate and vibrant colors on your iPhone screen.
2. DisplayMate: DisplayMate is a comprehensive app that not only calibrates your iPhone’s screen but also evaluates its performance. It provides various calibration patterns to help you optimize color accuracy, contrast, and brightness. DisplayMate also offers detailed reports and recommendations for improving your device’s display quality.
3. iDisplay: iDisplay is a user-friendly calibration app that offers simple controls for adjusting color temperature, gamma, and brightness. It provides an easy-to-use interface, making it suitable for users who want a straightforward solution to calibrate their iPhone screens without any complexities.
4. Calibrize: Calibrize offers a quick and hassle-free way to calibrate your iPhone screen. It automatically adjusts color settings based on your screen’s characteristics and ambient lighting conditions. With its intuitive interface, Calibrize makes the calibration process effortless, even for users with limited technical knowledge.
Before choosing a third-party calibration app, make sure to read reviews, check compatibility with your iPhone model and iOS version, and consider the app’s reputation and reliability. It’s also essential to follow the manufacturer’s instructions and recommendations to achieve the best results.
Remember, while third-party calibration apps can offer more advanced features, they may not be necessary for every user. If you are satisfied with the default settings or have already performed the basic calibrations mentioned earlier, there might not be a need to install additional apps.
Ultimately, the decision to use a third-party calibration app depends on your personal preferences and requirements. If you’re a professional needing precise color accuracy or simply someone who wants more control over their device’s display, these apps can be a valuable tool in achieving the desired visual experience on your iPhone.
In conclusion, calibrating your iPhone screen is a simple yet effective way to ensure optimum display quality and usability. By following the steps outlined in this article, you can rectify any issues related to color accuracy, brightness, and touch sensitivity. Regularly calibrating your iPhone screen will not only enhance your overall user experience but also prolong the lifespan of your device. So, take the time to calibrate your iPhone screen and enjoy the vibrant colors, crisp visuals, and smooth touch response that it can offer.
FAQs
Here are some frequently asked questions about how to calibrate the screen on an iPhone:
1. Why should I calibrate my iPhone screen?
Calibrating your iPhone screen ensures that colors are accurately displayed, resulting in a more vibrant and true-to-life visual experience. It also helps to improve touch responsiveness and accuracy, making it easier to navigate and interact with your device.
2. How do I calibrate my iPhone screen?
To calibrate your iPhone screen, follow these steps:
- Go to the “Settings” app on your iPhone.
- Scroll down and tap on “Display & Brightness.”
- Tap on “Color Filters.”
- Toggle on the “Color Filters” switch.
- Tap on the “Color Tint” option.
- Adjust the hue and intensity sliders until you are satisfied with the display colors.
- Tap “Done” to save the changes.
3. Is there an alternative method to calibrate my iPhone screen?
Yes, you can also use third-party calibration apps available on the App Store to calibrate your iPhone screen. These apps offer additional features and customization options to fine-tune your screen settings according to your preferences.
4. Will calibrating my iPhone screen affect battery life?
Calibrating your iPhone screen does not significantly impact battery life. However, it is advised to avoid using brightness settings that are excessively high, as this can consume more battery power.
5. How often should I calibrate my iPhone screen?
It is recommended to calibrate your iPhone screen whenever you notice any discrepancies in color accuracy or touch responsiveness. Additionally, it can be beneficial to recalibrate your screen periodically to maintain optimal display performance.
