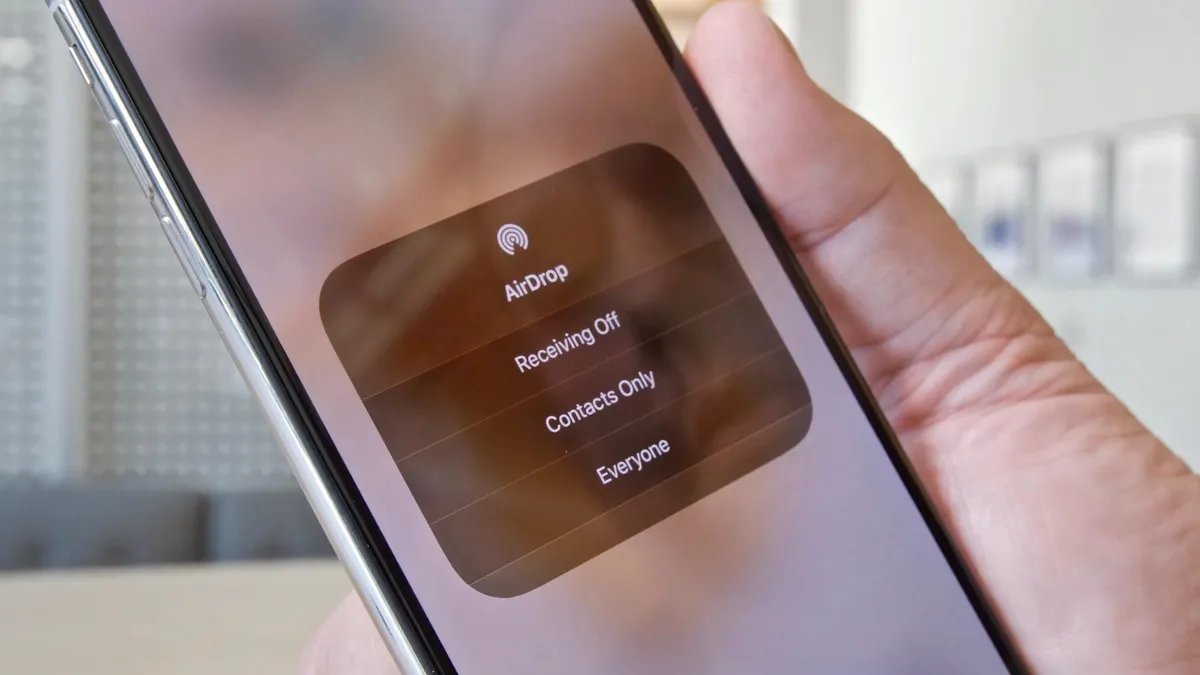
Are you tired of seeing the generic “iPhone” name popping up when you try to connect to Airdrop? Well, you’re in luck! In this article, we will show you how to change the Airdrop name on your iPhone, giving it a personalized touch. Whether you want to showcase your creativity or simply make it easier for your friends to identify your device, customizing the Airdrop name is a quick and easy process. By following these step-by-step instructions, you’ll be able to modify the default name to something more unique and meaningful. Say goodbye to the mundane “iPhone” and hello to a personalized Airdrop name that truly reflects your style and personality!
Inside This Article
How To Change Airdrop Name On iPhone
Changing the Airdrop name on your iPhone is a simple process that allows you to personalize your device and make it easily recognizable to other users. Whether you want to add your own name, a nickname, or any other identifier, the steps outlined below will guide you through the process.
Here’s a step-by-step guide on how to change the Airdrop name on your iPhone:
- Step 1: Open the Settings app on your iPhone. This can be done by tapping on the “Settings” icon on your home screen.
- Step 2: In the Settings menu, scroll down and tap on “General”.
- Step 3: In the General menu, locate and select “About”.
- Step 4: Within the About menu, you will find various information about your iPhone. Look for the “Name” option and tap on it.
- Step 5: Once you tap on the “Name” option, the keyboard will appear, allowing you to edit the current Airdrop name.
- Step 6: Use the keyboard to enter the desired name for your Airdrop. You can use letters, numbers, and special characters to customize the name to your preference.
- Step 7: After editing the Airdrop name, tap on “Done” or “Save” to finalize the changes.
That’s it! By following these simple steps, you can easily change the Airdrop name on your iPhone. The new name will be displayed when you use Airdrop to share files or when other users attempt to connect with your device.
It’s important to note that changing the Airdrop name does not affect the overall functionality of your iPhone. It is purely a cosmetic change that allows you to personalize your device and make it easily identifiable.
So go ahead and make your iPhone truly yours by customizing the Airdrop name. It’s a small detail that can add a personal touch to your device and make it stand out from the crowd.
Frequently Asked Questions
Can I change my Airdrop name more than once?
Yes, you can change your Airdrop name as many times as you like. Simply follow the steps mentioned above to edit and save a new Airdrop name.
Will changing my Airdrop name affect the connectivity with other devices?
No, changing your Airdrop name will not affect the connectivity or functionality of Airdrop. It only changes the name displayed when you use Airdrop or when others try to connect with your device.
Can I use any characters to customize my Airdrop name?
Yes, you can use letters, numbers, and special characters to customize your Airdrop name. However, keep in mind that some special characters may not be compatible with all devices and may cause display issues.
Do I need to restart my iPhone after changing the Airdrop name?
No, there is no need to restart your iPhone after changing the Airdrop name. The changes take effect immediately after you save them.
With these simple steps, you can easily change your Airdrop name on your iPhone and make it reflect your personal style. Enjoy customizing your device and making it uniquely yours!
Conclusion
Changing the Airdrop name on your iPhone is a simple and straightforward process that allows you to personalize your device and enhance your sharing experience. By following the steps outlined in this article, you can easily update your Airdrop name to reflect your own preferences or give your device a unique identity.
Remember, having a customized Airdrop name not only adds a personal touch to your iPhone but also makes it easier for others to identify and connect with you when sharing files. Whether you want to change it to your own name, a nickname, or something fun and creative, the choice is yours.
So, take a moment to follow the instructions provided and give your Airdrop a name that truly represents you. Enjoy seamless and efficient file transfer with your newly renamed Airdrop!
FAQs
Q: How do I change the Airdrop name on my iPhone?
A: To change your Airdrop name on your iPhone, follow these steps:
1. Open the Settings app on your iPhone.
2. Scroll down and tap on “General”.
3. Tap on “About”.
4. Tap on “Name”.
5. Edit the name to your desired Airdrop name.
6. Tap “Done” to save the changes.
Q: Can I change my Airdrop name to something other than my iPhone name?
A: Yes, you can change your Airdrop name to something other than your iPhone name. The Airdrop name is independent of your iPhone’s name and can be customized to your preference.
Q: Do I need to restart my iPhone after changing the Airdrop name?
A: No, you do not need to restart your iPhone after changing the Airdrop name. The changes take effect immediately.
Q: Can I change the Airdrop name on my iPad or other Apple devices?
A: Yes, you can change the Airdrop name on your iPad or other Apple devices in a similar way. Open the Settings app, go to “General”, then “About”, and tap on “Name” to edit the Airdrop name.
Q: Will changing the Airdrop name affect my ability to send or receive files?
A: Changing the Airdrop name will not affect your ability to send or receive files. It is simply a personalized identifier and does not impact the functionality of Airdrop.
