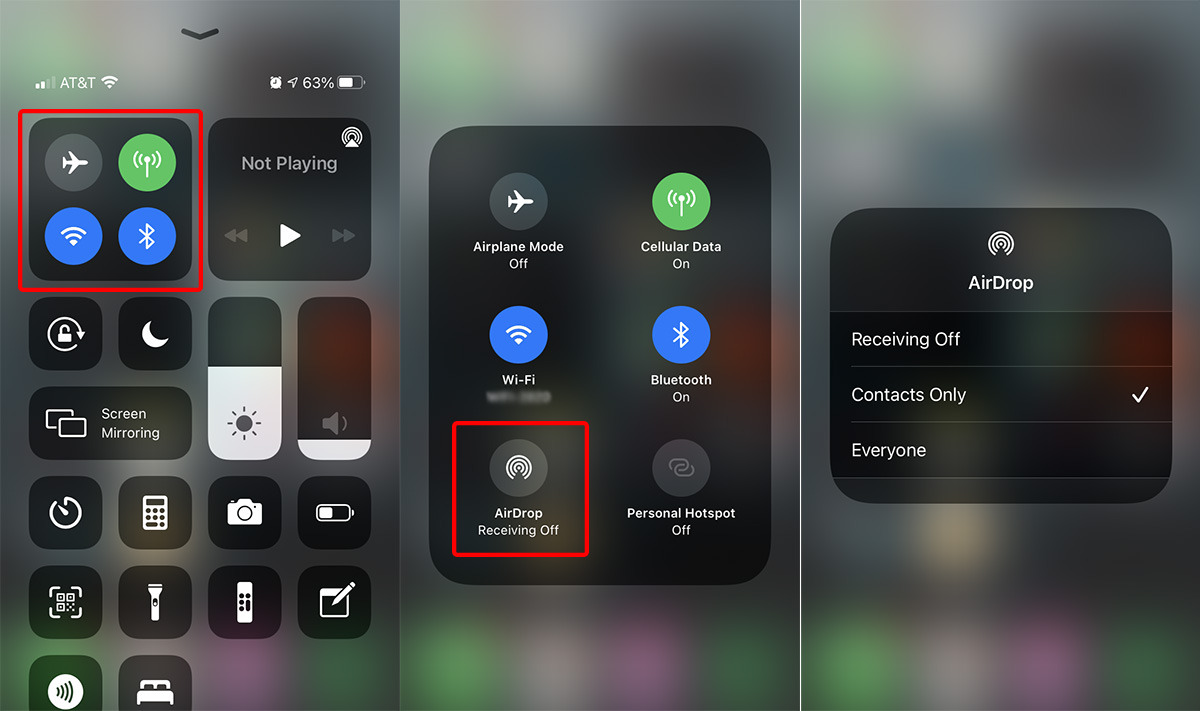
Are you tired of manually transferring photos from your iPhone to your iPad? Well, we have good news for you! In this article, we will show you how to transfer photos from your iPhone to your iPad wirelessly, without the hassle of cables or the need for a computer.
With the advancement in technology, it has become easier than ever to share and access your photos across multiple devices. Whether you want to showcase your latest vacation pictures on a larger screen or simply want to have all your photos in one place, transferring photos wirelessly between your iPhone and iPad is the way to go.
So, if you’re ready to eliminate the need for cables and streamline your photo transfer process, let’s dive right in and discover how to effortlessly transfer photos from your iPhone to your iPad wirelessly.
Inside This Article
- How to Transfer Photos From iPhone to iPad Wirelessly
- Method 1: Using AirDrop
- Method 2: Using iCloud Photo Library
- Method 3: Using Google Photos
- Method 4: Using Third-Party Apps
- Conclusion
- FAQs
How to Transfer Photos From iPhone to iPad Wirelessly
Transferring photos from your iPhone to iPad wirelessly is a convenient and efficient way to share your memories across devices. Whether you want to transfer a single photo or a whole album, there are several methods you can use to accomplish this task without the need for cables or complicated setups.
In this guide, we will explore four different methods that will allow you to transfer photos seamlessly from your iPhone to your iPad wirelessly.
Method 1: Using AirDrop
AirDrop is a built-in feature in iOS devices that enables you to share files wirelessly between your iPhone, iPad, and Mac. It uses Bluetooth and Wi-Fi to establish a connection and transfer files securely and effortlessly.
To transfer photos using AirDrop, follow these steps:
- Ensure that both your iPhone and iPad have Wi-Fi and Bluetooth enabled.
- Open the Photos app on your iPhone and select the photo(s) you want to transfer.
- Tap on the Share button, which looks like a square with an arrow pointing upwards.
- From the AirDrop section, select your iPad. You may need to toggle AirDrop visibility on your iPad to Everyone or Contacts Only.
- On your iPad, you will receive a notification to accept the incoming photos. Tap Accept, and the photos will be transferred to your iPad.
With AirDrop, you can transfer multiple photos at once, making it a quick and hassle-free method for sharing photos between your iPhone and iPad.
Method 2: Using iCloud Photo Library
iCloud Photo Library is an excellent option if you want to have all your photos accessible on both your iPhone and iPad. When you enable iCloud Photo Library, your photos are uploaded to iCloud, and any changes you make on one device will be reflected on all your other devices connected to the same iCloud account.
Here’s how you can use iCloud Photo Library to transfer photos:
- Make sure both your iPhone and iPad are signed in to the same iCloud account.
- On your iPhone, go to Settings, tap on your name, and then select iCloud.
- Scroll down and select Photos, then toggle on iCloud Photo Library.
- Wait for your photos to upload to iCloud. This may take some time depending on the size of your photo library and internet connection speed.
- On your iPad, open the Photos app, and your photos should start syncing from iCloud.
With iCloud Photo Library, you don’t need to manually transfer photos. They are automatically synced across devices, ensuring you have access to your entire photo library wherever you go.
Method 3: Using Google Photos
If you prefer to use a cross-platform solution, Google Photos is a great option. It allows you to back up and access your photos on both iPhone and iPad, regardless of the operating system.
Follow these steps to transfer photos using Google Photos:
- Download and install the Google Photos app on both your iPhone and iPad.
- Open the app on your iPhone and sign in with your Google account.
- Tap on the menu icon (three horizontal lines) and select Settings. Under “Backup & sync,” toggle on the switch to enable backup.
- Wait for your photos to be uploaded to Google Photos.
- On your iPad, open the Google Photos app and sign in with the same Google account.
- Your photos should now be available for viewing and downloading on your iPad.
With Google Photos, you can easily access and download your photos on any device with the app installed, providing a seamless wireless transfer experience.
Method 4: Using Third-Party Apps
If none of the built-in options suit your needs, there are various third-party apps available on the App Store that specialize in wireless photo transfers. These apps offer additional features and customization options to enhance your photo-sharing experience.
Some popular third-party apps for transferring photos between iPhone and iPad include Photo Transfer App, Files-Finder Edition, and PhotoSync. Simply search for these apps on the App Store, install them on both devices, and follow the provided instructions to start transferring your photos wirelessly.
Now that you are aware of the different methods available, you can choose the one that best fits your preferences and needs. Whether you opt for AirDrop, iCloud Photo Library, Google Photos, or a third-party app, transferring photos from your iPhone to iPad wirelessly has never been easier!
Method 1: Using AirDrop
If you’re looking for a quick and easy way to transfer photos from your iPhone to your iPad wirelessly, AirDrop is the perfect solution. With AirDrop, you can send photos, videos, and other files between Apple devices effortlessly.
Here’s how to transfer photos from your iPhone to your iPad using AirDrop:
Step 1: Ensure that both your iPhone and iPad have AirDrop turned on. To do this, swipe up from the bottom of your screen on both devices to open the Control Center. Tap on the AirDrop icon to enable it.
Step 2: On your iPhone, open the Photos app and select the photos you want to transfer. You can tap the “Select” button at the top-right corner of the screen and then choose the photos individually, or you can tap “Select All” to transfer all the photos at once.
Step 3: Once you’ve selected the photos, tap the “Share” button, which looks like a square box with an arrow pointing upwards. A list of sharing options will appear.
Step 4: You should see your iPad listed as an option in the AirDrop section. Tap on your iPad’s name to initiate the transfer.
Step 5: On your iPad, you will receive a notification asking you to accept the incoming photos. Tap “Accept” to start the transfer. The photos will be saved in the Photos app on your iPad.
AirDrop allows you to transfer photos between your iPhone and iPad seamlessly, without the need for any cables or internet connection. It’s a convenient and efficient way to share your favorite memories across your Apple devices.
Please note that AirDrop requires both devices to be within close proximity of each other and have Bluetooth and Wi-Fi enabled. Also, make sure that both devices are signed in to the same Apple ID for AirDrop to work properly.
Method 2: Using iCloud Photo Library
If you are an iPhone and iPad user, using iCloud Photo Library can be a convenient way to transfer photos wirelessly between your devices. iCloud Photo Library automatically uploads and syncs your photos across all your Apple devices, making it easy to access and transfer your photos.
Here’s how you can use iCloud Photo Library to transfer photos from your iPhone to your iPad:
- Make sure iCloud Photo Library is enabled on both your iPhone and iPad. You can do this by going to Settings > [Your Name] > iCloud > Photos and enable the “iCloud Photo Library” option.
- On your iPhone, open the Photos app and select the photos you want to transfer to your iPad. You can select multiple photos by tapping on the “Select” button and then tapping on the photos you want to transfer.
- Once you have selected the photos, tap on the share button (the square with an upward arrow) located at the bottom left corner of the screen.
- In the share menu, select the “Copy” option. This will copy the selected photos to your device’s clipboard.
- On your iPad, open the Photos app and create a new album by tapping on the “Albums” tab and selecting the “+” button.
- Name the album and tap on the “Add Photos” button.
- In the add photos menu, tap on the “Paste” option. This will paste the photos you copied from your iPhone into the album on your iPad.
- Wait for the photos to upload to iCloud and sync with your iPad. Once the sync is complete, you will be able to access the transferred photos in the album on your iPad.
Using iCloud Photo Library eliminates the need for any additional apps or cables to transfer photos between your iPhone and iPad. It provides a seamless and hassle-free way to keep your photos in sync across all your Apple devices.
Please note that you will need an active internet connection and sufficient iCloud storage space to use iCloud Photo Library for photo transfers. If you do not have enough storage space, you may need to upgrade your iCloud storage plan or consider using alternative methods to transfer photos.
Now that you know how to use iCloud Photo Library, transferring photos between your iPhone and iPad wirelessly is just a few simple steps away. Say goodbye to manual transfers and enjoy the convenience of iCloud Photo Library for all your photo syncing needs.
Method 3: Using Google Photos
If you’re looking for a convenient way to transfer photos from your iPhone to your iPad wirelessly, Google Photos is a great solution. This cross-platform cloud storage service allows you to store, backup, and share your photos and videos across all of your devices.
Follow the steps below to transfer your photos from iPhone to iPad using Google Photos:
- First, download and install the Google Photos app from the App Store on both your iPhone and iPad.
- Open the Google Photos app on your iPhone and sign in with your Google account. If you don’t have an account, you can create one for free.
- Once you’re signed in, tap on the three-line menu icon located in the top-left corner of the app.
- Select “Settings” from the menu.
- In the Settings menu, tap on “Back up & sync.”
- Toggle the switch next to “Back up & sync” to enable it. This will ensure that your photos are automatically backed up to your Google Photos storage.
- Next, open the Google Photos app on your iPad and sign in with the same Google account you used on your iPhone.
- Once you’re signed in, you’ll be able to access all the photos and videos that were backed up from your iPhone.
- You can now view, download, or share the photos with ease on your iPad.
Using Google Photos offers the advantage of having your photos backed up in the cloud, ensuring that you won’t lose them even if you lose your iPhone or iPad. Additionally, you can access your photos from any device with an internet connection.
However, it’s worth noting that uploading and downloading large numbers of photos may consume a significant amount of mobile data. Therefore, it’s advisable to use a Wi-Fi connection for this process to avoid exceeding your data plan.
With Google Photos, transferring photos from your iPhone to your iPad wirelessly is a breeze. Embrace the simplicity and convenience of this method and enjoy seamless access to your photos across all your devices.
Method 4: Using Third-Party Apps
If the built-in options like AirDrop or iCloud Photo Library don’t suit your needs, you can turn to third-party apps to transfer photos from your iPhone to your iPad wirelessly. These apps offer advanced features and flexibility, making it easier to manage and transfer your photo library.
One popular third-party app for photo transfer is Dropbox. It is a cloud storage service that allows you to upload and sync your photos across multiple devices. To transfer photos from your iPhone to your iPad using Dropbox, follow these steps:
- Download and install the Dropbox app on both your iPhone and iPad from the App Store.
- Create an account or log in to your existing Dropbox account.
- Open the Dropbox app on your iPhone and tap on the “+” or “Upload” button.
- Select the photos you want to transfer from your iPhone’s camera roll or albums.
- Tap on the “Upload” button to upload the selected photos to your Dropbox account.
- Open the Dropbox app on your iPad and ensure you’re logged in with the same account.
- Navigate to the folder where you uploaded the photos on your iPhone.
- Select the photos you want to transfer to your iPad.
- Tap on the options menu (usually three dots) and choose “Export” or “Save to Camera Roll.”
- The photos will now be saved to your iPad’s camera roll or albums.
Another popular option is Google Photos, which offers unlimited free storage for high-quality photos. Here’s how you can use Google Photos to transfer photos from your iPhone to your iPad:
- Download and install the Google Photos app on both your iPhone and iPad from the App Store.
- Open the app and sign in with your Google account or create a new one.
- On your iPhone, tap on the three horizontal lines at the top left corner to access the menu.
- Tap on “Settings” and then select “Back up & sync.”
- Toggle on the “Back up & sync” option to enable automatic backup of your photos.
- Wait for your photos to upload to your Google Photos account.
- On your iPad, open the Google Photos app and sign in with the same Google account.
- Navigate to the “Photos” tab to view all your backed up photos.
- Select the photos you want to transfer to your iPad.
- Tap on the share button and choose “Save Image” to save the selected photos to your iPad.
There are also other third-party apps like AirDroid, PhotoSync, and Send Anywhere that offer photo transfer capabilities between iPhones and iPads. These apps usually require you to install the app on both devices and follow the instructions to establish a secure connection for transferring photos.
No matter which third-party app you choose, make sure to read reviews and do some research to ensure the app is reliable, secure, and compatible with your devices. Additionally, always follow the app’s instructions for a smooth and hassle-free photo transfer experience.
Conclusion
In conclusion, wirelessly transferring photos from your iPhone to iPad is a convenient and efficient way to keep your memories accessible across different devices. With the help of various methods such as iCloud, AirDrop, and third-party apps, you can easily transfer your photos without the need for cables or other physical connections.
By following the step-by-step instructions provided earlier in this article, you can seamlessly transfer your photos from your iPhone to your iPad, allowing you to enjoy your pictures on a larger screen or edit them using different apps available on the iPad.
Remember to ensure that both your iPhone and iPad are connected to the same Wi-Fi network and have enough storage capacity before initiating the transfer. Whether you choose to use iCloud for automatic syncing, AirDrop for quick sharing, or third-party apps for more advanced features, wireless photo transfer offers a convenient solution for managing and accessing your photos on multiple devices.
FAQs
Q: Why would I want to transfer photos from my iPhone to my iPad wirelessly?
A: Transferring photos wirelessly allows for a hassle-free and convenient way to share and access your photos across devices. It avoids the need for cables or physical connections, making it more user-friendly and efficient.
Q: How can I transfer photos from my iPhone to my iPad wirelessly?
A: There are several methods you can use to transfer photos wirelessly between your iPhone and iPad. One way is to use Apple’s built-in AirDrop feature, which lets you send photos from one device to another over a local Wi-Fi or Bluetooth connection. Another option is to use cloud storage services like iCloud or Google Photos, which automatically sync your photos across devices. Additionally, you can use third-party apps like Dropbox or Google Drive to transfer photos wirelessly.
Q: Is it safe to transfer photos wirelessly between my iPhone and iPad?
A: Yes, it is generally safe to transfer photos wirelessly between your iPhone and iPad. However, it is important to ensure that you are using secure connections and trusted services. If you choose to use cloud storage services, make sure to set up two-factor authentication and keep your account credentials secure. Avoid using public or unsecured Wi-Fi networks when transferring sensitive photos.
Q: Can I transfer photos wirelessly between my iPhone and iPad without an internet connection?
A: Yes, you can transfer photos wirelessly between your iPhone and iPad without an internet connection by using Apple’s AirDrop feature. AirDrop creates a direct connection between the devices using Wi-Fi or Bluetooth, allowing you to transfer photos even when there is no internet access available.
Q: Can I transfer specific photos or albums from my iPhone to my iPad wirelessly?
A: Yes, you can choose to transfer specific photos or albums from your iPhone to your iPad wirelessly. Depending on the method you are using, you can select the desired photos or albums and initiate the transfer process. AirDrop, for example, allows you to choose which photos you want to send from your iPhone to your iPad, giving you more control over the transfer process.
