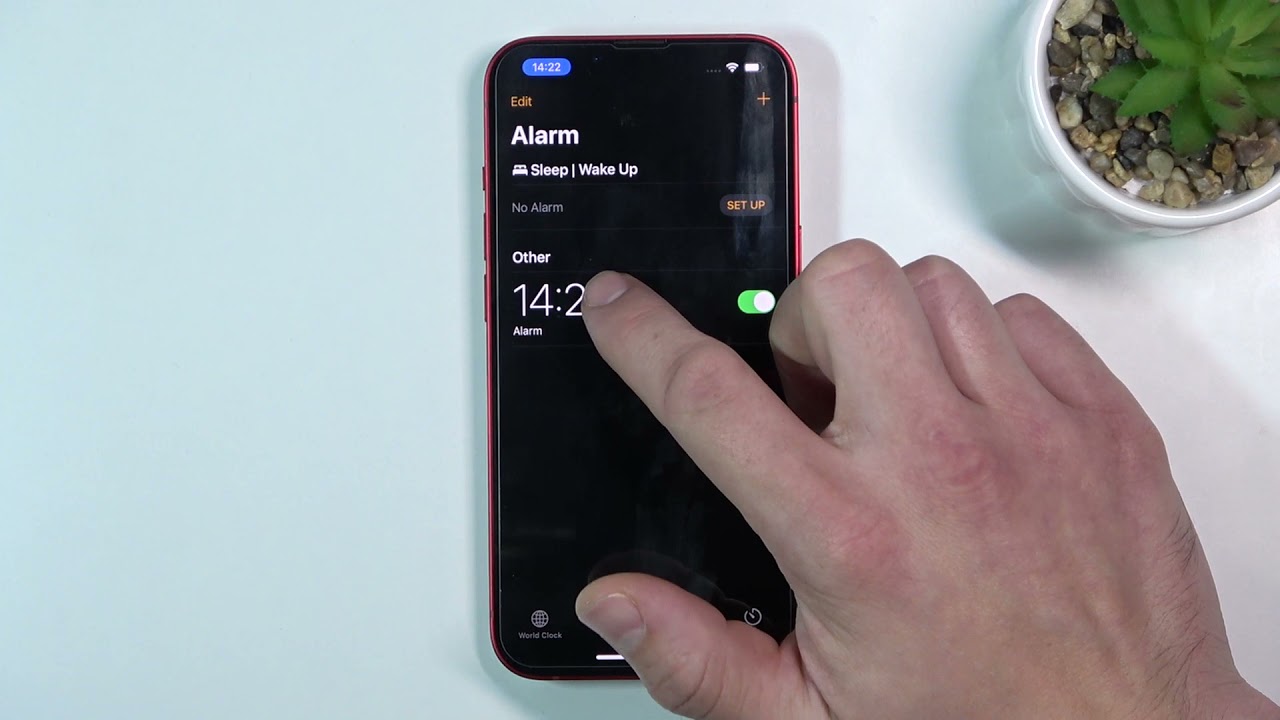
Are you tired of waking up to the same old alarm sound on your iPhone 13? Well, you’re in luck! In this article, we will show you how to change the alarm sound on your iPhone 13 and add a personalized touch to your morning routine. With a wide range of options available, you can choose from soothing melodies, energetic tunes, or even your favorite song to wake you up in style. Whether you want to set a different alarm sound for weekdays and weekends or create a unique playlist of alarm sounds, we will guide you through the process step by step. So, let’s dive in and learn how to customize your alarm experience on your iPhone 13.
Inside This Article
- Changing the Alarm Sound on iPhone 13
- Accessing the Clock App
- Choosing a New Alarm Sound
- Setting the New Alarm Sound
- Conclusion
- FAQs
Changing the Alarm Sound on iPhone 13
The alarm sound on your iPhone 13 can be personalized to suit your preferences. Whether you want a soothing melody to wake you up gently or a loud and energetic tune to jolt you out of bed, changing the alarm sound is simple and straightforward. Here are four methods you can try:
Method 1: Using the Clock App
If you prefer to stick with the default options provided by Apple, you can easily change the alarm sound using the Clock app on your iPhone 13. Here’s how:
- Open the Clock app on your iPhone 13.
- Tap on the “Alarm” tab at the bottom of the screen.
- Select an existing alarm or create a new one by tapping on the “+” icon.
- Tap on the “Sound” option and choose a new alarm tone from the list of available options.
Method 2: Using the Settings App
If you want more control over the alarm sounds, you can use the Settings app on your iPhone 13. Follow these steps:
- Open the Settings app on your iPhone 13.
- Scroll down and tap on “Sounds & Haptics.”
- From there, you can choose to change the “Ringtone” or “Text Tone.
- Select a new sound from the list provided or tap on “Download All Purchased Tones” for more options.
Method 3: Using the iTunes Store
If you’re looking for a wider variety of alarm tones, you can explore the iTunes Store. Here’s how:
- Open the iTunes Store app on your iPhone 13.
- Tap on “More” at the bottom right corner of the screen.
- Select “Tones” from the menu.
- Browse through the available options and choose a new alarm tone to purchase or download.
Method 4: Using Third-Party Apps
If the options provided by Apple aren’t enough, you can always turn to third-party alarm apps available on the App Store. These apps often offer a wide range of alarm sounds to choose from. Here’s how to use them:
- Download and install a third-party alarm app from the App Store.
- Open the app and customize the alarm sound settings according to your preference.
- Select the new alarm tone from the options provided by the app.
By following these methods, you can easily change the alarm sound on your iPhone 13 and start your day with a tone that suits your style. Whether you opt for a peaceful melody or an energetic beat, customizing your alarm sound can add a personal touch to your morning routine.
Accessing the Clock App
To change the alarm sound on your iPhone 13, you’ll need to access the Clock app. This app comes pre-installed on your device and is the default application for managing alarms and timers.
To access the Clock app, you can follow these simple steps:
- Unlock your iPhone 13 by entering your passcode or using Face ID.
- Look for the Clock icon on your home screen. It resembles a white clock on a black background. Tap on it to open the app.
Once you have successfully accessed the Clock app, you’ll be able to manage your alarms, timers, and other time-related features.
Now that you know how to access the Clock app, let’s continue to the next section to learn how to change the alarm sound on your iPhone 13.
Choosing a New Alarm Sound
When it comes to waking up in the morning, the sound of your alarm can make all the difference. If you’re tired of the same old default alarm sound on your iPhone 13, don’t worry! You have several options to choose from when it comes to changing your alarm sound.
Method 1: Using the Clock App
If you prefer to use the default Clock app on your iPhone 13 to set your alarms, changing the alarm sound is a breeze. Simply follow these steps:
- Step 1: Open the Clock App – Locate the Clock app on your iPhone 13’s home screen and tap on it to open.
- Step 2: Tap on the “Alarm” tab – Once in the Clock app, navigate to the “Alarm” tab at the bottom of the screen.
- Step 3: Select an existing alarm or create a new one – Choose the alarm that you want to change the sound for, or create a new one by tapping on the “+” icon in the top-right corner.
- Step 4: Tap on “Sound” and choose a new alarm tone – Within the alarm settings, tap on the “Sound” option and browse through the list of available tones. Tap on the one you want to set as your new alarm sound.
Method 2: Using the Settings App
If you prefer to change your alarm sound through the Settings app on your iPhone 13, follow these steps:
- Step 1: Open the Settings App – Locate the Settings app on your home screen and tap on it to open.
- Step 2: Scroll down and tap on “Sounds & Haptics” – Find and tap on the “Sounds & Haptics” option in the list of settings.
- Step 3: Tap on “Ringtone” or “Text Tone” – Depending on whether you want to change the alarm sound for incoming calls (Ringtone) or notifications (Text Tone), tap on the corresponding option.
- Step 4: Select a new sound from the list or tap on “Download All Purchased Tones” – Browse through the available tones and select the one you want to set as your new alarm sound. Alternatively, you can tap on “Download All Purchased Tones” to access any previously purchased tones from your iTunes account.
Method 3: Using the iTunes Store
If you’re looking for more options beyond the built-in alarm sounds, you can explore the iTunes Store on your iPhone 13:
- Step 1: Open the iTunes Store App – Locate and open the iTunes Store app on your iPhone 13’s home screen.
- Step 2: Tap on “More” at the bottom right corner – In the bottom right corner of the iTunes Store app, tap on the “More” option represented by three dots.
- Step 3: Select “Tones” from the menu – From the menu that appears, select “Tones” to access a wide range of alarm tones available for download.
- Step 4: Browse and choose a new alarm tone to purchase or download – Explore the tones available in the iTunes Store and choose the one that catches your interest. You can preview the tone before making a final selection. Once chosen, follow the prompts to purchase or download the tone to your iPhone 13.
Method 4: Using third-party Apps
If you’re looking for even more customization options, you can explore third-party alarm apps available on the App Store:
- Step 1: Download and install a third-party alarm app from the App Store – Open the App Store on your iPhone 13, search for and download a reputable alarm app of your choice.
- Step 2: Open the app and customize the alarm sound settings – Once the app is installed, open it and navigate to the app settings. Look for the option to customize the alarm sound.
- Step 3: Select the new alarm tone from the provided options – Follow the app’s instructions and select a new alarm sound from the options provided. Many third-party alarm apps offer a wide range of unique and customizable sounds to choose from.
With these methods at your disposal, you can easily change the alarm sound on your iPhone 13 to suit your personal preferences and wake up to a sound that puts a spring in your step.
Setting the New Alarm Sound
Once you have chosen a new alarm sound, it’s time to set it as your default alarm tone. Thankfully, the process is quick and easy. Here’s how you can set the new alarm sound on your iPhone 13:
Method 1: Using the Clock App
Begin by opening the Clock app on your iPhone 13. This app comes pre-installed, so you can easily find it on your home screen or in your app library. Once you’ve opened the app, you’ll be taken to the main Clock interface.
In the Clock app, tap on the “Alarm” tab located at the bottom of the screen. This tab allows you to view and manage your existing alarms. If you haven’t created an alarm yet, you can create a new one by tapping on the “Plus” icon at the top right corner of the screen.
Now, select the alarm that you want to change the sound for. You can either choose an existing alarm or create a new one. Once you’ve selected the alarm, tap on the “Sound” option.
In the Sound menu, you’ll see a list of available alarm tones. Scroll through the options and tap on the one you want to set as your new alarm sound. You can preview each sound by tapping on the play button next to it. Once you’ve found the perfect alarm sound, simply tap on it to select it.
Method 2: Using the Settings App
If you prefer to change the alarm sound using the Settings app, here’s how you can do it. Open the Settings app on your iPhone 13 and scroll down until you find the “Sounds & Haptics” option. Tap on it to access the sound settings.
In the Sounds & Haptics menu, you’ll see different options for changing various sound settings on your iPhone. To change the alarm sound, tap on either “Ringtone” or “Text Tone,” depending on your preference.
In the corresponding menu, you’ll find a list of available sounds. Scroll through the list to find the new alarm sound you want to use. If you have purchased or downloaded additional tones, you can tap on “Download All Purchased Tones” to access them.
Method 3: Using the iTunes Store
If you’re looking for a wider selection of alarm sounds, you can explore the iTunes Store on your iPhone 13. Open the iTunes Store app and tap on the “More” option located at the bottom right corner of the screen.
In the menu that appears, select “Tones.” This will take you to a section where you can browse and purchase different tones for your iPhone, including new alarm sounds.
Explore the available options and choose a new alarm sound that catches your attention. Once you’ve found the perfect tone, simply tap on it to initiate the purchase or download process. Remember that some tones may require a small fee.
Method 4: Using Third-Party Apps
If none of the default options satisfy your alarm sound preferences, you can always explore third-party alarm apps available on the App Store. These apps often provide a wide range of customization options, including unique alarm sounds.
To get started, head to the App Store and download and install a third-party alarm app of your choice. Once the app is installed, open it and navigate to the settings or preferences section. Look for the option to customize the alarm sound and select it.
From there, you’ll have access to a library of different sounds that you can set as your new alarm tone. Look for the sound that you like, select it, and save your changes. The next time your alarm goes off, you’ll wake up to the new sound you’ve chosen.
Changing the alarm sound on your iPhone 13 can help add some personality and excitement to your mornings. Whether you prefer a soothing melody or an energetic tune, these methods will allow you to customize your alarm sound to align with your preferences. So go ahead, try out different sounds and make waking up a more enjoyable experience!
Conclusion
In conclusion, changing the alarm sound on your iPhone 13 is a simple and straightforward process. By accessing the Clock app and navigating to the Alarm section, you can easily customize the sound to suit your preferences. Whether you prefer a soothing melody or a loud and attention-grabbing tone, the iPhone 13 offers a wide range of options to choose from.
With the ability to set multiple alarms and even create custom labels, you can ensure that you never miss an important appointment or wake-up call. The ability to change the alarm sound allows you to personalize your iPhone 13 and make it truly yours.
So, go ahead and explore the various alarm sound options available on your iPhone 13. Discover the perfect tone that will gently wake you up or jolt you out of bed, and start your day off right with your favorite alarm sound on your trusty device.
FAQs
Q: How can I change the alarm sound on my iPhone 13?
A: Changing the alarm sound on your iPhone 13 is easy. Simply follow these steps:
- Go to the Clock app on your iPhone 13.
- Tap on the “Alarm” tab at the bottom of the screen.
- Select the alarm that you want to change the sound for.
- Tap on the “Sound” option.
- Choose from the list of available sounds or browse your music library to select a custom sound.
- Once you’ve made your selection, tap on the “Back” button to save your changes.
Q: Can I use my own music as the alarm sound on iPhone 13?
A: Yes, you can use your own music as the alarm sound on your iPhone 13. When selecting a new sound for your alarm, you have the option to browse your music library and choose any song or audio file stored on your device. This allows you to personalize your alarm sound with your favorite songs or any audio track of your choice.
Q: How do I set a different alarm sound for each alarm on iPhone 13?
A: To set a different alarm sound for each alarm on your iPhone 13, follow these steps:
- Open the Clock app on your iPhone 13.
- Tap on the “Alarm” tab.
- Select the alarm for which you want to set a different sound.
- Tap on the “Sound” option.
- Choose the desired sound from the list or browse your music library to select a custom sound.
- Repeat these steps for each alarm you want to customize the sound for.
Q: Can I customize the snooze duration for alarms on iPhone 13?
A: Yes, you can customize the snooze duration for alarms on your iPhone 13. Here’s how you can do it:
- Open the Clock app on your iPhone 13.
- Tap on the “Alarm” tab.
- Select the alarm for which you want to customize the snooze duration.
- Tap on the “Snooze” option.
- Choose the desired duration for the snooze interval.
- Tap on the “Back” button to save your changes.
Q: Can I set my iPhone 13 to vibrate instead of using an audible alarm?
A: Yes, you can set your iPhone 13 to vibrate instead of using an audible alarm. To enable this option:
- Open the Clock app on your iPhone 13.
- Tap on the “Alarm” tab.
- Select the alarm you want to modify.
- Toggle the “Vibrate” switch to enable vibration for that alarm.
- Tap on the “Back” button to save your changes.
