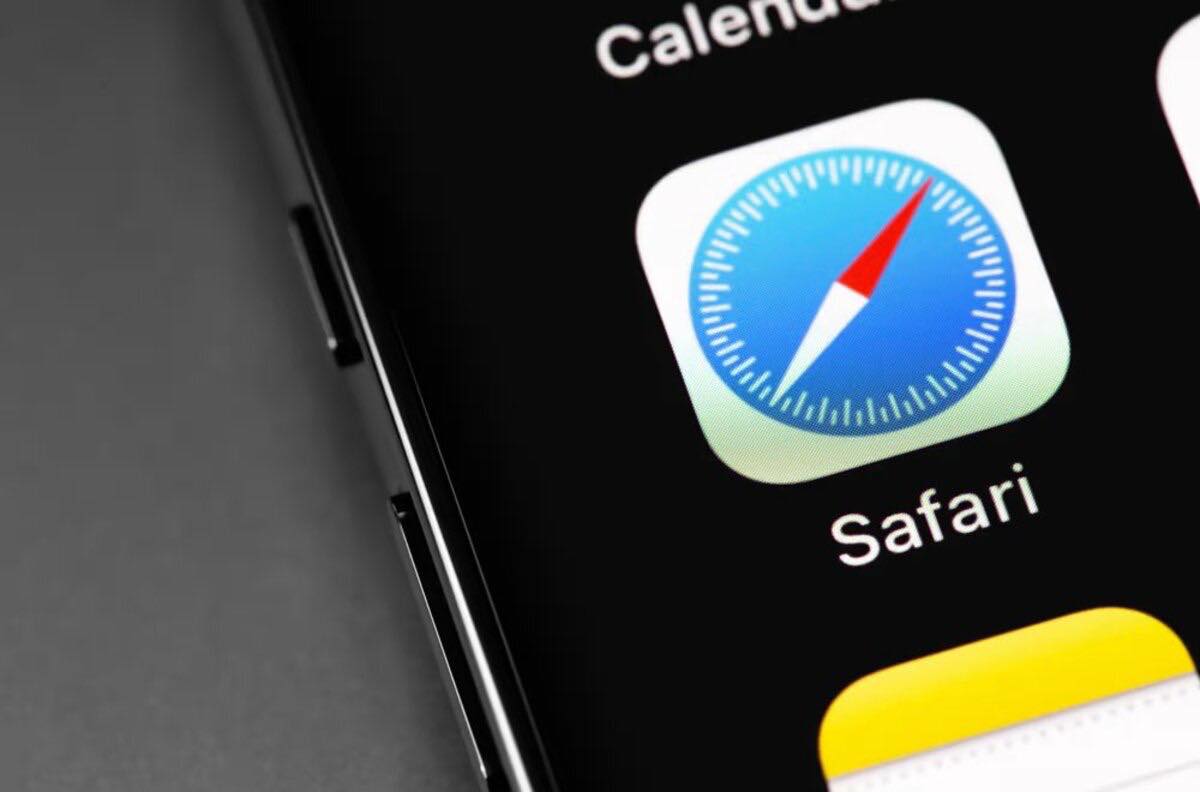
Are you tired of using Reader Mode every time you visit a webpage in Safari? Whether you find it cumbersome or prefer the original layout of the page, disabling Reader Mode can be a game-changer. In this article, we will guide you on how to disable Reader Mode in Safari for all webpages, ensuring that you have the freedom to browse without the distraction of stripped-down formatting. With a few simple steps, you’ll be able to enjoy your favorite websites in their full glory. Say goodbye to the constant toggling of Reader Mode and get ready to experience a seamless and captivating browsing experience. So, let’s dive in and discover how to disable Reader Mode in Safari!
Inside This Article
- Understanding Reader Mode in Safari
- Disabling Reader Mode in Safari for All Webpages
- Conclusion
- FAQs
Understanding Reader Mode in Safari
Safari, the default web browser for Apple devices, comes equipped with a helpful feature called Reader Mode. This feature aims to enhance your reading experience by stripping away unnecessary clutter from the webpage, such as ads, sidebars, and banners. When Reader Mode is activated, Safari presents the webpage’s content in a clean, distraction-free format, making it easier to focus on the text and images.
Reader Mode in Safari intelligently detects the main content on a webpage and displays it in a simple and readable layout. It enhances the legibility of articles and blog posts by adjusting font size and spacing automatically. This means you can enjoy a more comfortable reading experience, particularly on smaller screens or when browsing lengthy articles.
Reader Mode also offers customization options, allowing you to adjust the font style and background color according to your preferences. This enables you to tailor the reading experience to your liking and minimize eye strain.
Another advantage of Reader Mode is its ability to remove disruptive elements such as auto-playing videos, pop-up windows, and other elements that can hinder your reading experience. With Reader Mode, you can enjoy a cleaner and more focused reading environment.
To activate Reader Mode in Safari, simply look for the “Reader” icon in the address bar. It typically appears as a series of stacked lines or a book symbol. When you click on it, Safari will switch to Reader Mode, and the webpage will transform into a more reader-friendly format.
It’s important to note that not all webpages support Reader Mode. Some websites may have complex layouts or incompatible elements that prevent Reader Mode from activating. In such cases, the Reader icon may be grayed out or unavailable. However, for compatible webpages, Reader Mode can greatly enhance your reading experience.
Now that you have a better understanding of Reader Mode in Safari, let’s explore how to disable it for all webpages if you prefer the original webpage layout.
Disabling Reader Mode in Safari for All Webpages
If you’re an avid Safari user on your Apple device, you may have come across the handy Reader Mode feature. Reader Mode aims to provide a distraction-free reading experience by stripping away unnecessary clutter from webpages. While this can be beneficial for some users, it’s not always preferred. If you find yourself wanting to disable Reader Mode by default for all webpages, you’re in the right place. In this article, we’ll guide you through the process of disabling Reader Mode in Safari for all webpages.
Step 1: Open the Safari App
The first step in disabling Reader Mode for all webpages is to open the Safari app on your Apple device. Simply locate the Safari icon and tap on it to launch the browser.
Step 2: Go to Safari Settings
Once you have opened the Safari app, tap the “Settings” icon, typically located in the lower right corner of your screen. This will open the Safari settings menu, where you can customize various aspects of the browser.
Step 3: Access Reader Settings
Within the Safari settings menu, scroll down until you find the “Reader” option. Tap on it to access the Reader settings.
Step 4: Turn off “Use on All Websites”
In the Reader settings, you will see an option labeled “Use on All Websites.” By default, this option is turned on, indicating that Reader Mode will be enabled for all webpages. Simply tap the toggle switch next to this option to turn it off. Once turned off, Reader Mode will no longer be automatically activated for any webpage you visit in Safari.
Step 5: Enjoy an Enhanced Browsing Experience
With Reader Mode disabled for all webpages, you can now enjoy a browsing experience that better suits your preferences. Websites will be displayed in their original format, complete with images, advertisements, and other visual elements.
It’s worth noting that while Reader Mode is turned off for all webpages, you can still manually activate it for specific articles or pages that you prefer to read in a clutter-free format. When visiting a webpage, you will see a “Reader” button in the address bar. Simply tap on this button to switch to Reader Mode for that particular page.
By following these simple steps, you can easily disable Reader Mode for all webpages in Safari, ensuring you have full control over your browsing experience. Whether you enjoy the aesthetics of websites or simply prefer to view them as intended by their creators, turning off Reader Mode allows you to make the most of your Safari browsing experience.
Conclusion
In conclusion, disabling Reader Mode in Safari for all webpages can be a useful feature for those who prefer to view websites in their original format and layout. While Reader Mode offers a simplified and distraction-free reading experience, it may not be suitable for every user or every webpage.
By following the steps outlined in this guide, you can easily turn off Reader Mode and enjoy a more traditional browsing experience in Safari. Whether you want to view websites as they were designed or need to access certain features and functionalities that may not be available in Reader Mode, disabling this feature gives you complete control over your browsing experience.
Remember, if you wish to enable Reader Mode again in the future, simply follow the same steps and toggle the setting back on. Safari allows you to customize your browsing experience to suit your preferences and needs, ensuring that you have the best possible experience on your mobile device.
FAQs
Q: Can I disable Reader Mode in Safari for all webpages?
A: Yes, you can disable Reader Mode in Safari for all webpages. Safari allows you to customize your browsing experience, giving you the freedom to enable or disable Reader Mode as per your preference.
Q: What is Reader Mode in Safari?
A: Reader Mode is a feature in Safari that provides a simplified and distraction-free reading experience. It removes ads, sidebars, and other elements from webpages, making it easier to focus on the content.
Q: How do I disable Reader Mode for a specific webpage in Safari?
A: To disable Reader Mode for a specific webpage in Safari, simply tap on the “aA” icon in the address bar and select “Hide Reader View.” This will revert the webpage back to its original layout and display all the elements that were hidden in Reader Mode.
Q: Can I disable Reader Mode on my iPhone and iPad?
A: Yes, you can disable Reader Mode on both your iPhone and iPad. The process is the same for both devices. Safari settings are synced across your Apple devices, so disabling Reader Mode on one device will apply the changes to all your devices.
Q: Will disabling Reader Mode affect the way I view webpages on Safari?
A: Disabling Reader Mode will not affect your overall browsing experience on Safari. Webpages will be displayed in their original format with all the elements intact. You can still zoom in, bookmark pages, and perform other functions as you normally would.
