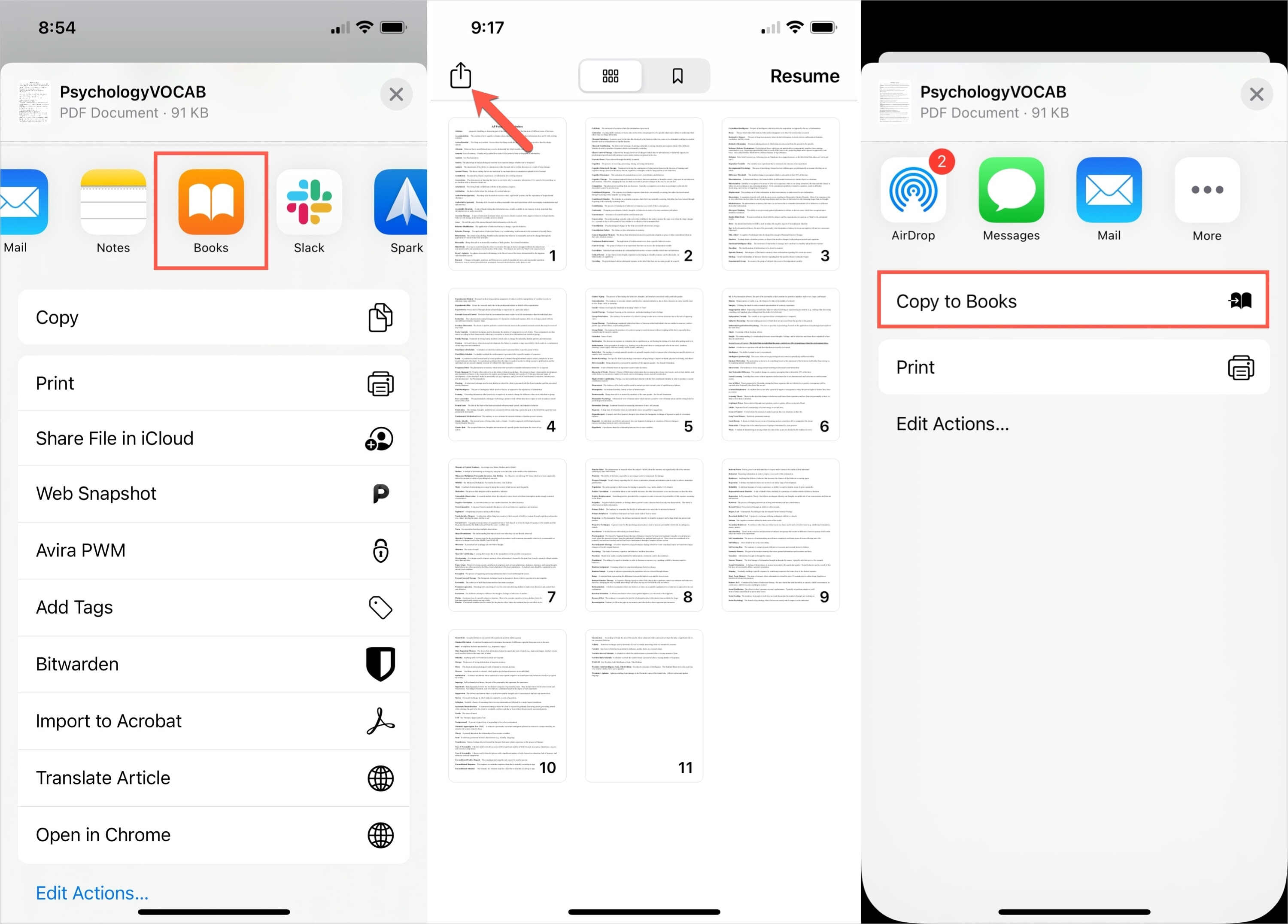
Are you looking for a convenient way to read your PDF files on your iPad? Look no further than the iBooks app. Whether you need to read an e-book, access a manual, or view a document, iBooks offers a user-friendly interface that allows you to easily navigate through your PDF files.
In this article, we will guide you step-by-step on how to read PDF files with iBooks on your iPad. We will explore the features and functionalities of iBooks, and provide helpful tips to enhance your reading experience. So, grab your iPad and let’s dive into the world of digital reading with iBooks!
Inside This Article
- Installing iBooks on your iPad
- Importing PDF files to iBooks
- Reading PDF files in iBooks on iPad
- Adjusting settings for better reading experience
- Conclusion
- FAQs
Installing iBooks on your iPad
Are you ready to dive into the world of digital books on your iPad? Look no further than iBooks – Apple’s native e-reader app. Installing iBooks is a simple and straightforward process. Whether you’re a first-time user or a seasoned iPad owner, here’s a step-by-step guide to help you get started:
- Open the App Store: Launch the App Store on your iPad by tapping on the icon.
- Search for iBooks: Type “iBooks” in the search bar at the top of the screen and hit enter.
- Select iBooks: From the search results, locate the iBooks app and tap on it to open the app page.
- Install iBooks: On the iBooks app page, tap the “Get” or “Install” button. If prompted, provide your Apple ID password or use Face ID/Touch ID to authenticate the installation.
- Wait for the installation: The installation process may take a few moments. Once completed, the iBooks app will appear on your home screen.
That’s it! You have successfully installed iBooks on your iPad. Now, let’s move on to the next step of importing PDF files to iBooks so you can start reading your favorite books, documents, and more!
Importing PDF files to iBooks
One of the great features of iBooks on iPad is the ability to import and read PDF files. Whether you have digital textbooks, research papers, or important documents in PDF format, iBooks allows you to access them all in one place. Importing PDF files to iBooks is a quick and straightforward process.
To start, make sure you have iBooks installed on your iPad. If you don’t, visit the App Store and download it for free. Once you have iBooks ready to go, follow these simple steps to import your PDF files:
- Connect your iPad to your computer using the USB cable.
- Open iTunes on your computer and select your iPad from the list of devices.
- Click on the “File Sharing” option in the left sidebar.
- Scroll down and select “iBooks” from the Apps list.
- Click on the “Add” button and choose the PDF files you want to import from your computer.
- Wait for the files to finish transferring to your iPad.
Once the transfer is complete, you can disconnect your iPad from the computer. Now, let’s open iBooks and access your newly imported PDF files:
- Launch iBooks on your iPad and tap on the “Library” tab at the bottom of the screen.
- In the top-left corner, tap on “Collections” to see the different categories or create a new one.
- Find the PDF file you want to read and tap on it to open.
That’s it! You have successfully imported and opened your PDF file in iBooks on your iPad. Now you can enjoy reading your PDF documents with all the features and functionality that iBooks offers, such as bookmarking, highlighting, and searching for specific content.
Note that you can import multiple PDF files to iBooks, and they will all be organized within the app for easy access and management. Plus, iBooks syncs across all your Apple devices, so you can seamlessly switch between your iPhone, iPad, and Mac to continue reading where you left off.
Now you’re ready to dive into your PDF library on iBooks and start enjoying your favorite books, articles, or study materials all in one place. Happy reading!
Reading PDF files in iBooks on iPad
Once you’ve successfully imported your PDF files into iBooks on your iPad, it’s time to start reading! iBooks offers a range of features and tools that enhance your reading experience and make navigating through the document a breeze.
When you open iBooks and select the PDF file you want to read, the document will open in fullscreen mode, allowing you to focus solely on the content. You can swipe left or right to turn the pages, or use the navigation bar at the bottom to jump to a specific page.
If you want to zoom in on a particular section of the PDF, simply pinch in or out with your fingers on the screen. This is especially helpful when you are reading documents with small text or intricate details.
iBooks also allows you to highlight and underline text, add notes, and bookmark pages. To highlight a section, tap and hold your finger on the desired area of text, then select the “Highlight” option. To underline text, simply tap on the desired section and choose “Underline.” If you want to add a note or bookmark, tap on the text and select the respective option from the menu.
One convenient feature in iBooks is the ability to search for specific words or phrases within the PDF file. To do this, tap on the magnifying glass icon at the top right corner of the screen and enter your search term. iBooks will display all instances where the term appears, allowing you to quickly find the information you need.
To further customize your reading experience, iBooks offers several settings options. By accessing the menu tab at the top of the screen, you can adjust the font size, choose from different color themes, and even switch between day and night mode.
If you want to share a PDF file with others, iBooks allows you to do so easily. Simply tap on the “Share” icon in the top right corner of the screen and choose the method you prefer, such as email, AirDrop, or messaging apps.
iBooks also provides a convenient option for printing PDF files directly from your iPad. Tap on the “Share” icon, select “Print,” and follow the instructions to print the document using a compatible printer.
With iBooks on your iPad, reading PDF files becomes a seamless and enjoyable experience. Whether you’re studying, conducting research, or simply reading for pleasure, iBooks offers all the tools you need to read, annotate, and share your PDF documents with ease.
Adjusting settings for better reading experience
When it comes to reading PDF files on your iPad using iBooks, you have the ability to customize your reading experience by adjusting some key settings. This allows you to tailor the display, font, and other options to suit your personal preferences. Here are some settings you can modify to enhance your reading experience:
1. Font size and style: One of the first settings you may want to adjust is the font size and style. If you find the default font too small or difficult to read, you can increase the font size to make it more comfortable. iBooks offers a range of font styles to choose from as well, allowing you to find the one that best suits your preferences.
2. Text color and background: Another way to customize your reading experience is by changing the text color and background. iBooks provides several color options for both the text and background, allowing you to find a combination that offers optimal readability. Experiment with different options to find the one that works best for you.
3. Brightness: Adjusting the brightness of your iPad’s screen can also greatly impact your reading experience. If the screen is too bright, it may cause eye strain, while a screen that is too dim can make reading difficult. Find a comfortable brightness level that is neither too bright nor too dim to enhance your reading comfort.
4. Page view: iBooks offers two different page view options: single-page view and double-page view. Single-page view displays one page at a time, while double-page view displays two pages side by side. Experiment with both options to determine which one suits your reading style and preferences better.
5. Annotations and highlights: iBooks allows you to annotate and highlight text within PDF files, which can be particularly useful if you need to make notes or mark important sections. Explore the annotation and highlighting options available in iBooks to make the most of your reading experience.
6. Search and dictionary: iBooks offers a built-in search function that allows you to quickly find specific words or phrases within a PDF file. Additionally, you can also enable the dictionary feature, which provides definitions for selected words. These tools can significantly enhance your reading experience by saving you time and improving your understanding of the content.
By adjusting these settings according to your preferences, you can create a personalized and enjoyable reading experience when using iBooks to read PDF files on your iPad. Take the time to explore the various options available and customize them in a way that works best for you.
Conclusion
In conclusion, iBooks on iPad is an excellent tool for reading PDF files. Its intuitive interface, extensive features, and compatibility with various devices make it a popular choice among users. With iBooks, you can easily import, organize, and annotate your PDFs, allowing for a personalized reading experience.
Whether you’re a student, professional, or avid reader, iBooks offers a seamless and efficient way to access and read PDFs on your iPad. Its user-friendly design and versatile functionality make it a valuable tool for educational and professional use.
So, if you have an iPad, make sure to take advantage of the iBooks app and unlock the full potential of reading PDF files in a convenient and enjoyable way.
FAQs
1. Can I read PDF files on iBooks?
Absolutely! iBooks is a versatile app that not only supports eBook formats like EPUB, but also allows you to read PDF files on your iPad. With iBooks, you can easily open and view PDFs, making it a convenient tool for reading documents, manuals, or even academic papers.
2. How do I import a PDF file into iBooks?
To import a PDF file into iBooks, follow these steps:
– Connect your iPad to your computer using a USB cable.
– Open iTunes on your computer.
– Select your iPad from the devices menu.
– Go to the “Books” tab.
– Check the “Sync Books” option.
– Choose “All books” or “Selected books” depending on your preference.
– Click on the “Apply” button.
– Wait for the syncing process to complete.
Once the syncing is done, the PDF file should appear in your iBooks library on your iPad.
3. Can I organize my PDF files in iBooks?
Yes, iBooks offers a simple way to organize your PDF files. You can create collections to group related PDFs together, making it easier to locate and access them. To create a collection, tap on the “Collections” tab in iBooks, then tap the “+” icon to add a new collection. You can then drag and drop PDF files into the collections or use the “Edit” button to manually assign PDFs to collections.
4. Can I annotate PDFs in iBooks?
Yes, iBooks allows you to annotate PDF files, adding highlights, notes, and even drawing on the documents. To annotate a PDF in iBooks, open the PDF file, tap on the screen to reveal the menus, and select the “Markup” icon. From there, you can choose different annotation tools and start marking up the PDF as needed.
5. Can I sync my PDF files across multiple devices with iBooks?
Yes, iBooks offers syncing capabilities that allow you to access your PDF files on multiple iOS devices. If you have iCloud enabled, your PDF files and annotations will automatically sync across devices. This means that you can start reading a PDF on your iPad and continue reading it on your iPhone without losing your place or annotations.
