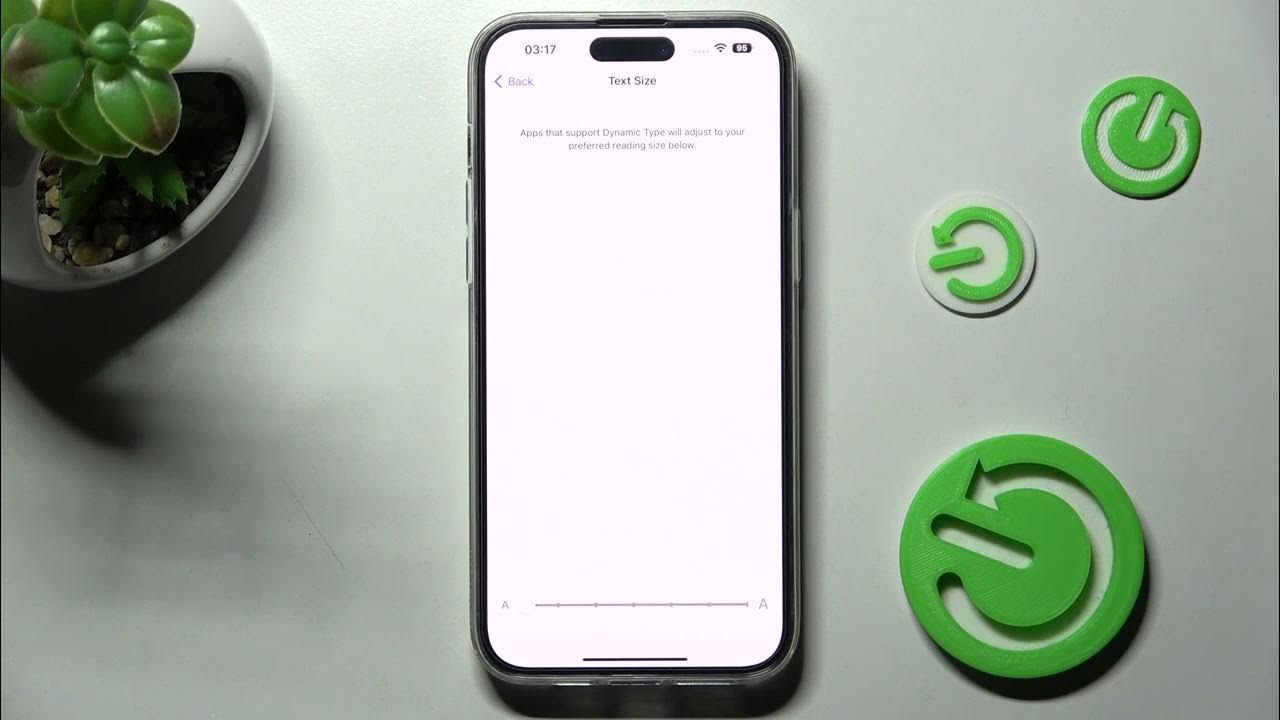
The iPhone 13 is known for its sleek design, powerful performance, and cutting-edge features. With its vibrant and crisp display, you might be wondering if it’s possible to change the font on your iPhone 13 to further enhance your user experience. Whether you want to add a touch of personalization or improve readability, changing the font can make a noticeable difference. In this article, we will explore how to change the font on your iPhone 13, as well as provide helpful tips and tricks to optimize your font selection. So, if you’re ready to give your iPhone 13 a fresh look and feel, let’s dive into the world of font customization.
Inside This Article
- Changing the Default Font
- Adjusting the Font Size
- Installing Custom Fonts
- Using Accessibility Settings
- Conclusion
- FAQs
Changing the Default Font
Are you tired of the same old font on your iPhone 13? Well, guess what? You can change it! With the latest iOS update, Apple has introduced the option to customize the font on your device, allowing you to give your iPhone a fresh and unique look. Here’s how you can change the default font on your iPhone 13:
1. Open the Settings app on your iPhone 13.
2. Scroll down and tap on “Display & Brightness.
3. In the “Text Size” section, tap on “Text Style.”
4. You will see a list of font options to choose from. Tap on the font style that you prefer.
5. Once you select a font, the changes will be automatically applied to the system font across various apps and menus on your iPhone 13.
6. Feel free to explore different font styles until you find the one that suits your taste.
Changing the default font on your iPhone 13 can make a big difference in the overall aesthetics and user experience. It allows you to personalize your device and make it truly yours. So go ahead, give it a try and enjoy your iPhone in a whole new way!
Adjusting the Font Size
The ability to adjust the font size on your iPhone 13 allows you to customize the display according to your preferences and needs. Whether you want to increase the font size for easier readability or decrease it to fit more content on the screen, here are the steps to adjust the font size on your iPhone 13:
- Open the Settings app on your iPhone 13.
- Scroll down and tap on “Display & Brightness”.
- Under the “Display & Brightness” settings, you will find the “Text Size” option. Tap on it to proceed.
- Drag the slider left or right to increase or decrease the font size. As you drag the slider, you will see the text above it getting larger or smaller, giving you a preview of the changes.
- Once you have adjusted the font size to your liking, simply exit the settings, and the changes will be applied automatically.
Keep in mind that adjusting the font size on your iPhone 13 will not only affect the system font but also the font size in various apps, including Messages, Notes, and Safari. This makes it easier for you to read and interact with text across different platforms.
Additionally, you can enable the “Bold Text” option located just below the font size slider for even better visibility. Activating this option will make the text appear bolder and more distinct, enhancing readability.
With the ability to customize the font size on your iPhone 13, you can ensure that the text on your device is comfortable to read and suits your personal preferences. So go ahead, adjust the font size to your liking, and enjoy the optimal viewing experience!
Installing Custom Fonts
If you want to personalize the look of your iPhone 13 even further, you can install custom fonts. By installing custom fonts, you can add your own unique style to your device’s interface. Here’s how you can do it:
1. Find a Trusted Font Source: Start by finding a reliable source where you can download custom fonts for your iPhone 13. There are many websites and platforms that offer a wide range of fonts to choose from.
2. Download the Font: Once you’ve found a font that you like, download it to your iPhone 13. Make sure to choose a font file that is compatible with iOS.
3. Install the Font: To install the font, open the Settings app on your iPhone 13 and go to “Display & Brightness.” From there, tap on “Text Size” and then select “Customize Fonts.” Tap on “Install New Font” and browse for the font file that you downloaded. Tap on the font file to install it.
4. Enable the Font: After installing the font, it will appear in the list of available fonts under “Customize Fonts.” Tap on the font name to enable it. Once enabled, the font will be applied to various system apps and interfaces on your iPhone 13.
5. Test and Enjoy: After enabling the font, navigate through your iPhone 13’s menus and apps to see how the custom font looks. Experiment with different apps and settings to get a feel for how the font enhances the overall aesthetic of your device.
It’s worth noting that custom fonts may not work in all apps and interfaces. Some apps have limited support for custom fonts, while others may not support them at all. Additionally, using custom fonts may impact the performance and stability of your device, so it’s important to only install fonts from trusted sources and to exercise caution when experimenting with different fonts.
By installing custom fonts on your iPhone 13, you can truly make your device reflect your personal style and preferences. Have fun exploring different fonts and finding the one that brings your iPhone 13 to life in a whole new way!
Using Accessibility Settings
If you’re looking to change the font on your iPhone 13 and have specific accessibility needs, you’ll be pleased to know that Apple has included a range of options to cater to different users. By making use of the accessibility settings, you can customize the font style, size, and other visual elements to enhance readability and usability. Here are some of the accessibility features you can explore:
Bold Text: Enabling the bold text feature can make the font appear thicker and easier to read. To activate this option, go to Settings > Display & Brightness > Text Size, and toggle on the Bold Text switch. Keep in mind that this will require your device to restart for the changes to take effect.
Larger Text: If you find the default font size on your iPhone 13 too small, you can easily make it larger by adjusting the text size. Simply go to Settings > Display & Brightness > Text Size and drag the slider to increase or decrease the font size according to your preference. This feature is particularly useful for users with visual impairments.
Smart Invert: This accessibility feature is especially beneficial for those who have difficulty reading white text on a dark background. By enabling Smart Invert, your iPhone 13 will invert the colors on the screen, making the background dark and the text appear light. To activate this feature, go to Settings > Accessibility > Display & Text Size > Smart Invert and toggle on the switch.
Color Filters: For users with specific color vision deficiencies, the Color Filters feature provides a way to adjust the display colors to enhance readability. You can choose from various filters, such as Grayscale, Red/Green Filter, or Blue/Yellow Filter, depending on your needs. To enable this feature, go to Settings > Accessibility > Display & Text Size > Color Filters and select the filter that works best for you.
Reduce Transparency: If you find the transparency effects on your iPhone 13 distracting or hard to read, you can reduce transparency to make the text and other elements appear more solid. Simply go to Settings > Accessibility > Display & Text Size > Reduce Transparency and toggle on the switch.
Increase Contrast: This feature enhances the contrast between text and background, making it easier to read. To enable this option, go to Settings > Accessibility > Display & Text Size > Increase Contrast and toggle on the switch. You can choose to enable Reduce Transparency, Darken Colors, or both, depending on your preference.
By exploring the accessibility settings on your iPhone 13, you can personalize the font and other visual aspects of your device to suit your specific needs. These features empower users with unique requirements to have a more comfortable and enjoyable experience while using their iPhones.
Changing the font on your iPhone 13 can be a fun and refreshing way to customize your device. With the ability to choose from a range of fonts and styles, you can truly make your iPhone 13 reflect your unique personality and taste. Whether you prefer a bold and sleek look or a more playful and whimsical vibe, there is a font out there to suit your preferences.
By following the simple steps outlined in this guide, you can easily change the font on your iPhone 13 to enhance your overall user experience. Don’t be afraid to experiment and try out different fonts until you find the one that feels just right for you. So go ahead, give your iPhone 13 a fresh new look with a customized font and enjoy a truly personalized device!
FAQs
1. Can I change the font on my iPhone 13?
Yes, you can change the font on your iPhone 13. Apple provides various font options to personalize the appearance of your device’s display. Whether you want to add a touch of elegance or just want a different style, changing the font can give your iPhone 13 a fresh look.
2. How can I change the font on my iPhone 13?
To change the font on your iPhone 13, you can follow these simple steps:
- Go to the “Settings” app on your iPhone.
- Scroll down and tap on “Display & Brightness”.
- Under the “Text Size” section, tap on “Text Size”.
- You will see the available font options. Tap on the one you prefer.
- Your font will be instantly applied to your iPhone 13.
3. Can I download and use custom fonts on my iPhone 13?
Yes, you can download and use custom fonts on your iPhone 13. With the introduction of iOS 14 and later versions, Apple allows users to install and use custom fonts from the App Store. Simply search for font-related apps on the App Store, download and install an app that offers custom fonts, and follow the instructions provided by the app to use the new fonts on your iPhone 13.
4. Will changing the font on my iPhone 13 affect the device’s performance?
No, changing the font on your iPhone 13 will not significantly affect the device’s performance. The font change primarily affects the visual appearance of your device and should not cause any noticeable impact on its speed or functionality. However, it’s important to note that using certain custom fonts from third-party apps may require additional resources, which can potentially impact battery life or system performance.
5. Can I revert back to the default font on my iPhone 13?
Yes, you can revert back to the default font on your iPhone 13. If you have changed the font using the built-in font options, you can simply go back to the “Settings” app, navigate to “Display & Brightness”, tap on “Text Size”, and select the default font option. If you have installed custom fonts from a third-party app, you can uninstall the app or disable the custom fonts from the app’s settings to revert back to the default font.
